Windows 10 のコマンドプロンプトでアプリを削除(アンインストール)する方法を紹介します。
Windows 10 にインストールしたアプリはコマンド [wmic] を使って、アンインストールすることができます。コマンド操作でアプリを削除したい……そんな方は今回紹介する方法で削除しましょう。
コマンドプロンプトでアプリを削除
それでは実際に「コマンドプロンプト」を使って、アプリを削除してみましょう。
検索ボックス
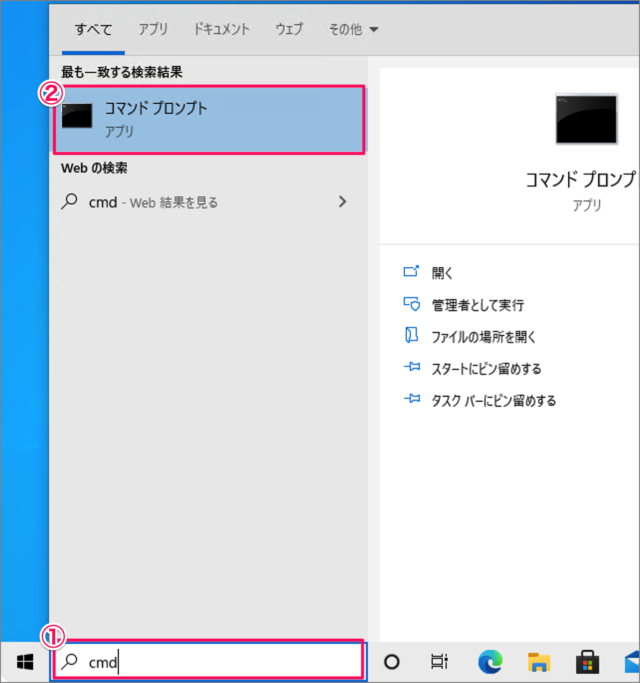
①検索ボックスに「cmd」と入力
②「コマンドプロンプト」を右クリックすると
コマンドプロンプトの起動(管理者)
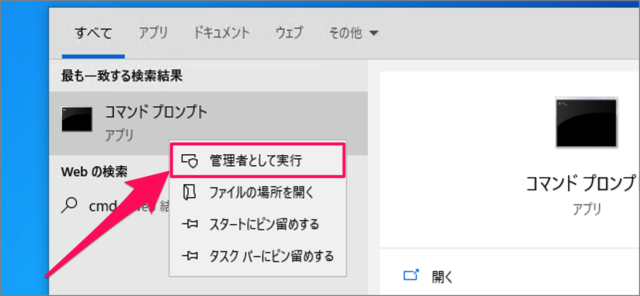
このようにメニューが表示されるので「管理者として実行」しましょう。
※ コマンドプロンプトの起動方法は他にもあります。詳しくは、Windows 10 コマンドプロンプトを起動する方法をご覧ください。
wmic(WMI)コマンド
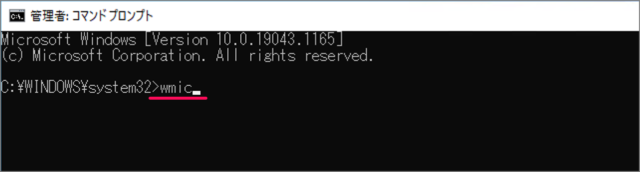
コマンドプロンプトです。プロンプト「>」のあとに次のコマンドを入力し、Enterキーを押しましょう。
wmicアプリを削除するために、Windows Management Instrumentation Command-line(WMIC)ソフトウェア・ユーティリティを使います。
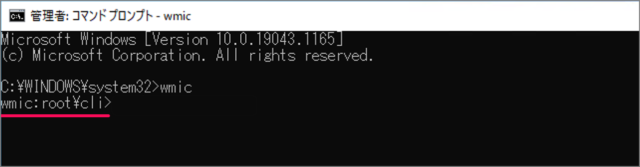
このようなプロンプトが表示されれば、WMICのコマンドが実行できます。
wmic:root\cli>アプリ名の確認
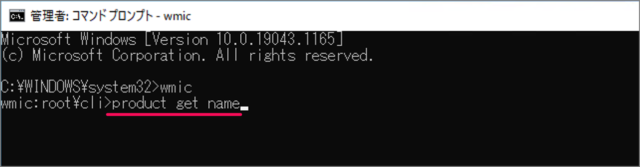
次のコマンドを実行しましょう。
product get name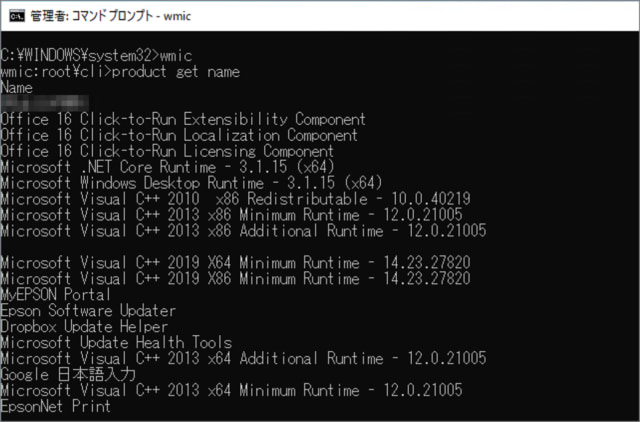
すると、このようにコンピューターにインストールされているアプリ(プログラム)名が表示されます。
アプリの削除
削除したいアプリ名を確認したら、次のコマンドを実行します。
product where name="アプリ名" call uninstall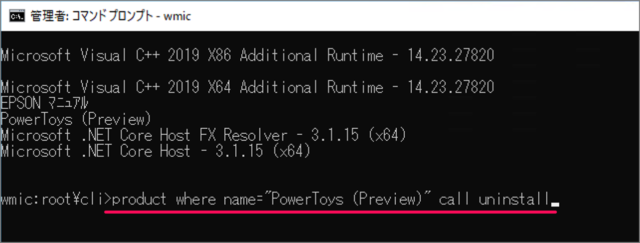
ここでは例として「PowerToys (Preview)」というアプリを削除するので、次のコマンドを実行します。
product where name="PowerToys (Preview)" call uninstall
すると、「……Uninstall() を実行しますか?」と表示されるので、「Y」と入力しEnterキーを押しましょう。
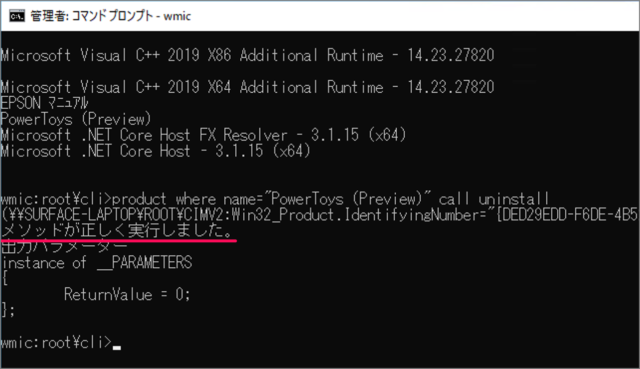
このように「メソッドが正しく実行しました。」と表示されれば、アプリの削除は完了です。
以上、コマンドプロンプトでアプリを削除する方法でした。Windows 10 の設定と使い方まとめていますので、ご覧ください。また、関連記事もあわせてご覧ください。
アンインストールの関連記事
Widnows 10のアンインストールに関する記事です。合わせてご覧ください。
