Windows 10のCortana(コルタナ)をアンインストールする方法を紹介します。
Cortana(コルタナ)とは、Windows 10 から導入された音声認識機能付きのアシスタント機能のことです。iPhoneで言うところの Siri機能ですね。
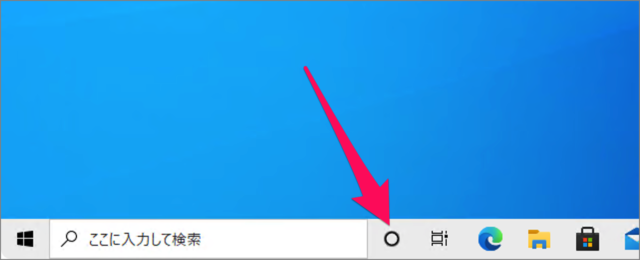
Cotanaはタスクバーの「○」アイコンをクリックすると、起動・表示します。
Cortanaでは、最新情報の表示、カレンダー・リマインダーの管理からファイルの検索、音声認識を使った雑談なども行えるようです。
Cortanaを使用していない! という方はCortanaはアンインストール(削除)することができるので、ここではその方法をみていきます。Cortanaを削除することでパフォーマンスの向上にもつながります。また、削除したCortanaを再インストールする方法もあわせてみていきます。
アンインストール
それでは実際にCortanaをアンインストールしてみましょう。
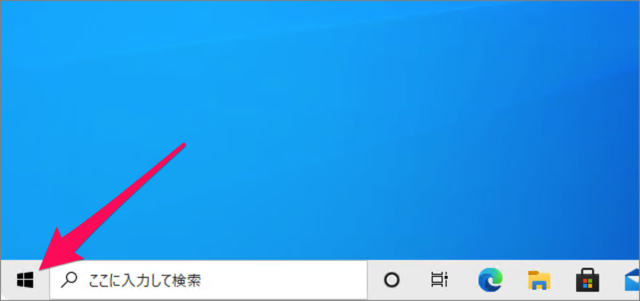
「Windowsロゴ」を右クリックし
クイックアクセスメニュー
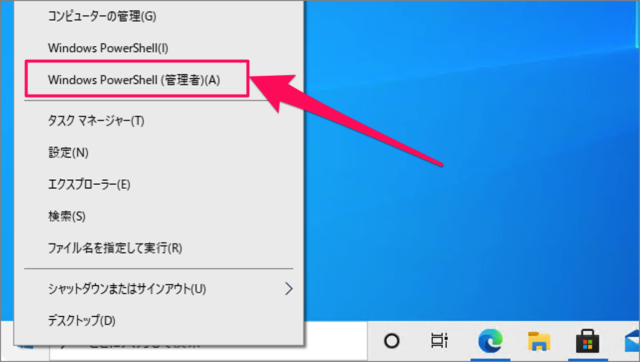
表示されたクイックアクセスメニューから「Windows PowerShell(管理者)」を起動します。
ユーザーアカウント制御
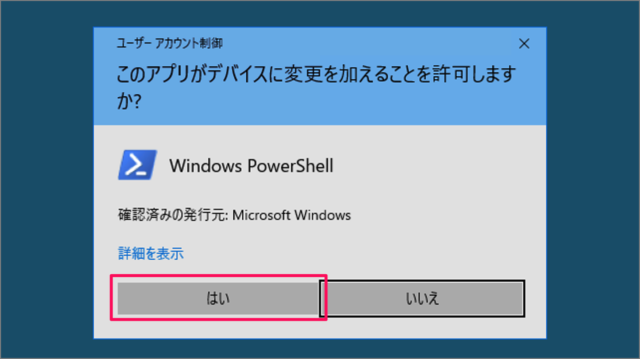
ユーザーアカウント制御です。「はい」をクリックします。
PowerShell
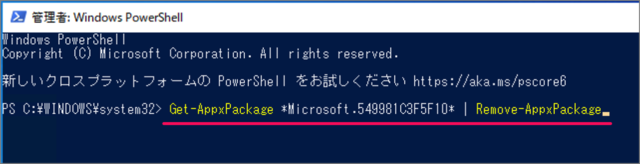
PowerShellです。次のコマンドを実行しましょう。
Get-AppxPackage *Microsoft.549981C3F5F10* | Remove-AppxPackageCortanaの削除完了!
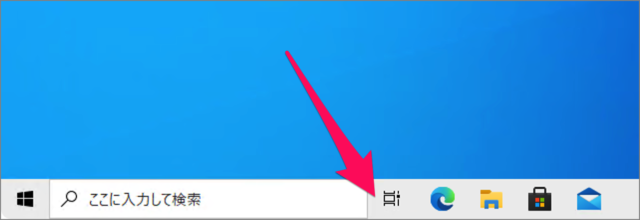
Cortanaが削除されると、このようにタスクバーから「○」アイコンがなくなります。
再インストール
削除したCortanaを再インストールする方法をみていきます。
Microsoft Store
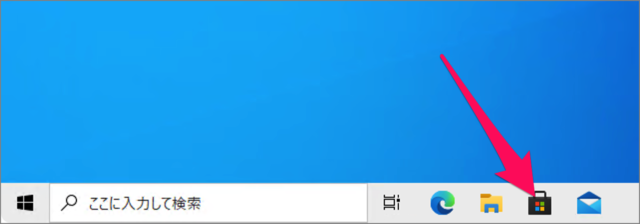
Microsoft Storeを起動し
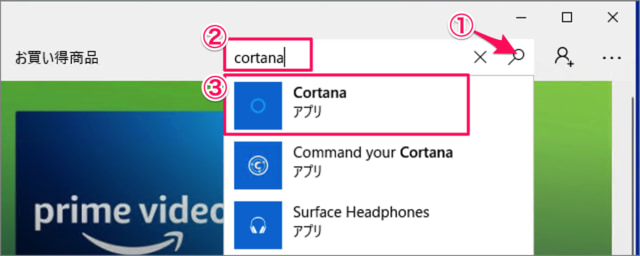
①虫眼鏡アイコンをクリック、②フォームに「cortana」と入力し、③「Cortana」をクリックします。
Cortanaのインストール
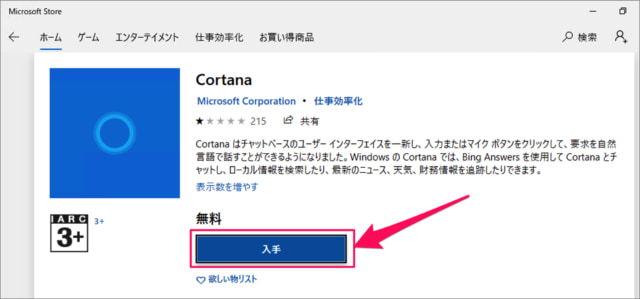
Cortanaです。「入手」をクリックし
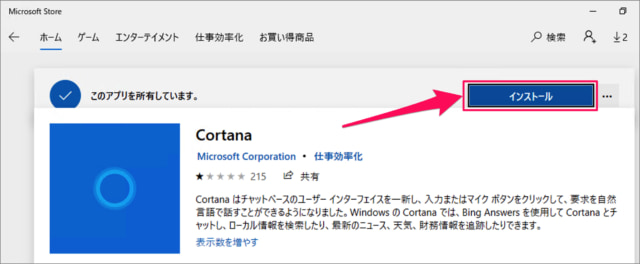
「インストール」をクリックしましょう。
これでCortanaが再インストールされます。
Cortana(コルタナ)の設定
Windows10のCortana(コルタナ)を使用する方はご参考にどうぞ。
- Windows 10 Cortana(コルタナ)をオン/オフ(有効/無効)にする方法
- Windows 10 Cortana がマイクにアクセスできるようにする方法
- Windows 10 Cortana(コルタナ)で使う名前の設定(発音の変更)
- Windows 10 Cortana(コルタナ)の設定(電源、ショートカット、ロック画面)
- Windows 10 デバイスのロック中も Cortana を使用する
