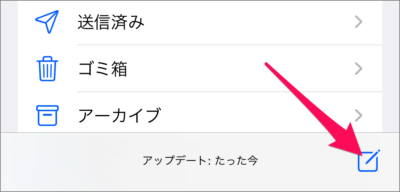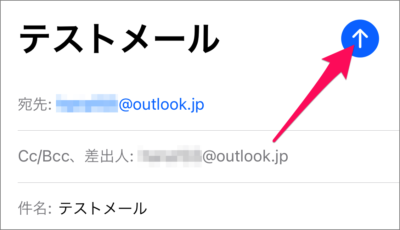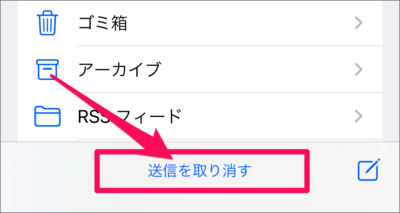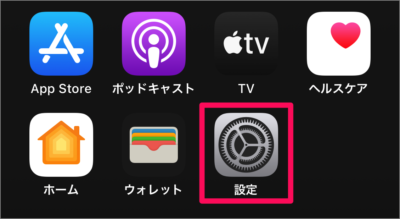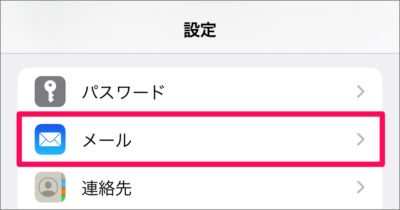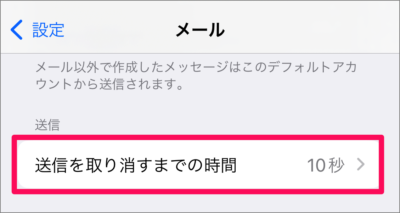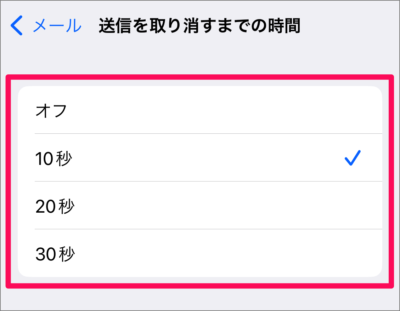iPhone の「メール」アプリで、送信を取り消す方法を紹介します。
宛先(アドレス)を間違えてメールを送信した、未完成メールを送信してしまった……あるあるじゃないでしょうか。
iOS 16 からアプリ「メール」で、メールの送信を取り消すことができるようになりました。メール送信後、10秒以内に [メールの送信を取り消す] をタップすることで、メールの送信を取り消すことができます。
送信を取り消すまでの時間は、[オフ] [10秒] [20秒] [30秒] に変更可能です。
ということで、ここでは本記事では [メールの送信を取り消す方法] と [メールの送信を取り消す時間を変更する方法] をみていきます。
メールの送信を取り消す方法は?
iPhone のメールの送信を取り消す方法は次の手順です。
-
アプリ [メール] を起動する
ホーム画面から アプリ [メール] を起動しましょう。 -
メールを作成する
画面右下の [作成] アイコンをタップし、メールを作成しましょう。 -
メールを送信する
メールの作成が終わったら、画面右上のボタンをタップし、メールを送信しましょう。 -
[送信を取り消す] を選択する
画面下部にある [送信を取り消す] をタップしましょう。
これでメールの送信を取り消すことができます。メールの送信を取り消すことができる [時間] は変更することができるので、引き続きご覧ください。
メールの送信を取り消す時間を変更する方法は?
-
[設定] を起動する。
ホーム画面の [設定] をタップします。 -
[メール] を選択する。
iPhone の設定です。[メール] をタップします。 -
[送信を取り消すまでの時間] を選択する。
画面を下へスクロールし、[送信を取り消すまでの時間] をタップしましょう。 -
[送信を取り消すまでの時間] を変更する。
[送信を取り消すまでの時間] を変更しましょう。- オフ
- 10秒
- 20秒
- 30秒
おすすめの設定は [30秒] です。
これで iPhone の メールの送信を取り消す方法の解説は終了です。