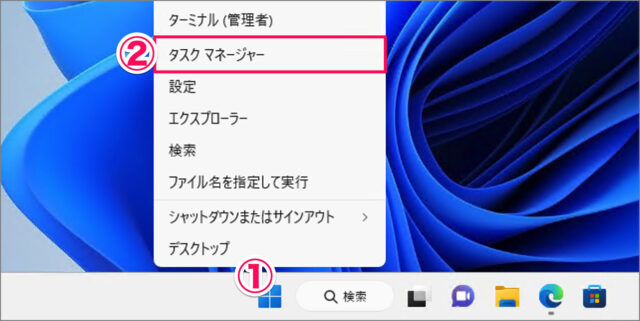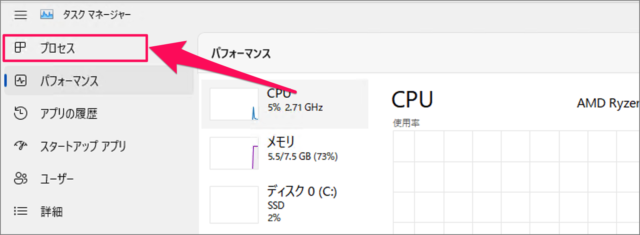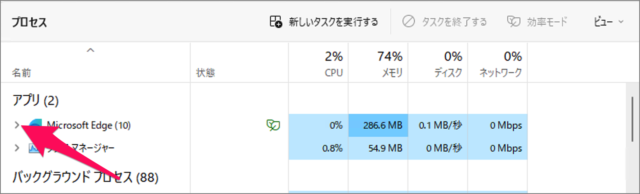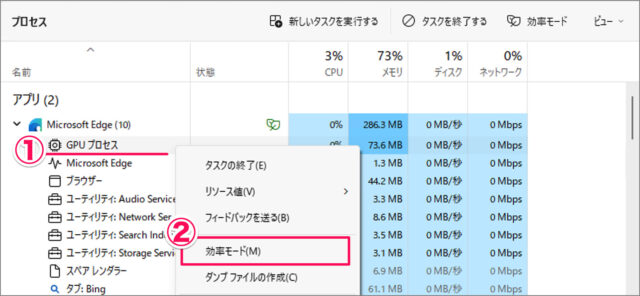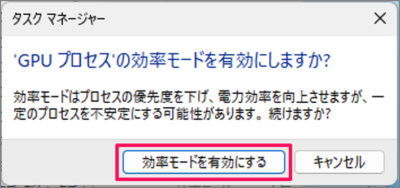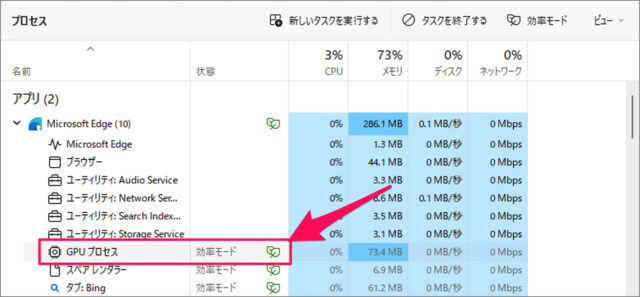目次
Windows 11 のプロセスの効率モードを使用する方法を紹介します。
タスクマネージャーの効率モードは、アイドル状態のバックグラウンドプロセス・アプリなどによるシステムリソース(CPUなど)を制限するようにする機能のことです。これにより、システムの電力効率を向上させることができます(消費電力を抑えることができます)。
効率モードでは、プロセスの優先順位を下げることで、バックグラウンドで実行されるプロセスの処理速度を制御します。これにより、CPUの使用率や電力消費を最適化し、システムのパフォーマンスを改善します。
Windows 11 のタスクマネージャーはプロセスの効率モードを手動で設定(オン/オフ)することができるので、ここではその方法をみていきます。
プロセスの効率モードを有効にする方法は?
Windows 11 のプロセスを効率モードにする方法は次の手順です。
-
[タスクマネージャー] を起動する
- [スタートボタン] を右クリックし
- [タスクマネージャー] を起動しましょう。
-
[プロセス] を選択する
タスクマネージャーです。[プロセス] を選択しましょう。 -
[アイコン(>)] をクリックし、ツリーを展開する
効率モードにしたいアプリの [アイコン(>)] をクリックし、ツリーを展開しましょう。 -
プロセスを [効率モード] にする
- プロセスを右クリックし
- [効率モード] を選択しましょう。
[効率モードを有効にする] をクリックします。
これで効率モードが有効になりました。効率モードが有効になっているプロセスには [葉っぱ?] のアイコンが付きます。
これで Windows 11 プロセスの効率モードを有効にする方法の解説は終了です。
プロセスの効率モードを無効にする方法は?
[スタートボタン] を右クリックし、タスクマネージャーを起動します。
タスクマネージャーの [プロセス] をします。
効率モードにしたいアプリを展開します。
プロセスを右クリックし、[効率モード] を選択しましょう。
これでプロセスの [効率モード] は無効になります。
これで Windows 11 プロセスの効率モードを無効にする方法の解説は終了です。