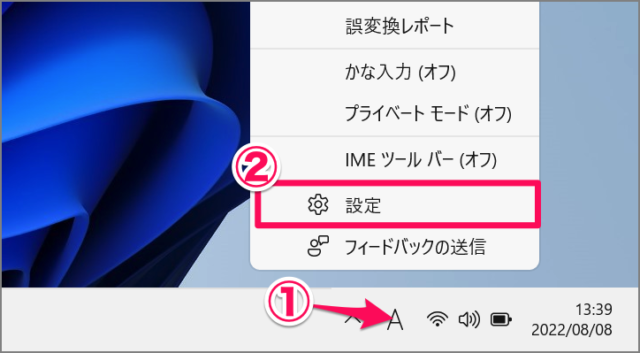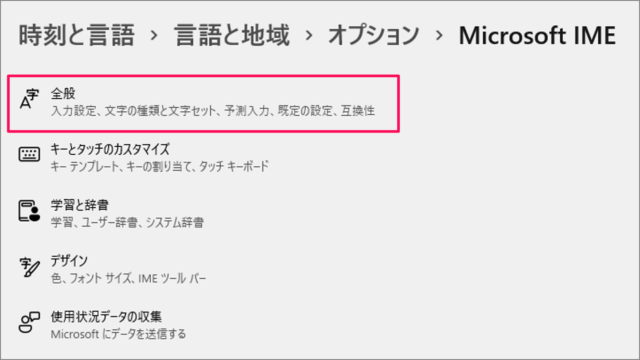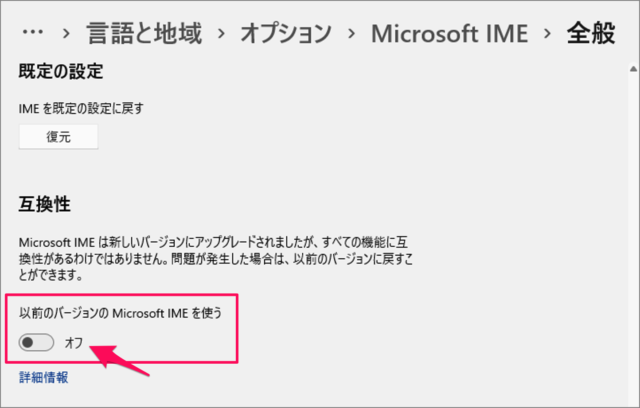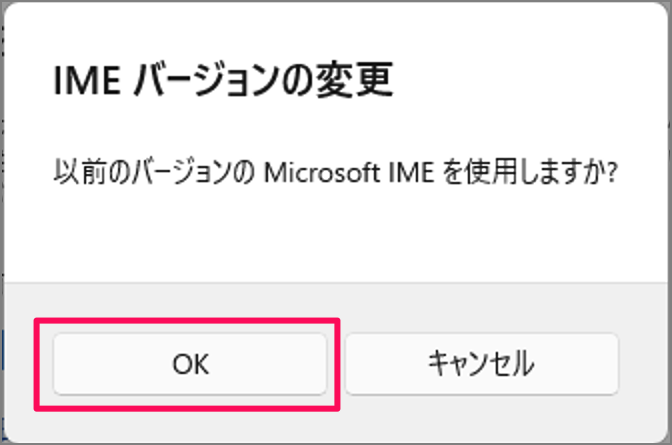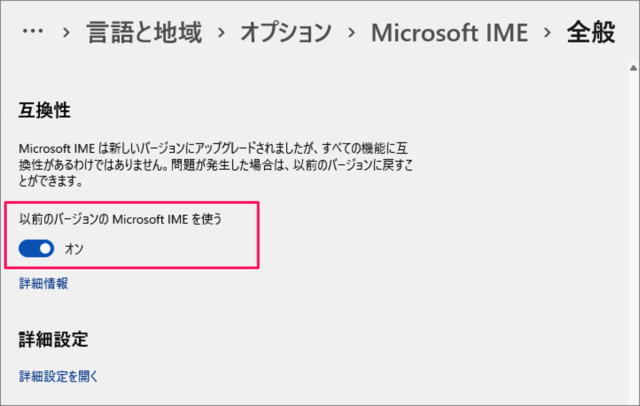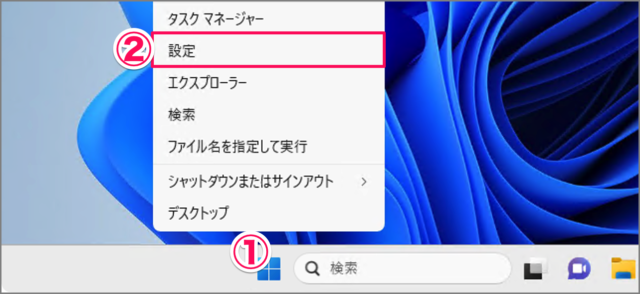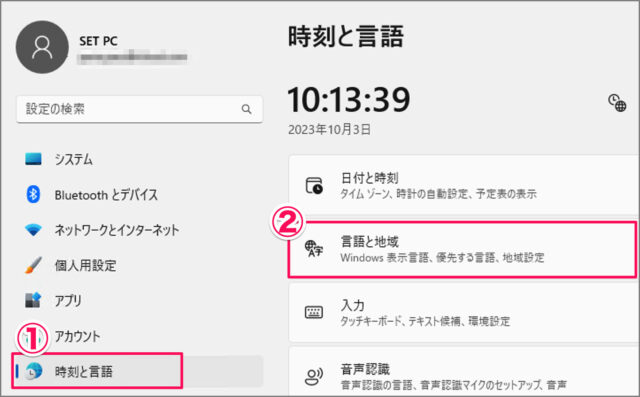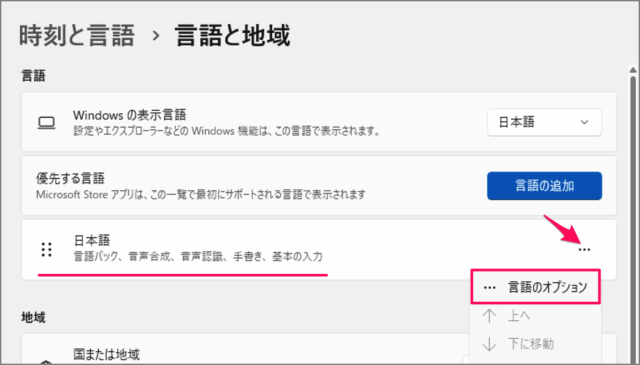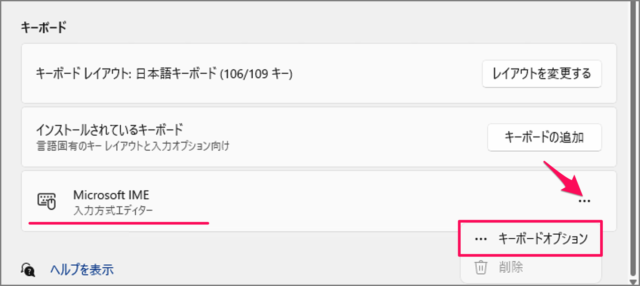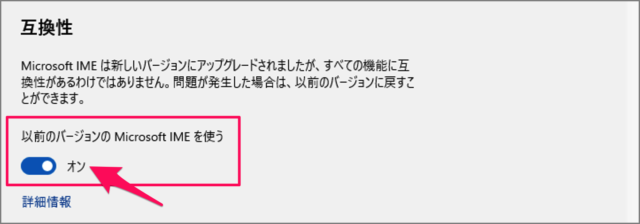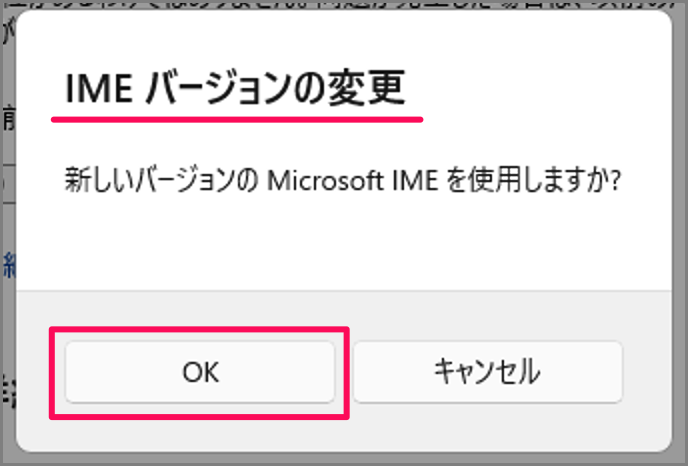Windows 11 の Microsoft IME を以前の古いバージョンに戻す方法を紹介します。
Windows 10 のバージョン「2004」より Microsoft IME が新しいバージョンにアップグレードされました。Windows 11 でも引き続き新しいバージョンの Microsoft IME が使用されています。
ただ、以前の古いバージョンの IME とすべての機能に互換性があるわけではないので、特定のアプリだと問題が発生する可能性があります。そんな場合は今回紹介する方法で、IME を以前の古いバージョンに戻してみましょう。
IME を以前の古いバージョンに戻す方法は?
IME を以前の古いバージョンに戻す方法は次の手順になります。
-
タスクバーの IMEアイコンを右クリックする
- タスクバーのIMEアイコン [A] あるいは [あ] を右クリックし
- [設定] を選択します。
-
IME設定の [全般] を選択する
IMEの設定です。[全般] をクリックします。 -
以前のバージョンの IME を使うを [オン] にする
以前のバージョンの Microsoft IME を使うを [オン] にしましょう。
[OK] をクリックします。
これで以前のバージョンの Microsoft IME を使うが [オン] になりました。
以上で、Windows 11 IME を以前の古いバージョンに戻す方法の解説は終了です。
以前の古いバージョンから新しいバージョンの IME へ切り替える方法は以下で解説しますので、引き続きご覧ください。
新しいバージョンの IME を使用する方法は?
新しいバージョンの IME を使用する方法は次の手順です。
[スタートボタン] を右クリックし、[設定] を選択します。
設定の左メニュー [時刻と言語] を選択し、[言語と地域] をクリックします。
日本語の右にある […] をクリックし、[言語のオプション] を選択します。
Microsoft IME の右にある […] をクリックし、[キーボードオプション] を選択します。
[以前のバージョンの Microsoft IME を使う] を [オフ] にしましょう。
IME バージョンの変更「新しいバージョンの Microsoft IME を使用しますか?」と表示されるので、[OK] をクリックします。
これで、新しいバージョンの IME を使用する方法の解説は終了です。
関連リソース
Windows 11 IMEの記事を探す
- Windows 11 ユーザー辞書に単語登録する
- Windows 11 IMEツールバーを表示/非表示にする
- Windows 11 IMEの入力履歴を使用する/削除する
- Windows 11 IME を既定の設定に戻す(リセット)
- Windows 11 IME のプライベートモードを設定する
- Windows 11 IME を以前の古いバージョンに戻す
- Windows PC に Google日本語入力(IME)をインストールする