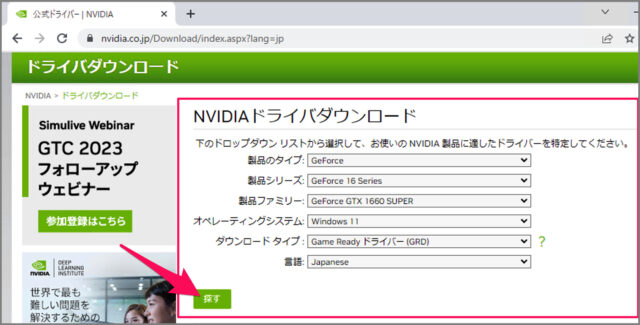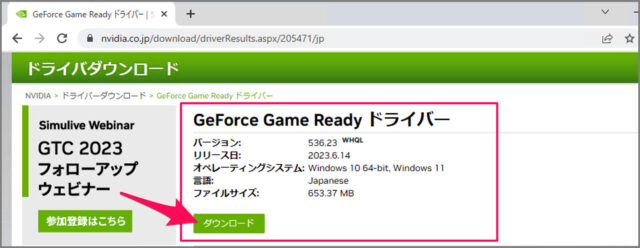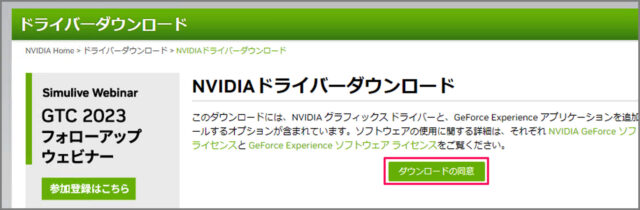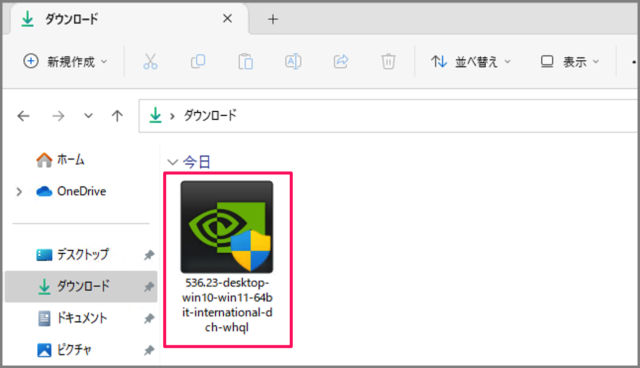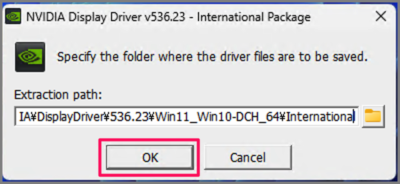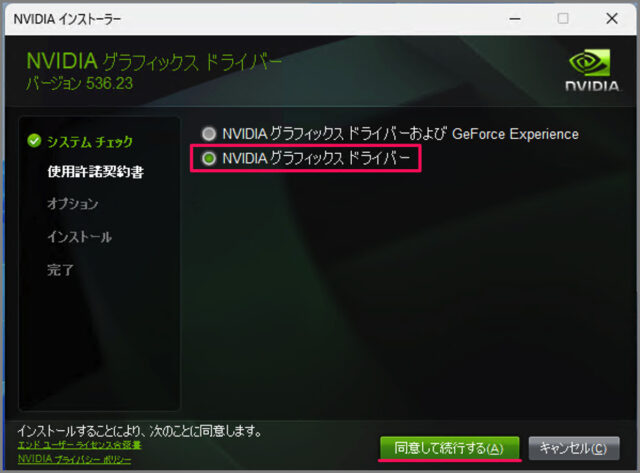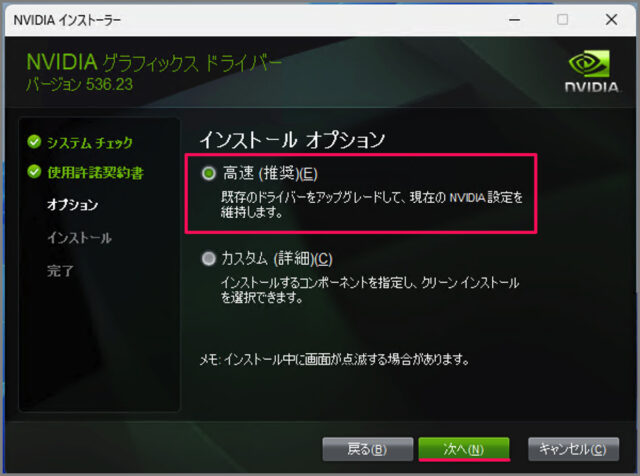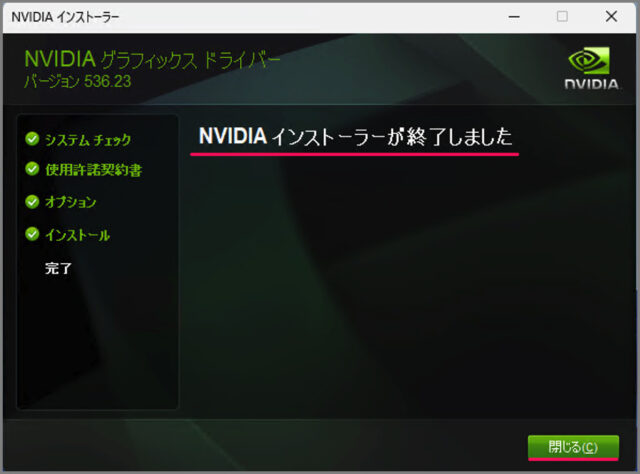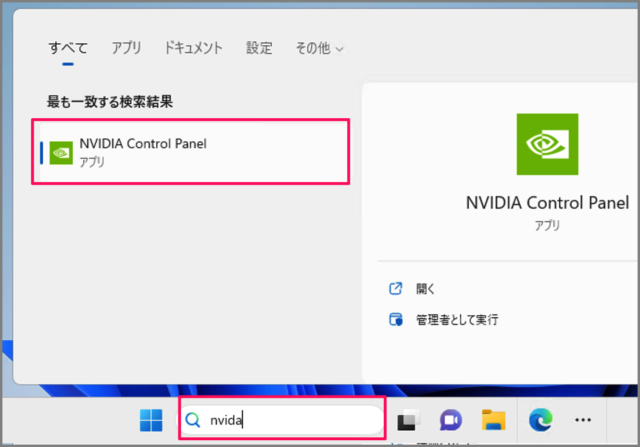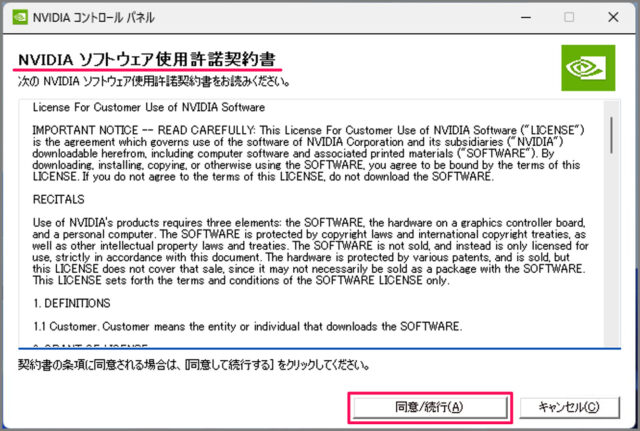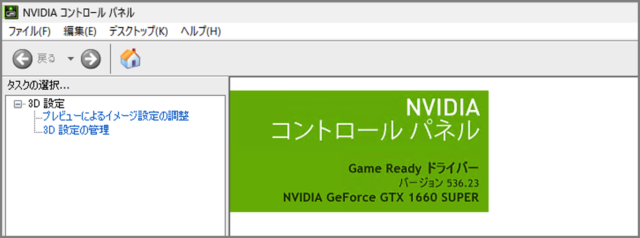目次
NVIDIA のコントロールパネルをインストールする方法を紹介します。
NVIDIA のコントロールパネルは、NVIDIA のグラボの設定ツールで [G-SYNC] や [低遅延] ……などを設定・カスタマイズすることができます。
NVIDIA 搭載のパソコンを使用している場合はインストールしておきましょう。
NVIDIA のコントロールパネルをインストールする方法は?
NVIDIA のコントロールパネルをインストールする方法は次の手順です。
-
[NVIDIA] へアクセスする
インストーラをダウンロードするために [NVIDIA] へアクセスしましょう。
-
製品に適したドライバーを選択する
ダウンロードページです。 製品の [タイプ] [シリーズ] [OS] ……などを選択し、 [探す] をクリックしましょう。 -
[ダウンロード] をクリックする
ダウンロードする内容を確認し、 [ダウンロード] をクリックしましょう。 -
[ダウンロードの同意] をクリックする
-
[インストーラ] を実行する
ダウンロードしたインストーラ・ファイルを実行しましょう。
ユーザーアカウント制御が表示されたら、 [はい] をクリックしましょう。 -
ファイルを展開するために [OK] をクリックする
-
[同意して続行する] をクリックする
[NVIDIA グラフィックス ドライバー] を選択し、 [同意して続行する] をクリックします。 -
[インストールオプション] を選択し [次へ] をクリックする
インストールオプションです。 [高速(推奨)] が選択されていることを確認し、 [次へ] をクリックしましょう。 -
インストール完了!
Nvidia のインストールが完了しました。 [閉じる] をクリックしましょう。 -
[NVIDIA コントロールパネル] を起動する
検索フォームに [nvidia] と入力し、[NVIDIA Control Panel] を起動しましょう。 -
使用許諾契約書に同意する
NVIDIA ソフトウェア使用許諾契約書を確認し、 [同意/続行] をクリックしましょう。 -
[NVIDIA コントロールパネル] が表示される
[Nvidia コントロールパネル] です。これでインストールの完了です。
これで NVIDIA のコントロールパネルをインストールする方法は次の手順です。