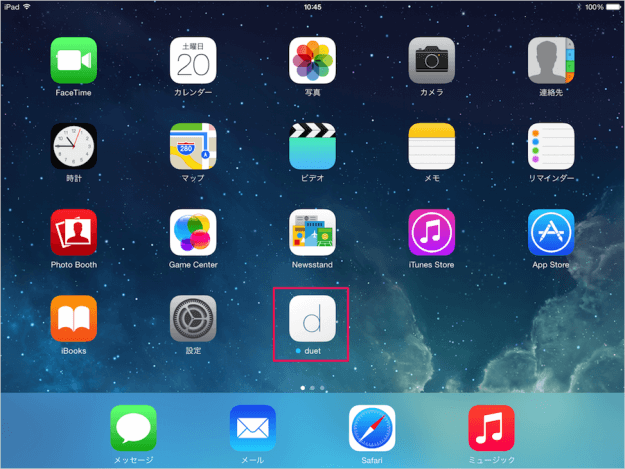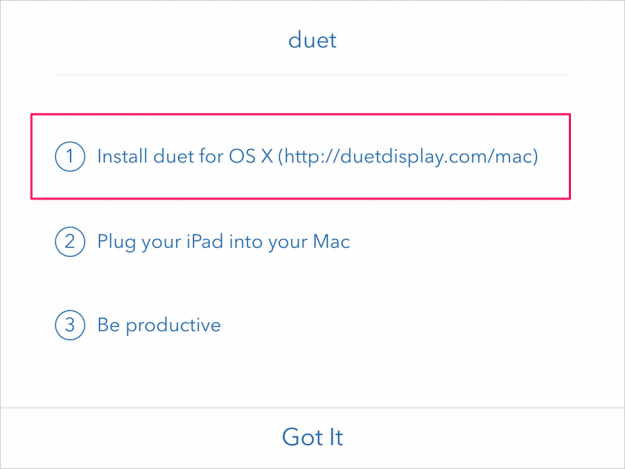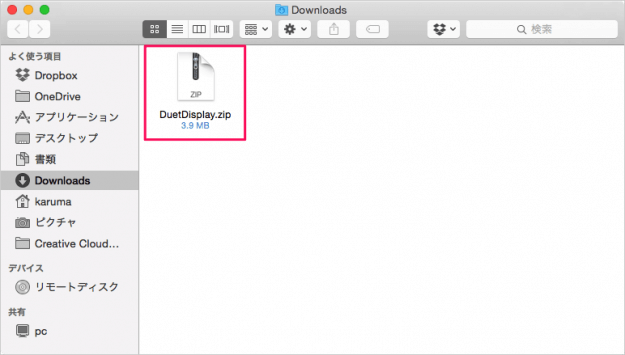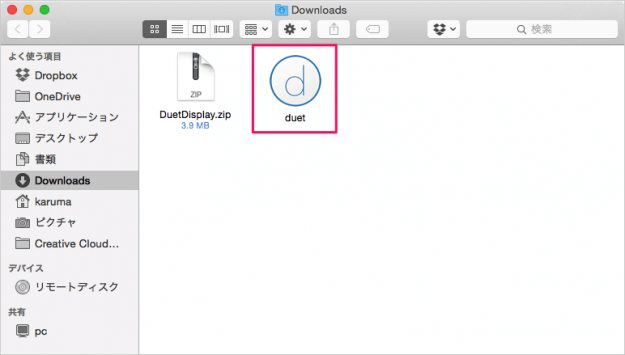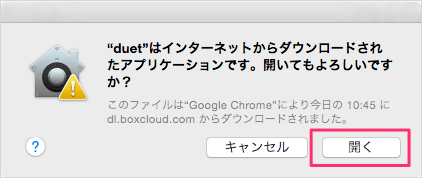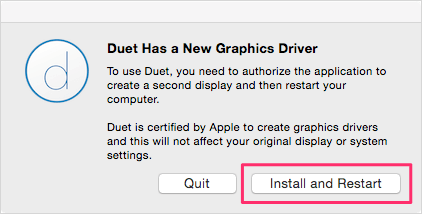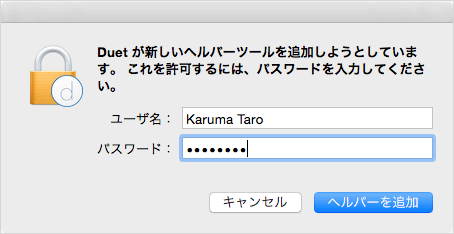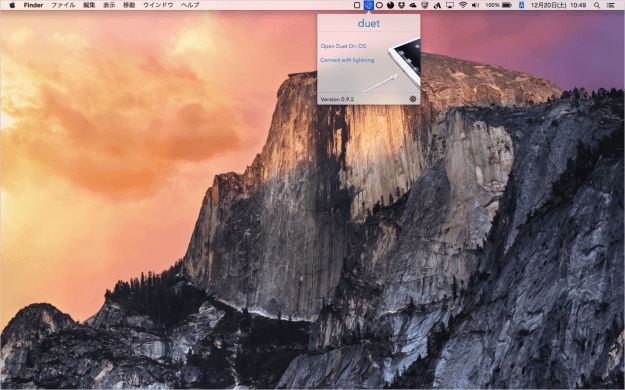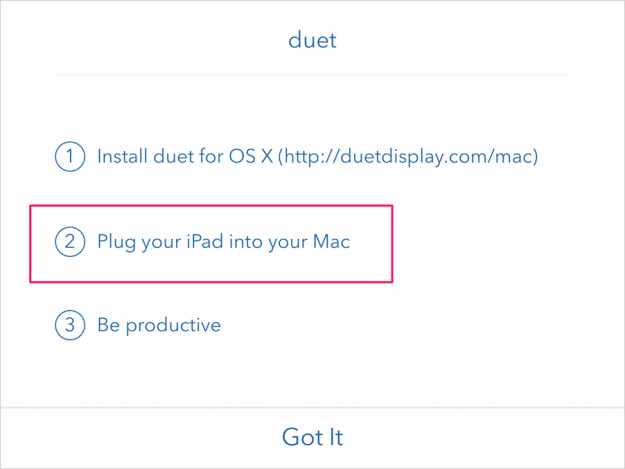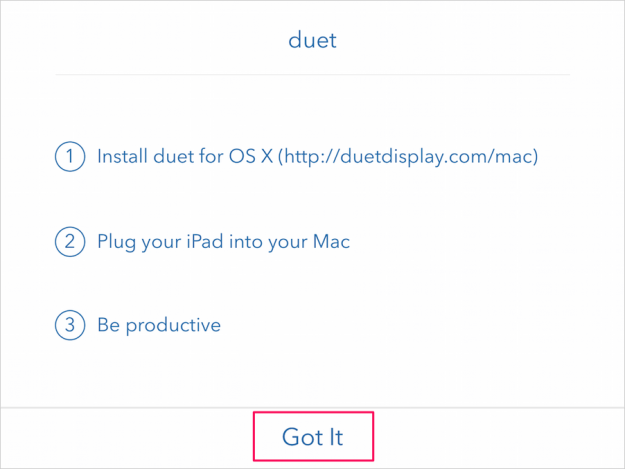目次
USB接続した iPhone/iPad を Mac の外部ディスプレイにしてくれるアプリ「Duet Display」を紹介します。
こちらから iOSアプリ「Duet Display」をインストールします。
iOSアプリ「Duet Display」
それでは実際にアプリ「Duet Display」を使ってみましょう。ここでは iPad を Mac の外部ディスプレイに設定してみました。
インストールしたアプリ「Duet Display」を起動します。
- Install duet for OS X
- Plug your iPad into your Mac
- Be productive
まずは、Mac OS X に duet をインストールしましょう。
Mac OS X に duet をインストール
アクセスすると「DuetDisplay.zip」のダウンロードがはじまります。
すると、「duet はインターネットからダウンロードされたアプリケーションです。開いてもよろしいですか?」というポップアップが表示されるので、「開く」をクリックします。
「Install and Restart」をクリックします。
「パスワード」を入力し、「ヘルパーを追加」をクリックします。
すると、コンピューターの再起動がはじまります。
再起動後、メニューバーに「duet」のdマークが表示されていれば、インストール完了です。
iPad を Mac に USB接続
すると、このように Mac の外部ディスプレイとして iPad を利用することができます。
以上、「iPhone/iPad を Mac の外部ディスプレイにしてくれるアプリ「Duet Display」でした。