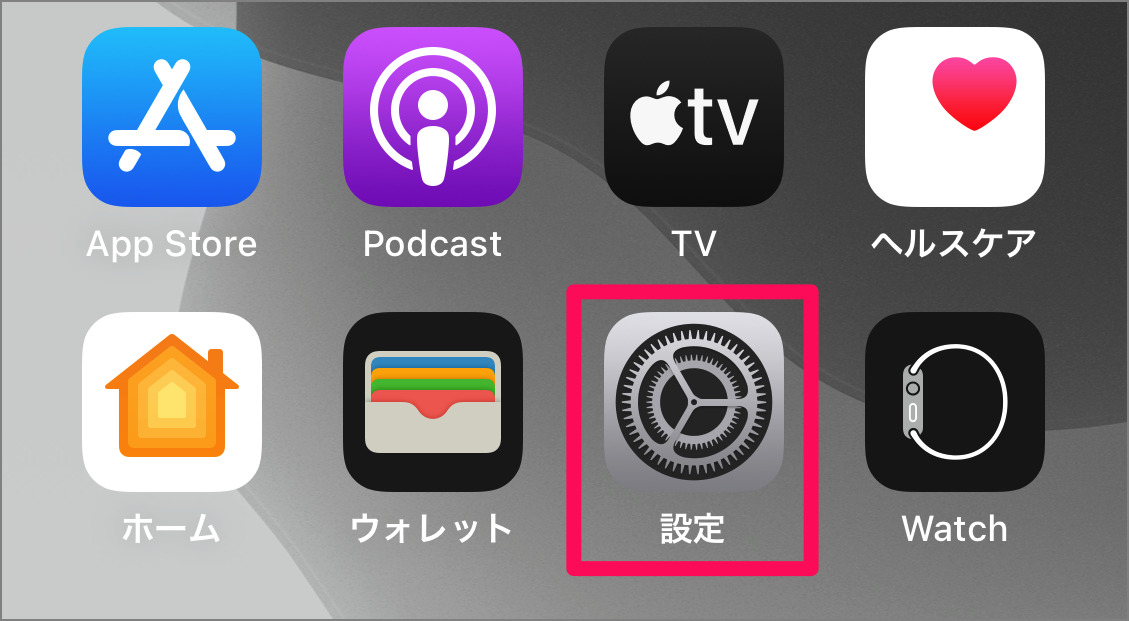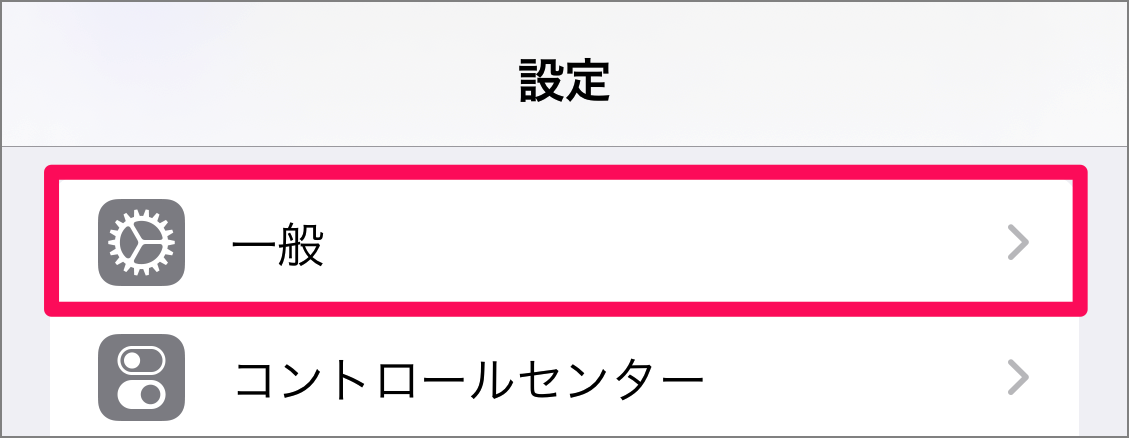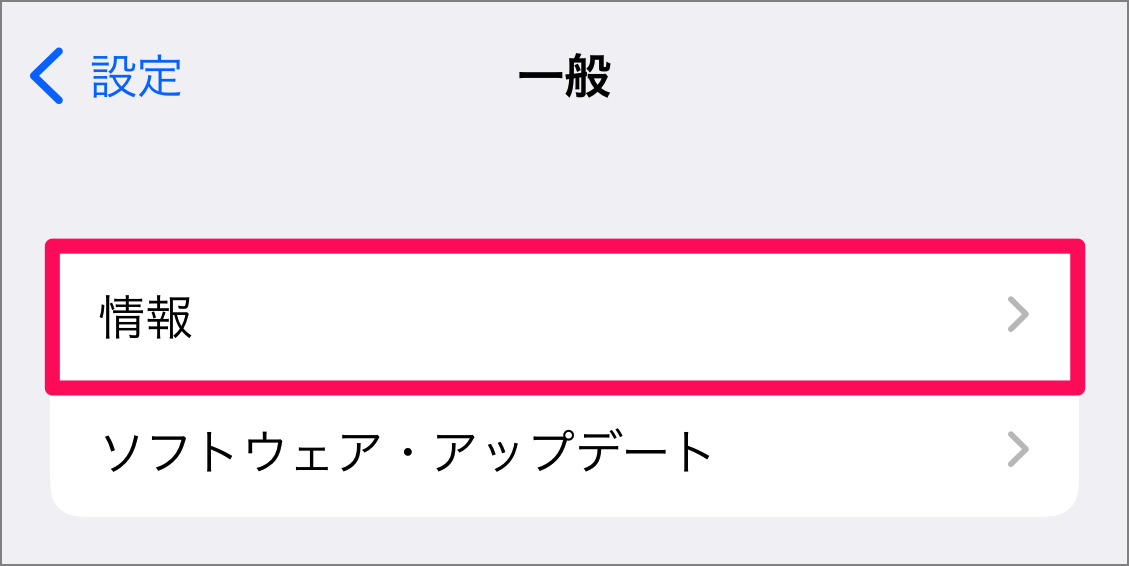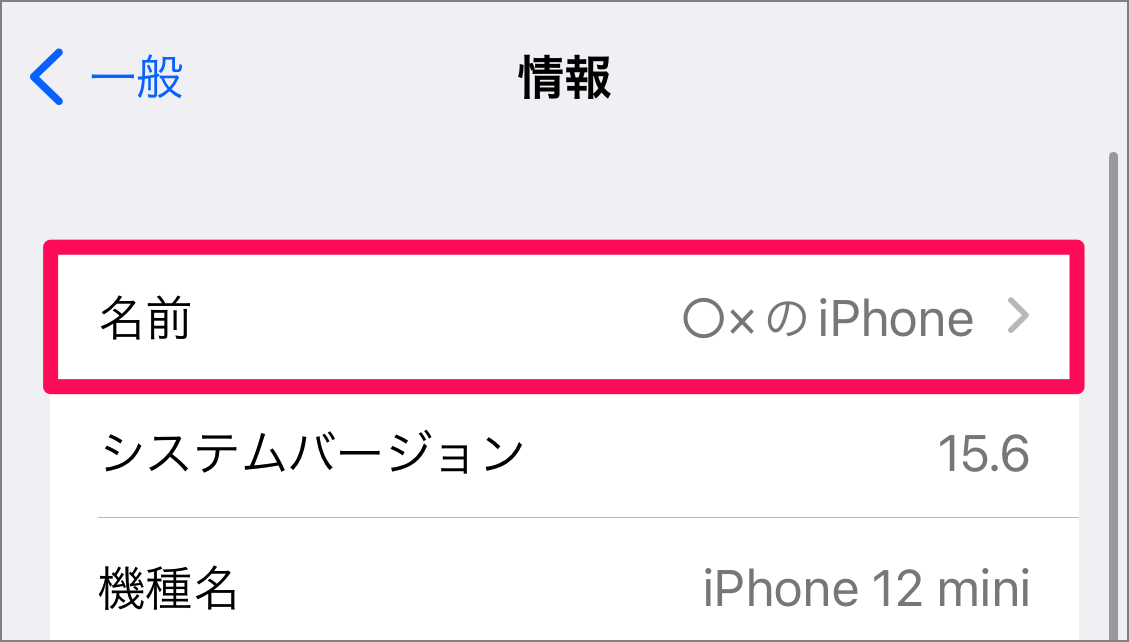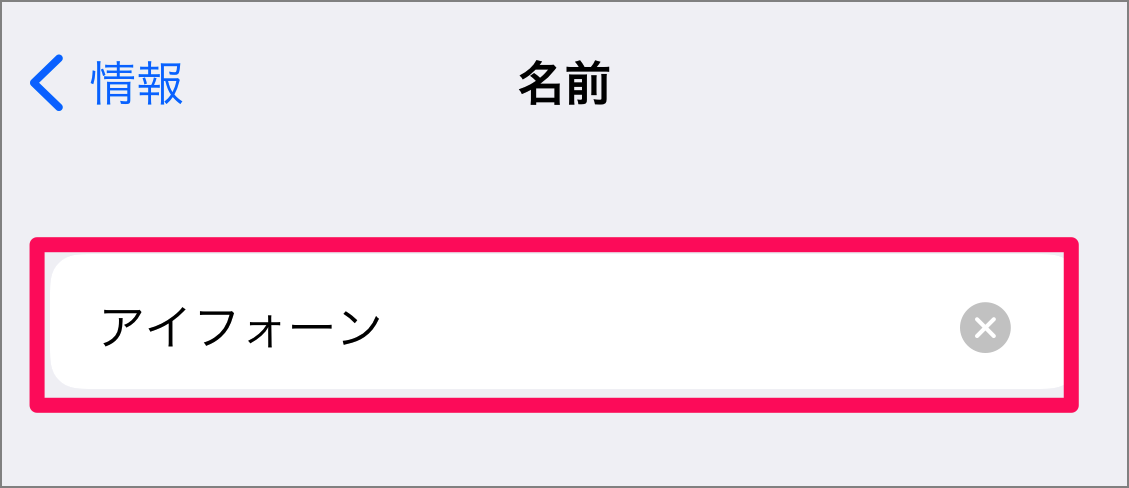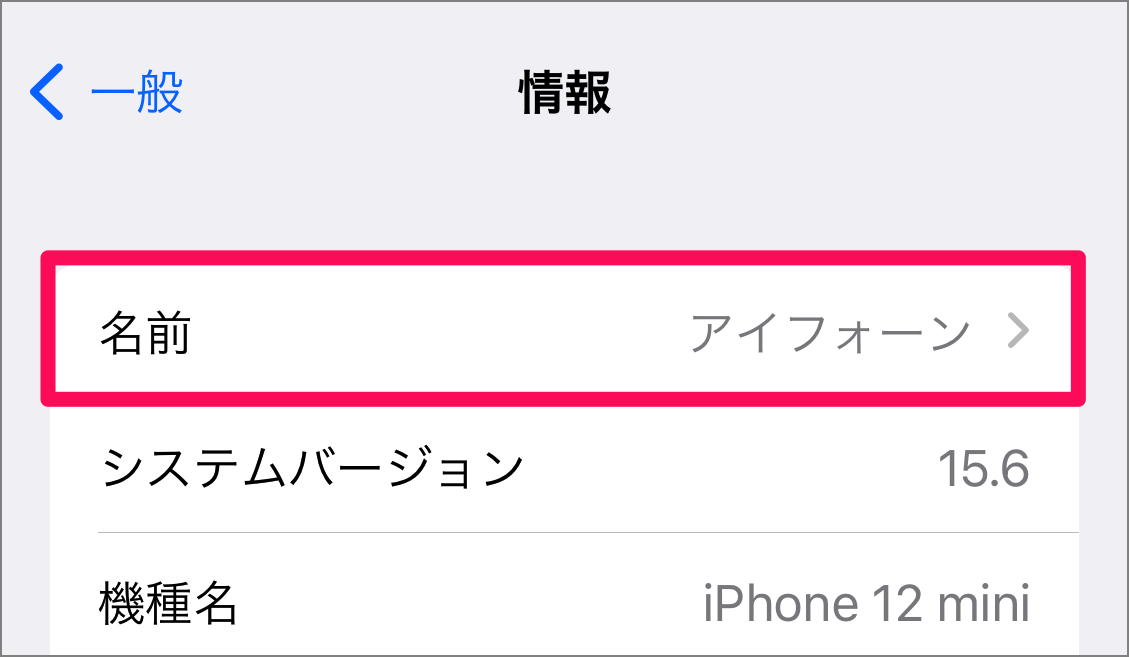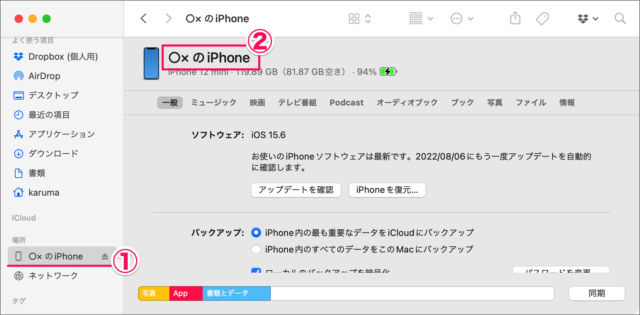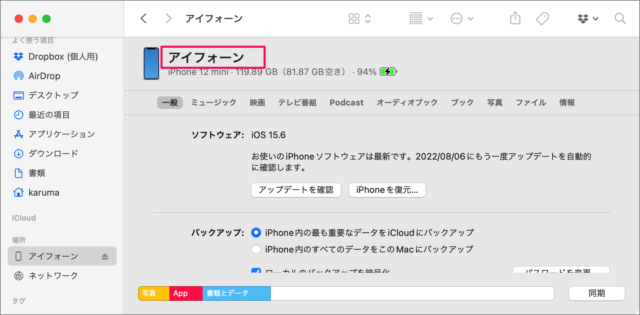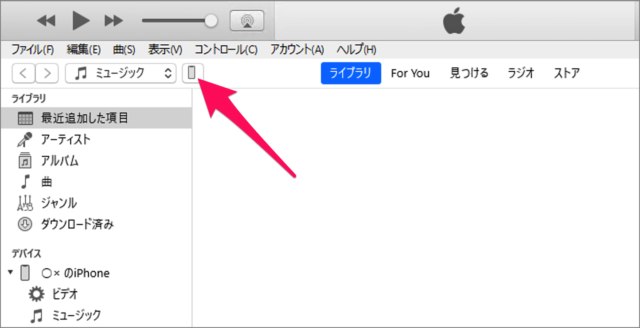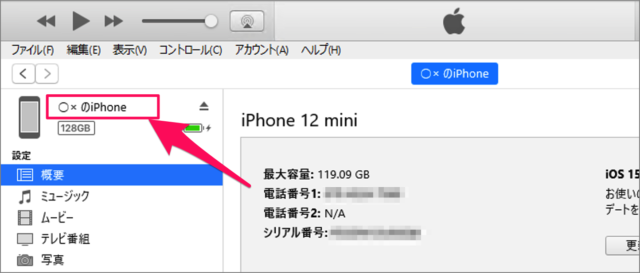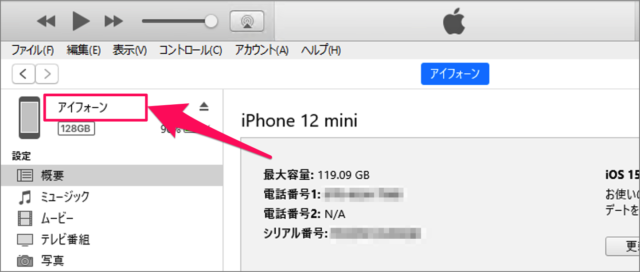iPhone の名前を変更する方法を紹介します。
iPhone のデフォルト設定では、「◯×のiPhone」という名前になっています。◯×には Apple ID に登録している「名」が使われています。
この名前は簡単に変更できるので、ここではその方法をみていきます。せっかくなので、自分で名前をつけて大事にしたいですね。
iPhone の名前を変更する方法は?
iPhone の名前を変更する方法は次の手順です。
-
[設定] を起動する。
ホーム画面から [設定] を起動します。 -
[一般] を選択する。
設定です。[一般] をタップします。 -
[情報] を選択する。
一般設定の [情報] をタップします。 -
[名前] を選択する。
iPhone の情報から [名前] をタップします。 -
[名前] を変更する。
[名前] を変更し、[完了] をタップします。
これで iPhone の名前を変更することができました。
Finder や iTunes を使って、iPhoneの名前を変更する方法は以下で解説していますので、引き続きご覧ください。
Finder を使って iPhoneの名前を変更する方法は?
Finderを使って iPhoneの名前を変更する方法は次の手順です。
-
iPhone と Mac を接続する。
Lightningケーブルを使って、iPhone と Mac を接続しましょう。
※ 接続できない場合は、iPhoneとMacを接続するできない場合の対処方法をご覧ください。
-
Finder を起動し、[iPhone の名前] を選択する。
Finder を起動し- 左メニューの場所にある [iPhone] を選択し
- [iPhone の名前] をクリックします。
-
iPhone の名前を変更する。
iPhone の名前を変更し、Enterキーを押しましょう。これで iPhone の名前は変更されます。
Windows にインストールした iTunes を使って、iPhone の名前を変更する方法は以下で解説していますので、引き続きご覧ください。
iTunes を使って iPhoneの名前を変更する方法は?
iTunes を使って iPhoneの名前を変更する方法は次の手順です。
-
iPhone と Windows を接続する。
Lightningケーブルを使って、iPhone と Windows を接続しましょう。
※ 接続できない場合は、iPhoneとWindowsを接続できない場合の対処方法をご覧ください。
-
iTunes を起動し、[iPhone] アイコンを選択する。
iTunes を起動し、上部にある [iPhone] アイコンをクリックします。 -
[iPhone の名前] を選択する。
左メニューの [iPhone の名前] をクリックします。 -
iPhone の名前を変更する。
iPhone の名前を変更し、Enterキーを押しましょう。これで iPhone の名前は変更されます。