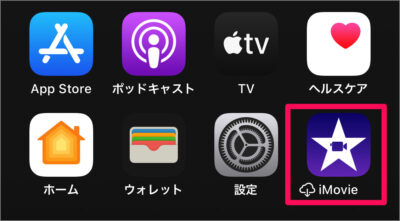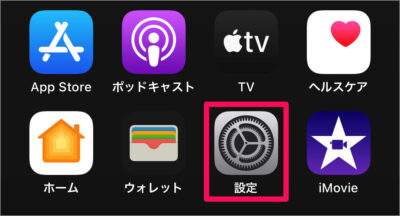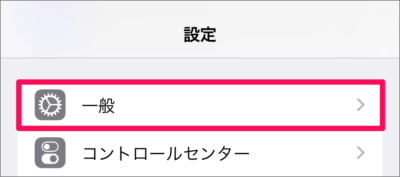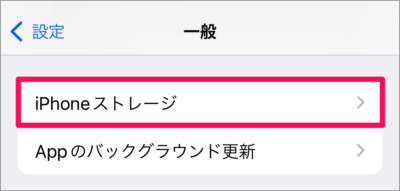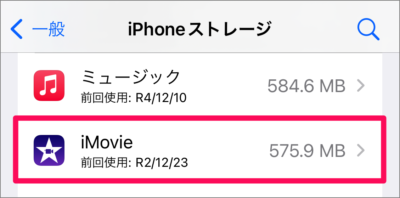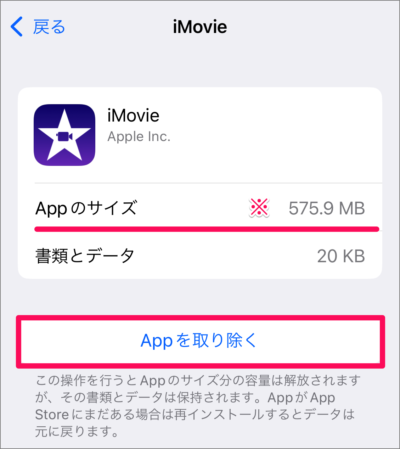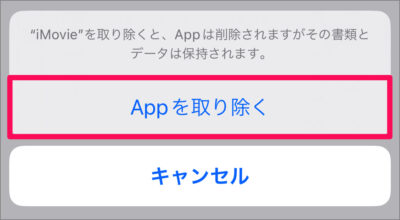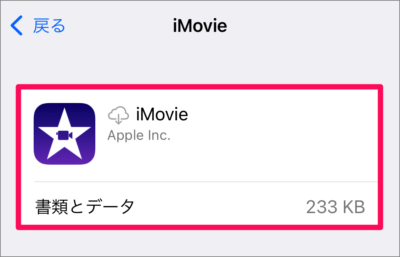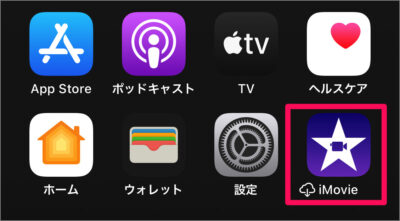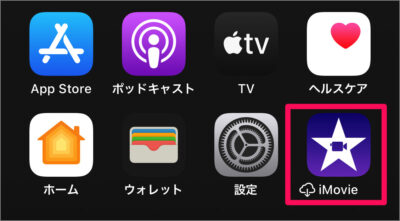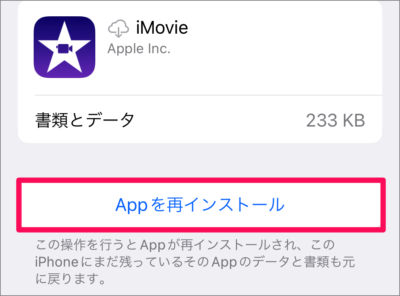iPhone からアプリを取り除く方法を紹介します。
「アプリを取り除く」と、そのアプリで使用していた書類とデータは残したままアプリのみを削除します。そのため、アプリを再インストールすると、今までと同じように(同じ設定で)アプリを使用することができます。
対して! 「アプリの削除(アンインストール)」は、アプリに加え使用していた書類とデータも削除します。そのためアプリを再インストールしても初期設定等が必要になります。
| アプリを取り除く | アプリを削除 | |
|---|---|---|
| アプリ | 削除する | 削除する |
| 書類とデータ | 削除しない | 削除する |
使用頻度は低いけど、また使う可能性がある……そんな場合は「削除」ではなく「取り除く」を選択しましょう。
アプリを(データを残したまま)取り除くと、このようにホーム画面に雲アイコンがつきます。
iPhone からアプリを取り除く方法は?
iPhone からアプリを取り除く方法は次の手順です。
-
[設定] を起動する
ホーム画面の [設定] をタップします。 -
[一般] を選択する
iPhoneの設定です。[一般] をタップします。 -
[iPhoneストレージ] を選択する
一般設定です。[iPhoneストレージ] をタップします。 -
取り除きたい [アプリ] を選択する
iPhoneストレージの設定です。取り除きたい [アプリ] をタップしましょう。ここでは [iMovie] を選択しました。
-
アプリを取り除く
「Appを取り除く」をタップしましょう。アプリのサイズは「500MB」以上もあります。
この操作を行うとAppのサイズ分の容量は解放されますが、その書類とデータは保持されます。AppがApp Storeにまだある場合は再インストールするとデータは元に戻ります。
[Appを取り除く] をタップしましょう。アプリを取り除くと、Appは削除されますがその書類とデータは保持されます。
-
取り除かれたアプリを確認する
アプリが取り除かれると、このように容量が削減されます。
ホーム画面のアプリには [雲アイコン] がつきます。 -
アプリを再インストールする
取り除いたアプリを再インストールする場合は
再インストールしたいアプリをタップしましょう。あるいは!
iPhoneストレージの画面から [Appを再インストール] することもできます。この操作を行うとAppが再インストールされ、このiPhoneにまだ残っているそのAppのデータと書類も元に戻ります。
これで iPhone からアプリを取り除く方法の解説は終了です。