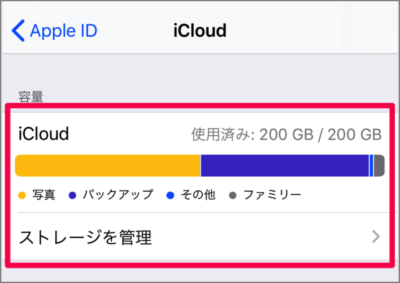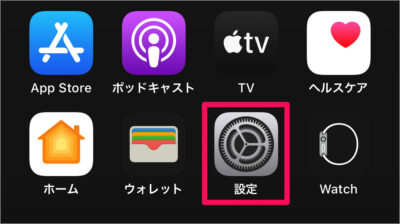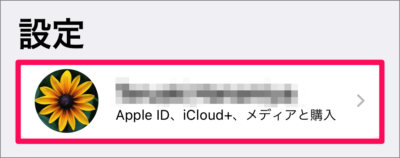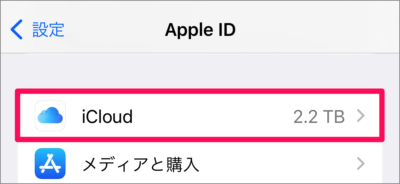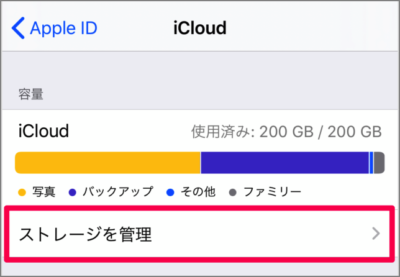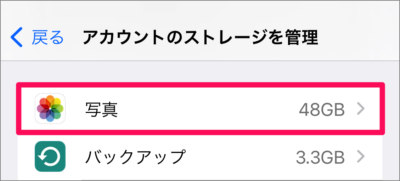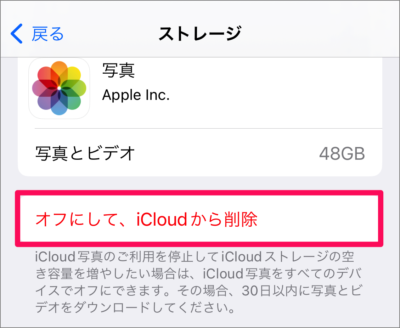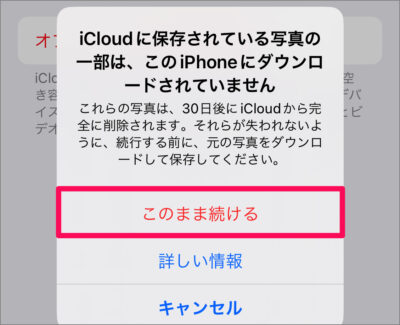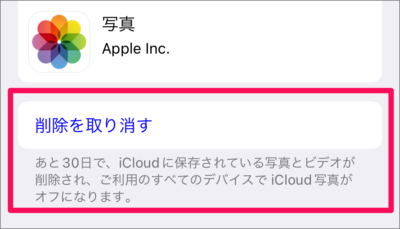目次
iPhone の iCloud写真を無効化して削除する方法を紹介します。
iPhone で撮影した写真やビデオを iCloud に自動保存するように設定していると……次第に iCloud の容量がなくなってきます。
iCloud の容量をアップグレード(有料)することもできますが、お金がかかりすぎるのはちょっと困る!
そんな場合は iCloud に写真を保存しないように(無効化)設定し、写真をiCloudから削除しましょう。
iCloud写真を無効化して削除する方法は?
iPhone の iCloud写真を無効化して削除する方法は次の手順です。
-
[設定] を開く
ホーム画面の [設定] をタップします。 -
[Apple ID] を選択する
iPhone の設定です。 [Apple ID] をタップしましょう。 -
[iCloud] を選択する
Apple ID の設定です。 [iCloud] をタップします。 -
[ストレージを管理] を選択する
iCloud の設定です。 [ストレージを管理] をタップします。 -
[写真] を選択する
iCloudストレージです。 [写真] をタップしましょう。 -
[オフにして、iCloud から削除] を選択する
[オフにして、iCloud から削除] をタップしましょう。iCloud写真のご利用を停止してiCloudストレージの空き容量を増やしたい場合は、iCloud写真をすべてのデバイスで無効にしてください。その場合、30日以内に写真とビデオをダウンロードしてください。
-
[このまま続ける] を選択する
このようなポップアップが表示されるので [このまま続ける] をタップしましょう。 -
削除を取り消す場合
[削除を取り消す] をタップすれば、iCloud写真は有効になり、iCloudの写真は削除されません。
これで iPhone の iCloud写真を無効化して削除する方法は次の手順です。