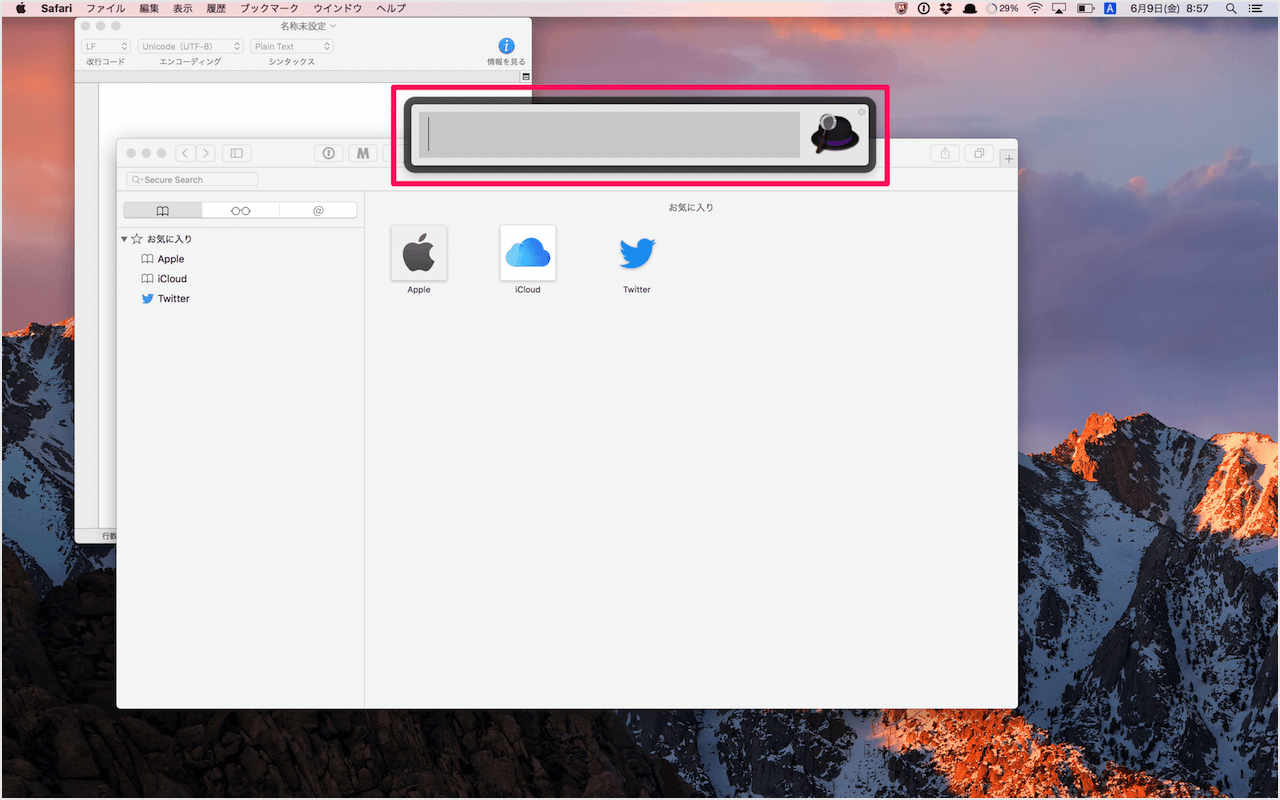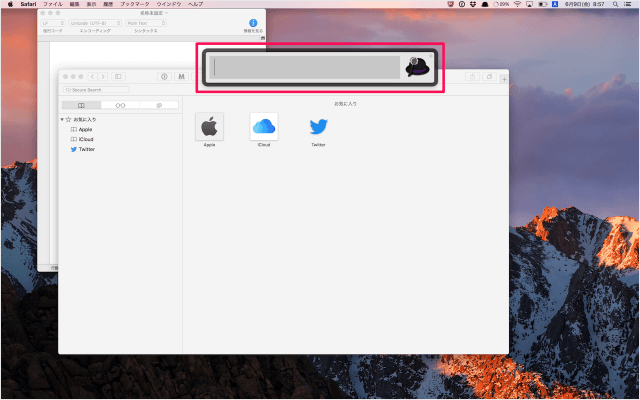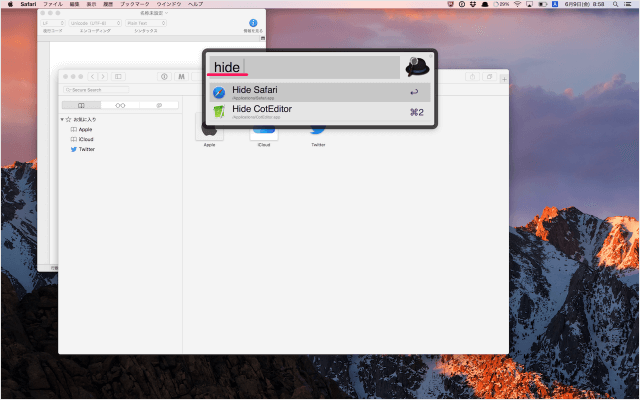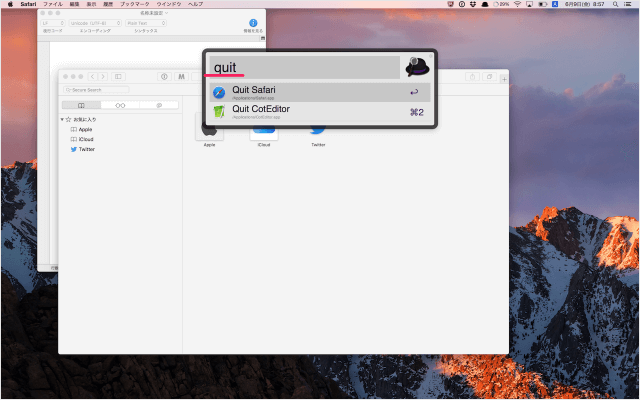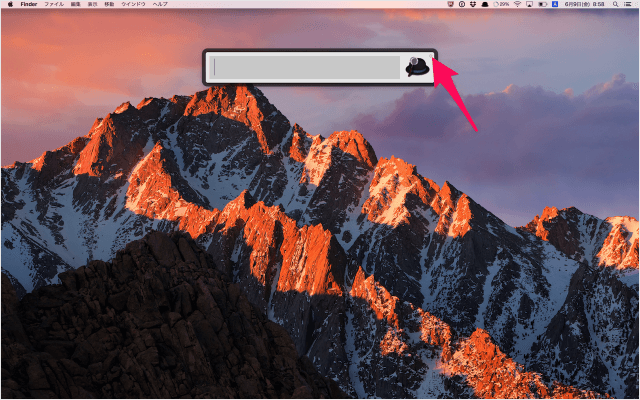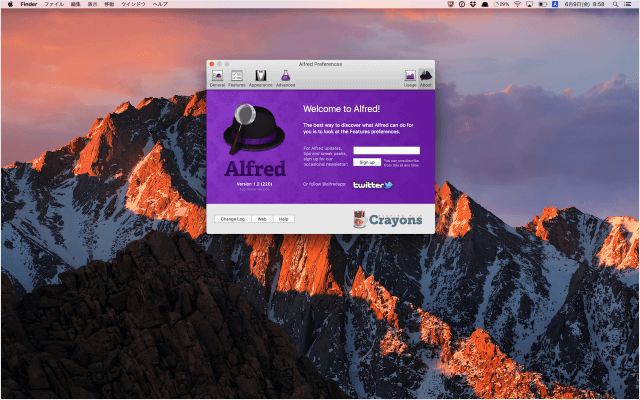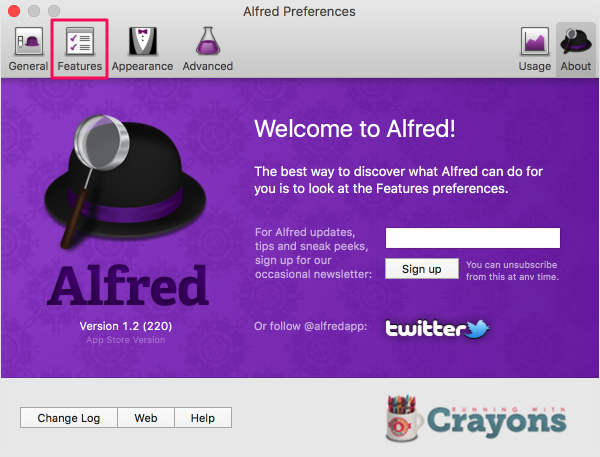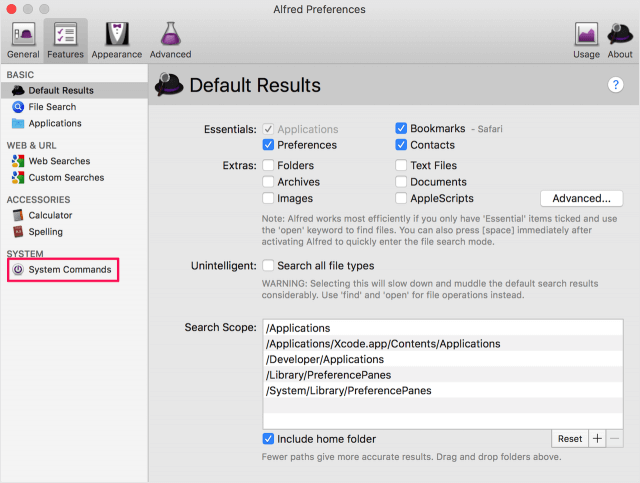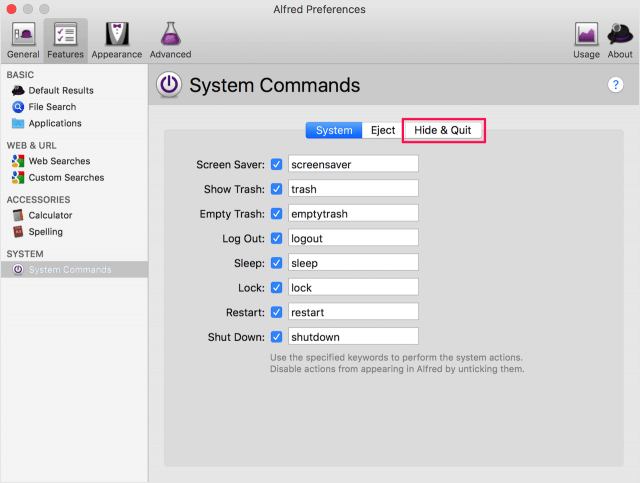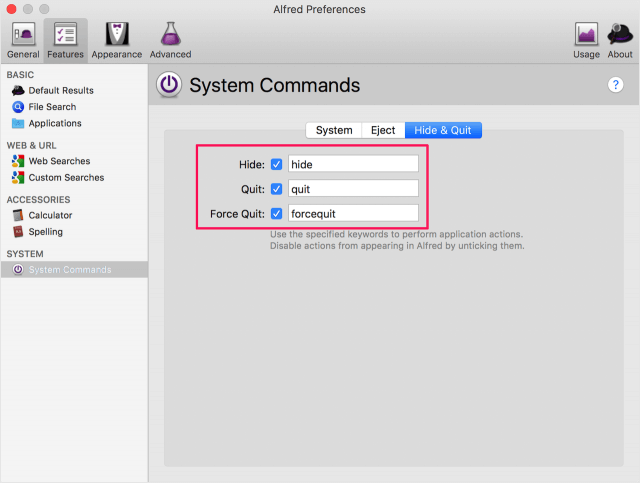目次
Macアプリ「Alfred」を使って、アプリを最小化(隠す)・終了する方法を紹介します。
Alfred には、起動しているアプリを最小化(隠す)・終了することができるので、ここではその設定と使い方をみていきます。
Alfred - Running with Crayons Ltd
価格: 無料(記事公開時)
カテゴリ: 仕事効率化
© 2012 Running with Crayons Ltd
システムコマンドの設定と使い方
さて、まずは適当にアプリを起動し
ホットキー「option + space」を押します。
hide - アプリを最小化(隠す)
「hide」と入力すると、起動しているアプリ名が続くので、選択しEnterキーを押しましょう。
あるいは「hide アプリ名」を入力し、Enterキーを押します。
すると! アプリが最小化されます。
quit - アプリを終了
「quit」と入力すると、起動しているアプリ名が続くので、選択しEnterキーを押しましょう。
あるいは「quit アプリ名」を入力し、Enterキーを押します。
すると! アプリが終了します。
設定
Alfred のランチャーを起動し、右上の「歯車」アイコンをクリックします。
すると、「Alfred Preferences」が起動するので
左メニューの「System Commands」をクリックしましょう。
続いて右カラムの「Hide & Quit」をクリックします。
すると、次のように「Hide & Quit」を設定することができます。
- Hide
- Quit
- Force Quit