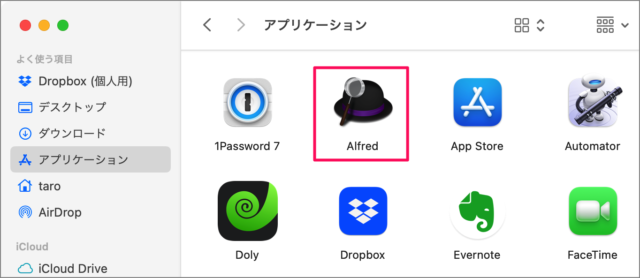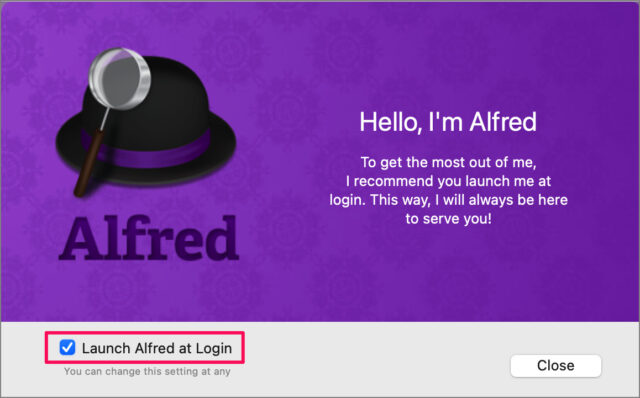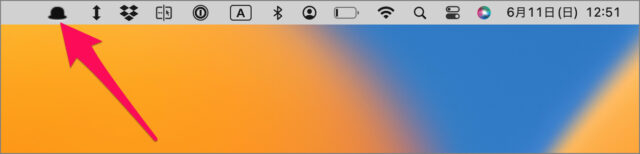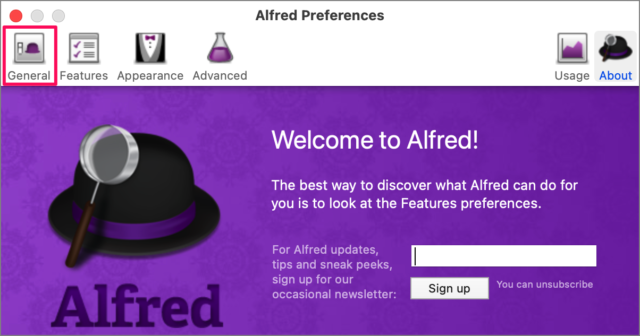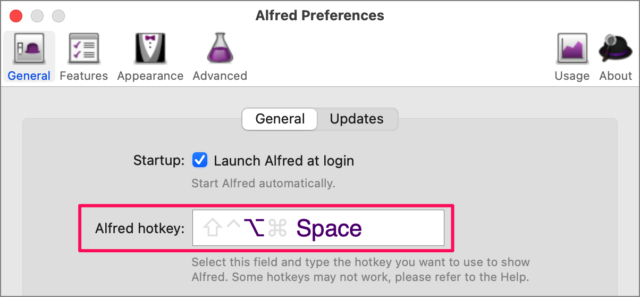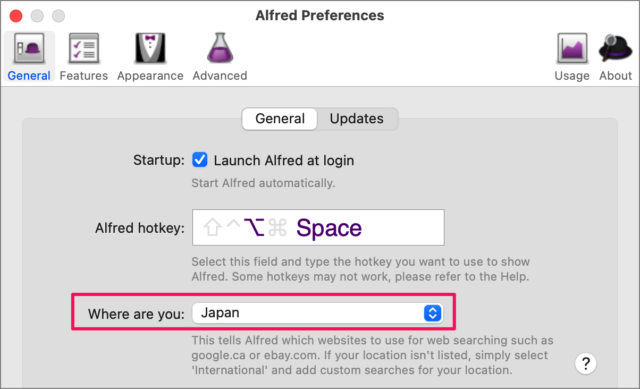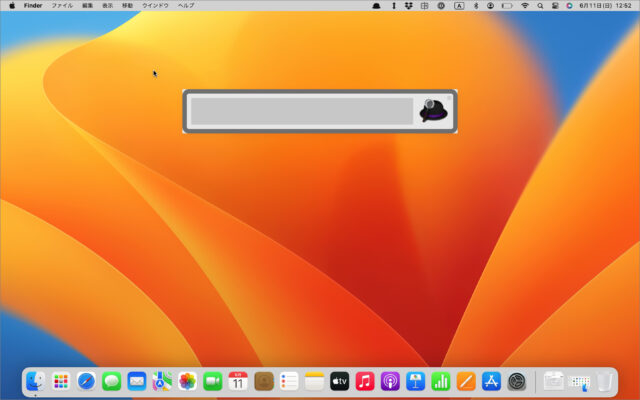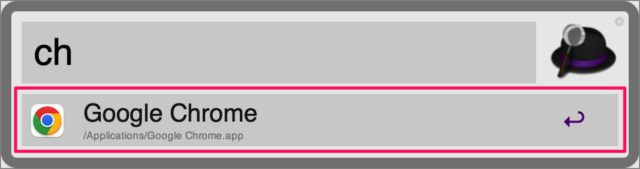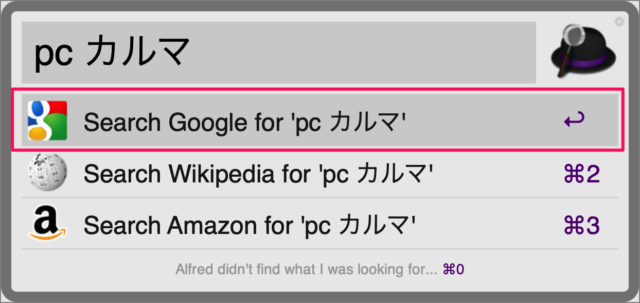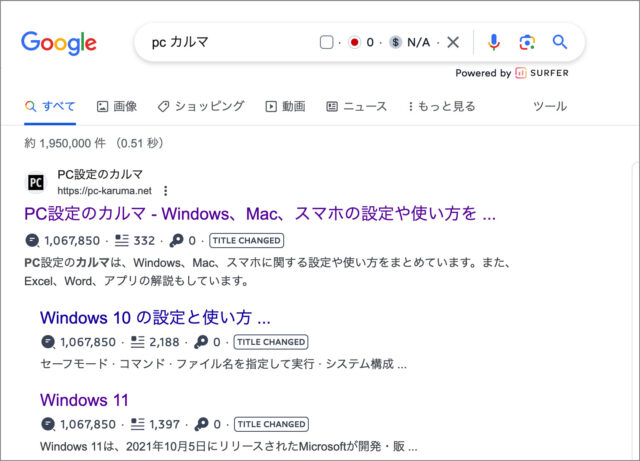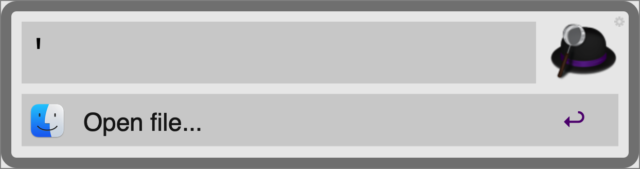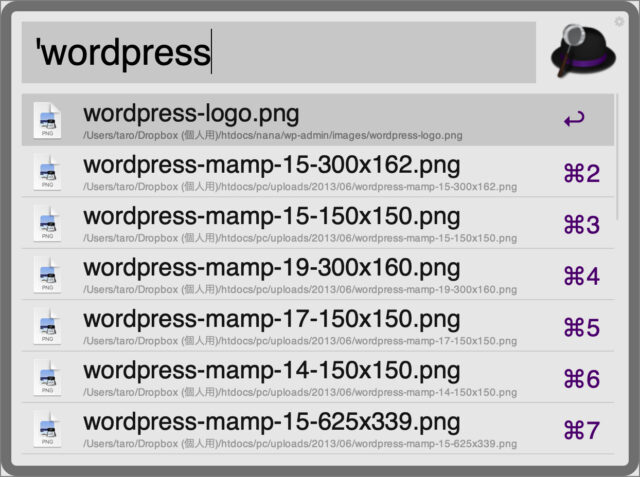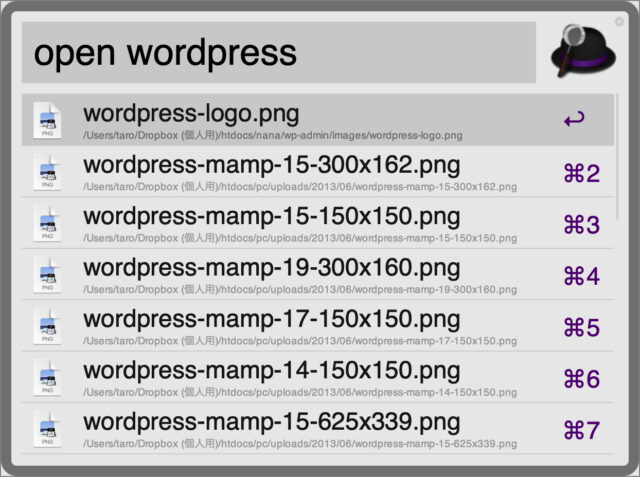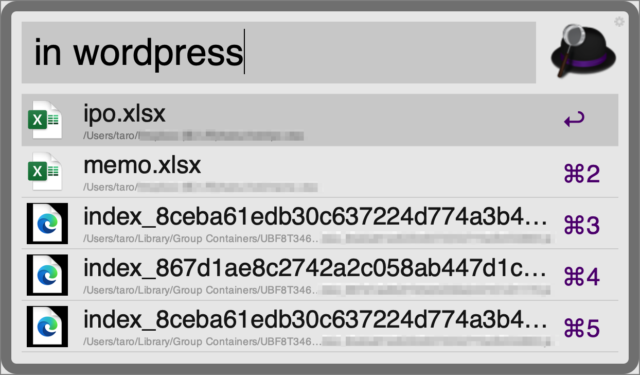Macのランチャーアプリ「Alfred」を紹介します。
アプリ「Alfred」を使えば、「アプリの起動」「Web検索」「ファイルの検索」……などをひとつのウィンドウでササッと検索・起動することができます。
機能は多岐にわたるので、ここでは「Alfred」の基本的な使い方を紹介します。
Macアプリ「Alfred」をインストールする方法は?
Macアプリ「Alfred」をインストールする方法は次の手順です。
-
[Alfred] をインストールする
まずは、こちらからMacアプリ「Alfred」をインストールしましょう。
-
[Alfred] を起動する
Finderの「アプリケーション」フォルダからアプリ「Alfred」を起動します。 -
[自動起動] を [オン] にする
起動するとこのようにウィンドウが表示されるので、 [Launch Alfred at Login] にチェックを入れ [Close] をクリックします。
また、上部メニューの「帽子 (ハット)」アイコンが表示されています。 -
[ホットキー(ショートカットキー)] を確認する
Alfred のタブメニューから「General」をクリックします。
すると、Alfred を起動するホットキー(hotkey)を確認することができます。また変更することもできます。デフォルトのホットキーは option + spaceです。
option キーを押しながら space キーを押します。
-
[地域] を選択する
[Where are you] というところから [Japan] を選択し、このウィンドウを閉じましょう。googleなどの検索のときに必要な設定です。
さて、Alfred を使ってみましょう。
「Alfred」の基本的な使い方
-
[Alfred] を起動する
ホットキー option + spaceを押します。
すると、このようにデスクトップに「Alfred」の検索窓が表示されます。 -
アプリを起動する
例えば「ch」と入力すると、このように「ch」絡みのアプリが表示されます。「Enter」を押すと「Google Chrome」が起動します。
「command + 数字」を押して、下の方に表示されているアプリを起動することもできます。
-
Web検索する
例えば「pc カルマ」と入力すると、「Google」「Wikipedia」「Amazon」が表示されるので、「Enter」を押しましょう。
すると、ブラウザーが起動し、「pc カルマ」のGoogle検索結果が表示されます。 -
①ファイルを検索する
「半角スペース」キーを押すと、このように「'」が表示されます。
続けて、検索したい文字列(ここでは「wordpress」)を入力しましょう。 -
②ファイルを検索する
open + 検索する文字列(ここでは「wordpress」)を入力しましょう。 -
ファイル中の文字列を検索する
ファイルの中の文字列を検索します。
in + 検索する文字列(ここでは「wordpress」)を入力しましょう。
Macでの作業効率がアップします。おすすめです。