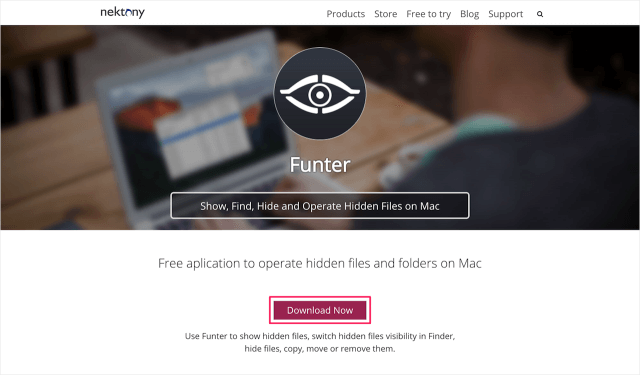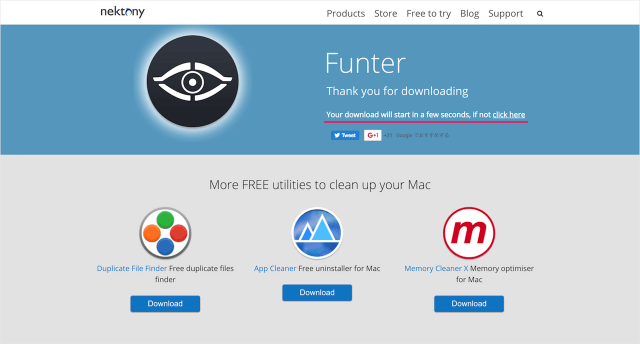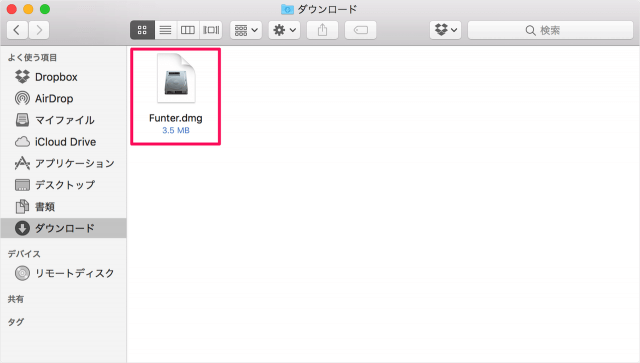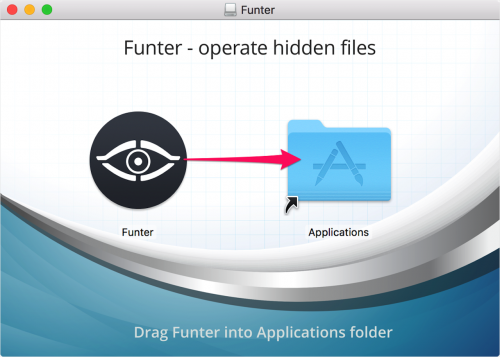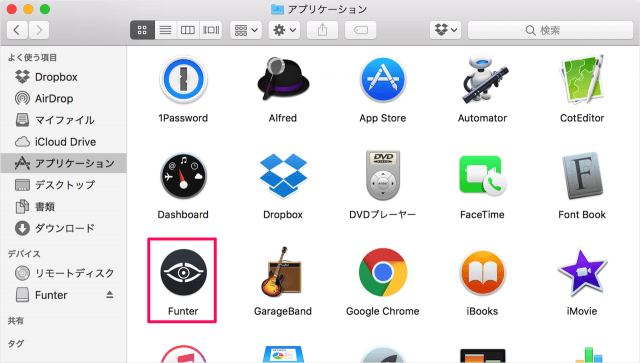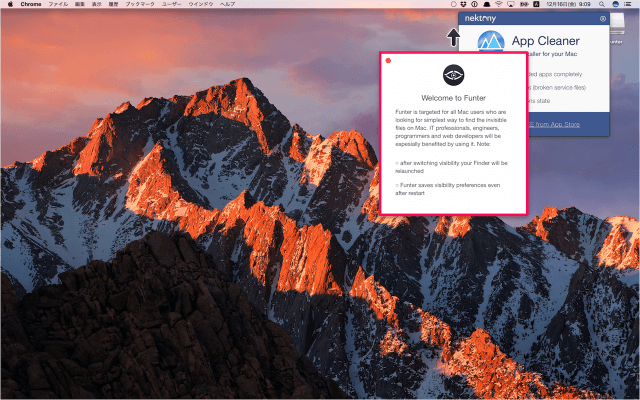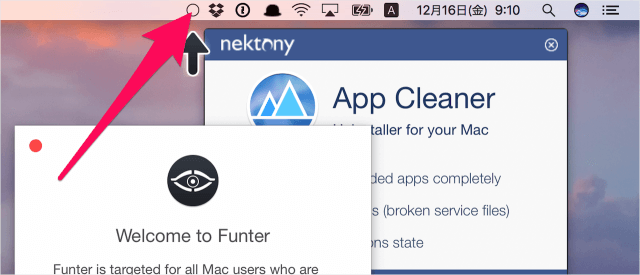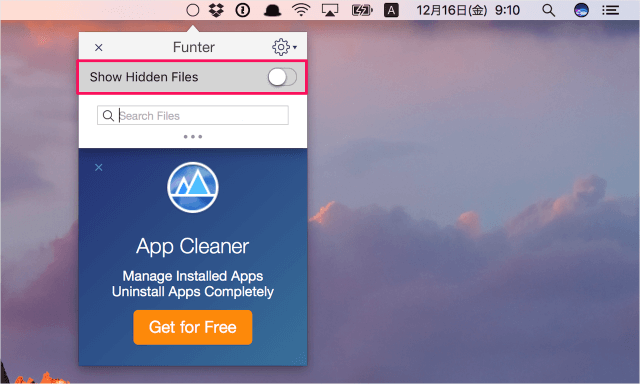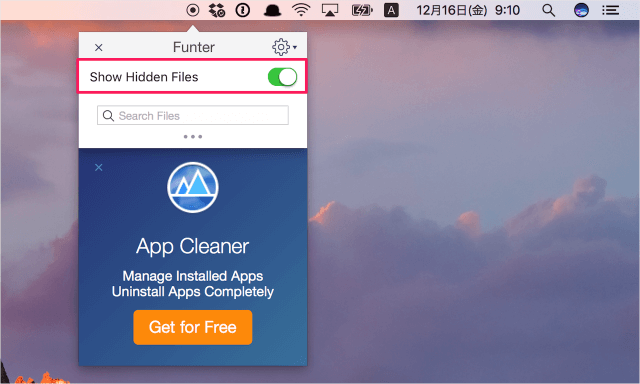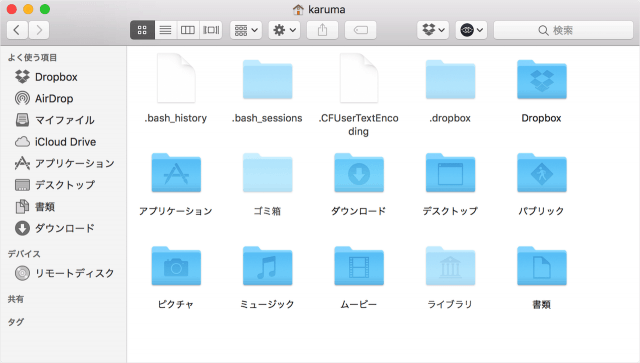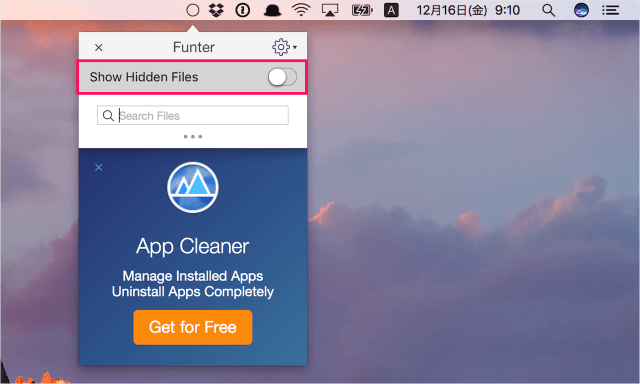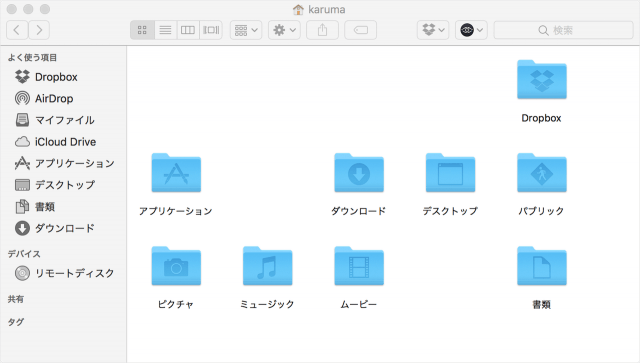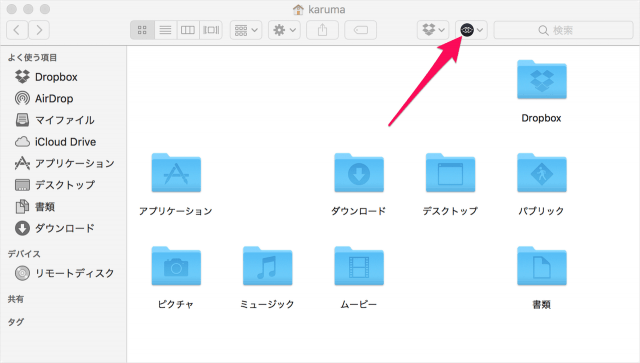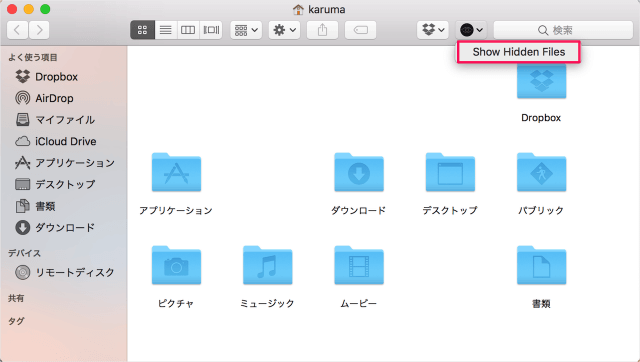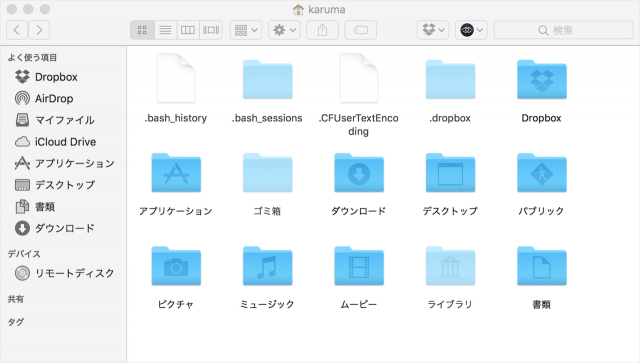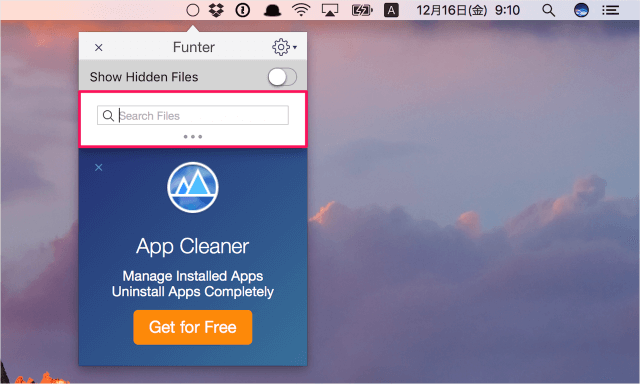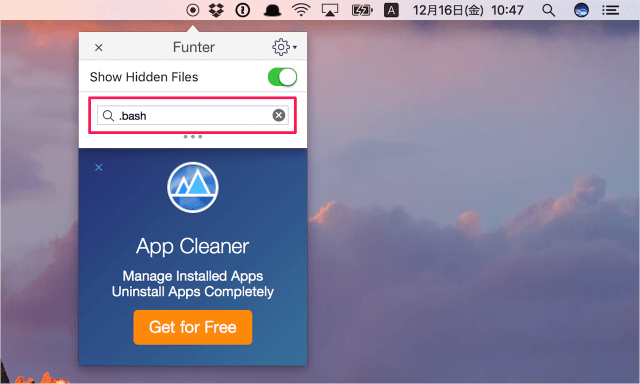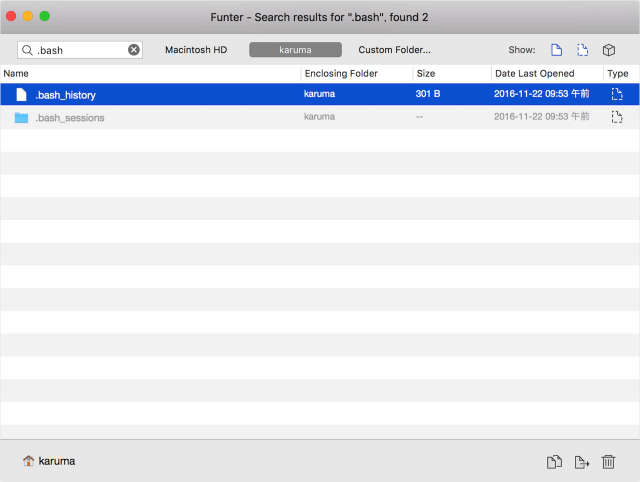Macで不可視ファイルの表示/非表示を切り替えるアプリ「Funter」を紹介します。
不可視ファイルとは「.htaccess」「.bashrc」といったファイル名がドットからはじまるファイルで、ドットファイルや隠しファイルとも言われ、主にシステムの設定ファイルとして用いられています。
ターミナルからコマンドを使って表示/非表示を切り替えることもできますが、アプリ「Funter」ではクリックのみで簡単に切り替えることができるので、おすすめです。
それではアプリ「Funter」のダウンロード・インストールと使い方をみていきましょう。
Macアプリ「Funter」
ページの下のほうにある「Download Now」をクリックしましょう。
すると、ページ遷移し「Funter.dmg」のダウンロードがはじまります。
ダウンロードがはじまらない場合は、「click here」をクリックしましょう。
ダウンロードした「Funter.dmg」を起動(マウント)します。
アプリ「Funter」をフォルダ「Applications」へドラッグ&ドロップします。
これでアプリ「Funter」のインストールが完了しました。
それでは不可視ファイル(ドットファイル)の表示/非表示を切替えてみましょう。「メニューバー」と「Finder」から表示/非表示を切り替えることができるので、ひとつずつみていきます。
メニューバー
フォルダ「アプリケーション」へアクセスし、「Funer」を起動します。
「Welcome to Funter」というポップアップが表示されます。Funter の特徴が表示されています。ちらっとみておきましょう。
すると、このようなメニューが表示されるので、「Show Hidden Files」をクリックし
すると、このようにドットファイル(.bash_history など)が表示されるようになります。
Finder
Finderからも「オン/オフ」を切り替えることができます。
Finder にある「Funter」アイコンをクリックすると
「Show Hidden Files」をクリックしましょう。
同じ方法で不可視ファイルを非表示にすることもできるので、操作してみましょう。
検索
また、メニューバーの Funter から