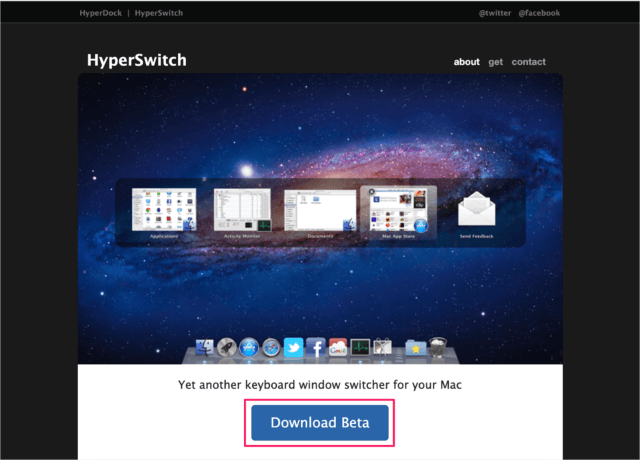Mac で Windows のようなウィンドウ単位の切り替えを実現してくれるアプリ「HyperSwitch」を紹介します。
HyperSwitch
Windows から Mac へ移行したときに驚くべきひとつの点は
Macではウィンドウ単位での切り替えが行えない
というところです。Windows だとショートカットキー「Alt + Tab」でささっとウィンドウ単位の切り替えができるのですが、Mac にはその機能はありません。
Macでの切り替えは次の通りです。
- アプリ単位での切り替えは「Command + Tab」
- 同一アプリ内でのウインドウ単位の切り替えは「Command + F1」
この操作に不便に感じている方も多いと思うので、ここではウィンドウ単位の切り替えを可能にするMacアプリ「HyperSwitch」を紹介します。
HyperSwitchのダウンロードとインストール
まずは「HyperSwitch」へアクセスします。
ダウンロード
「Download Beta」をクリックすると、dmgファイルのダウンロードしましょう。このアプリはベータ版(記事投稿時)です。
インストール
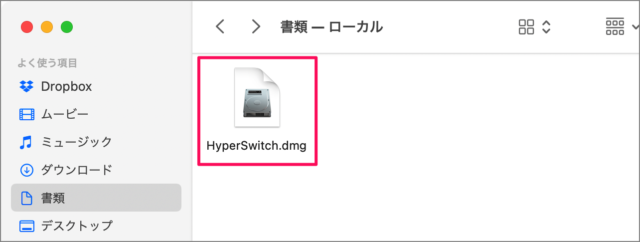
ダウンロードしたdmgファイルを開きましょう。
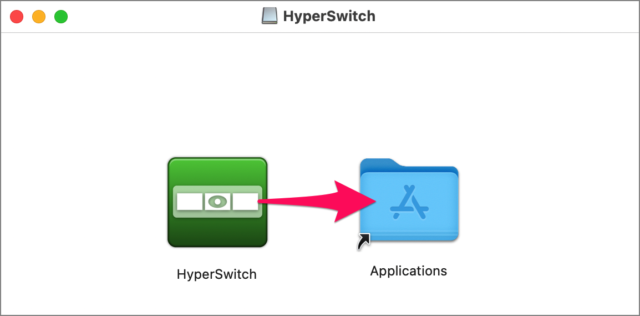
「HyperSwich」を「アプリケーション」フォルダへドラッグ&ドロップします。
HyperSwitchの初期設定
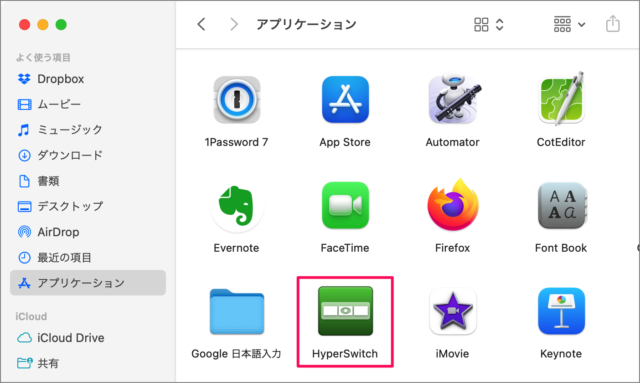
アプリ「HyperSwitch」を起動します。
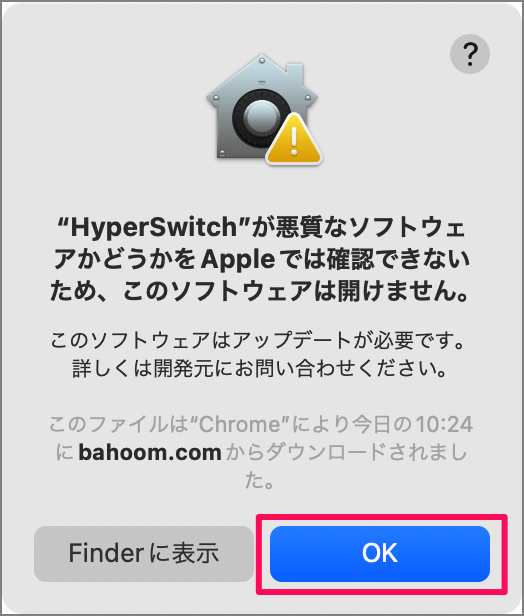
すると、次のようなポップアップが表示されるので、「OK」をクリックします。
HyperSwitch が悪質なソフトウェアかどうかをAppleでは確認できないため、このソフトウェアは開けません。
システム環境設定
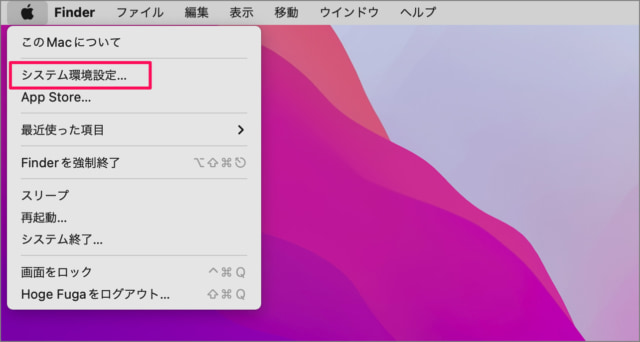
アップルメニューから「システム環境設定」をクリックします。
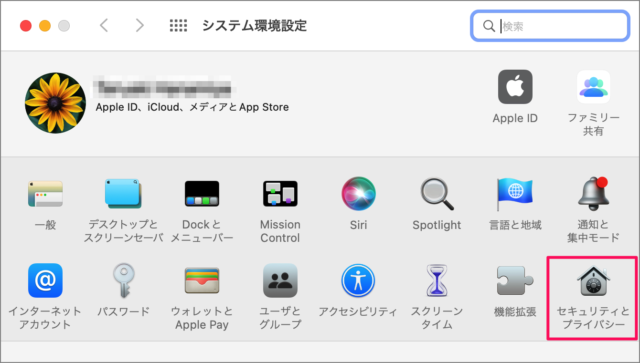
システム環境設定です。
「セキュリティとプライバシー」をクリックします。
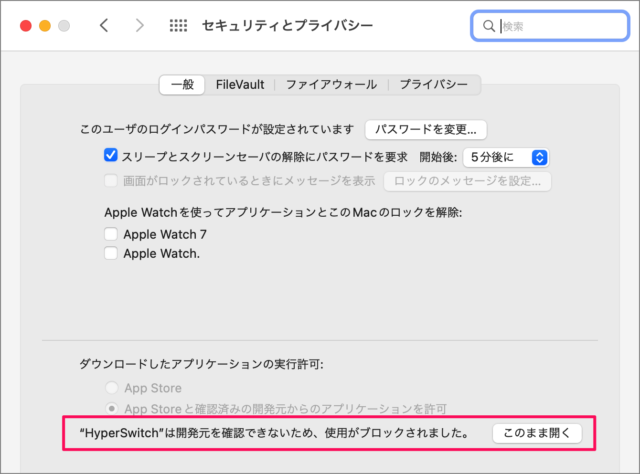
セキュリティとプライバシーの設定です。「このまま開く」をクリックします。
HyperSwitch は開発元を確認できないため、使用がブロックされました。
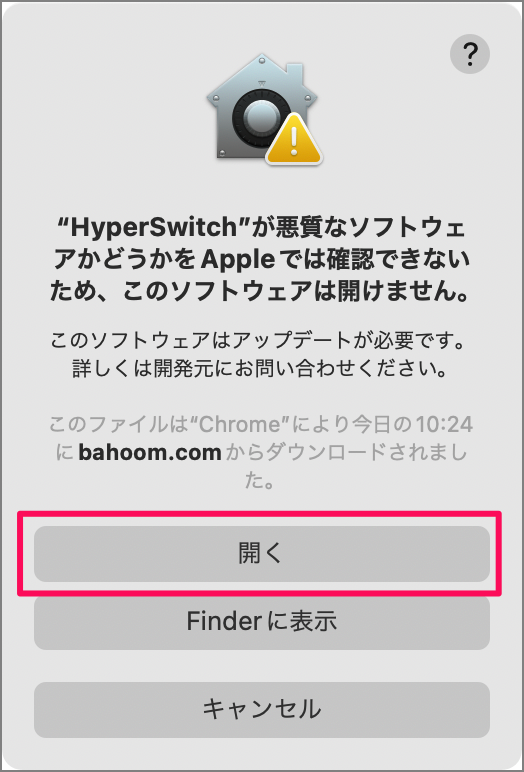
すると、次のようなウィンドウが表示されるので、「開く」をクリックします。
HyperSwitch が悪質なソフトウェアかどうかをAppleでは確認できないため、このソフトウェアは開けません。
アクセシビリティアクセス
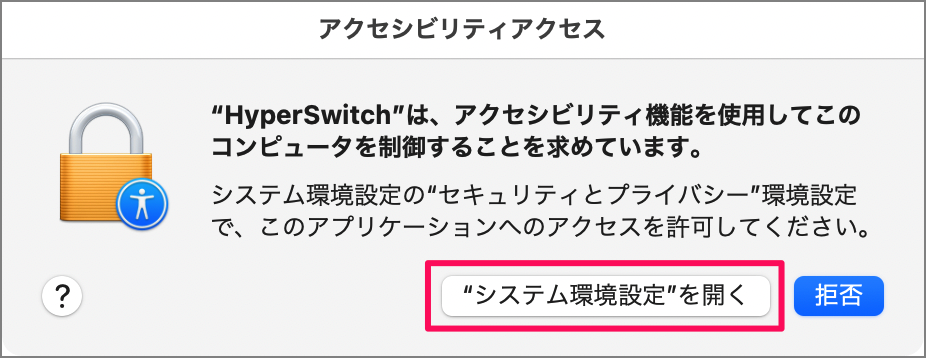
すると、次のような「アクセシビリティアクセス」ウィンドウが表示されるので、「システム環境設定を開く」をクリックします。
HyperSwitch は、アクセシビリティ機能を使用してこのコンピュータを制御することを求めています。
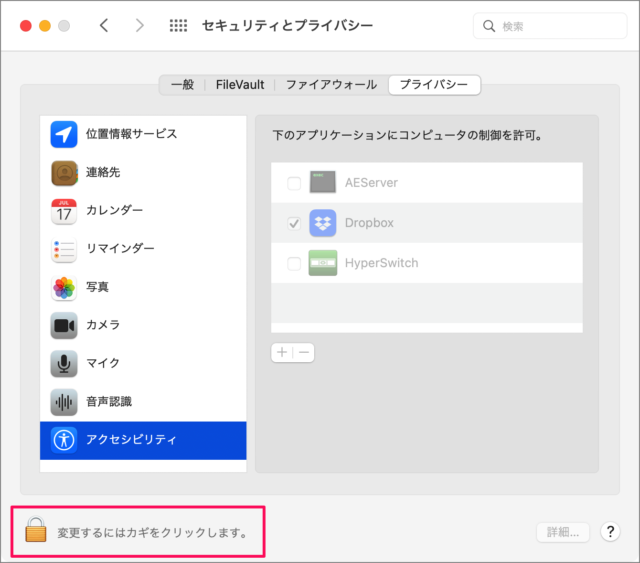
システム環境設定(セキュリティとプライバシー)です。画面左下の「カギ(錠前)」をクリックしましょう。
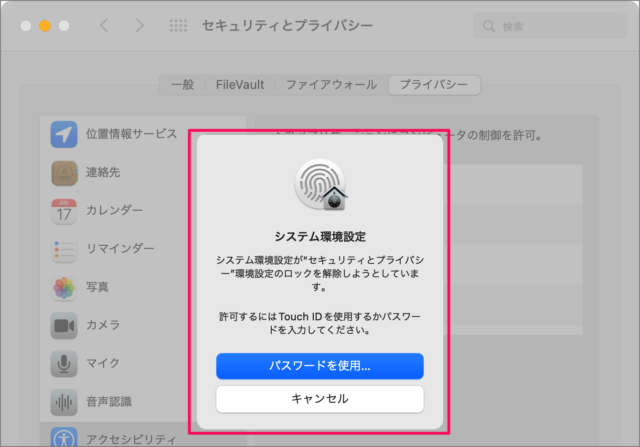
すると、ポップアップが表示されるので、「Touch IDを使用」するか「パスワードを入力」しましょう。
システム環境設定が「セキュリティとプライバシー」環境設定のロックを解除しようとしています。
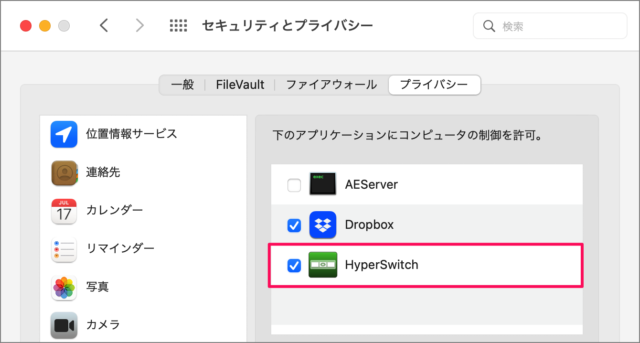
「HyperSwitch」にチェックを入れ、これでOKです。
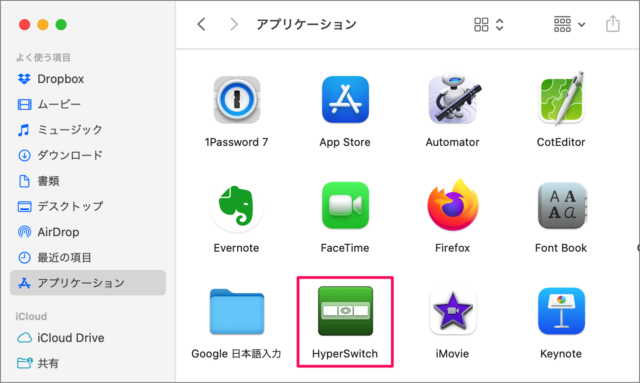
アプリ「HyperSwitch」を起動します。
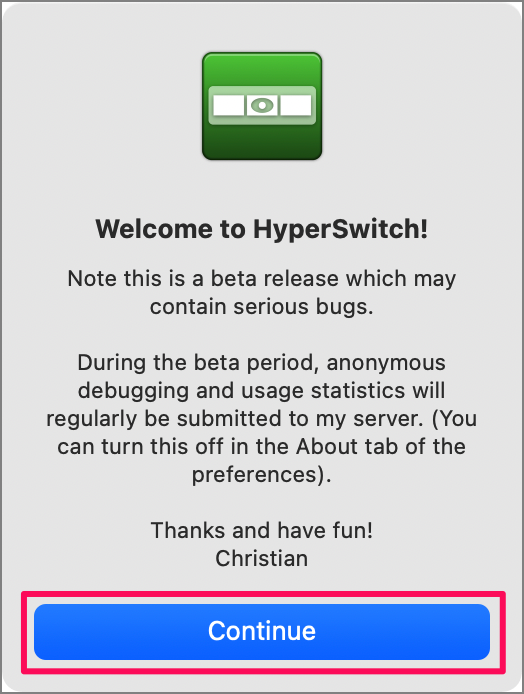
「Continue」をクリックします。
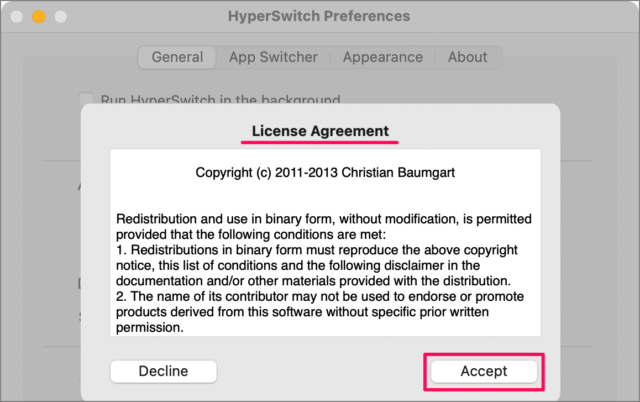
「License Agreement」です。「Accept」をクリックします。
画面収録
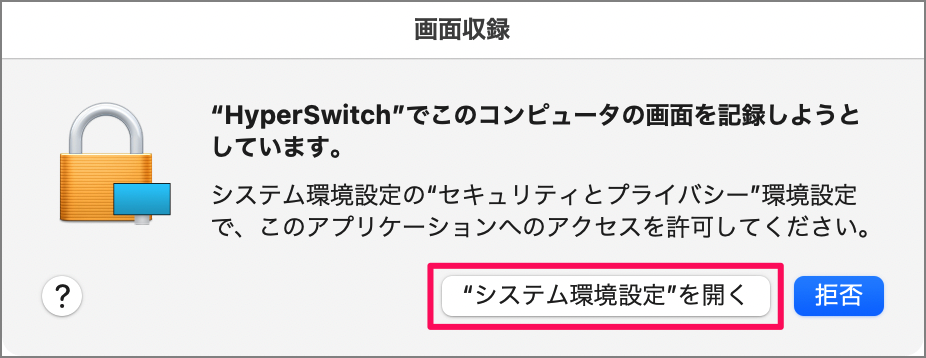
すると、次のウィンドウが表示されるので「システム環境設定を開く」をクリックしましょう。
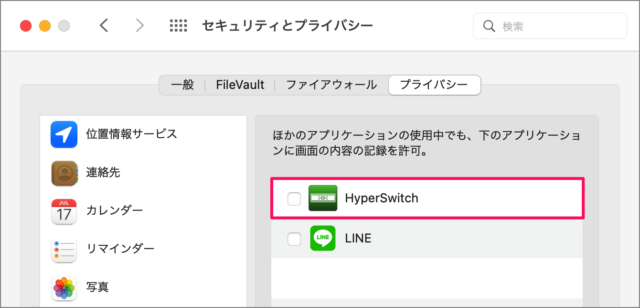
「HyperSwitch」にチェックを入れましょう。
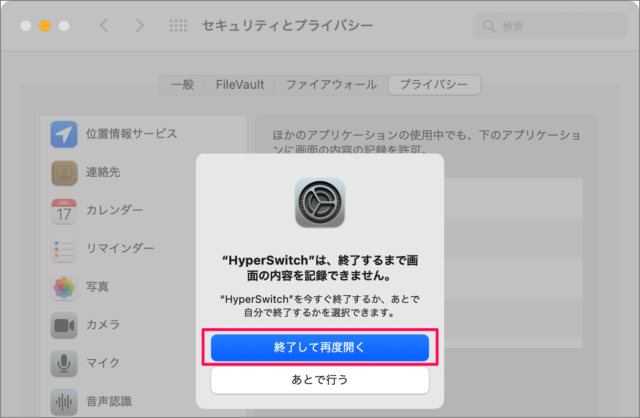
すると、次のポップアップが表示されるので、「終了して再度開く」をクリックします。
HyperSwitchは、終了するまでの画面の内容を記録できません。
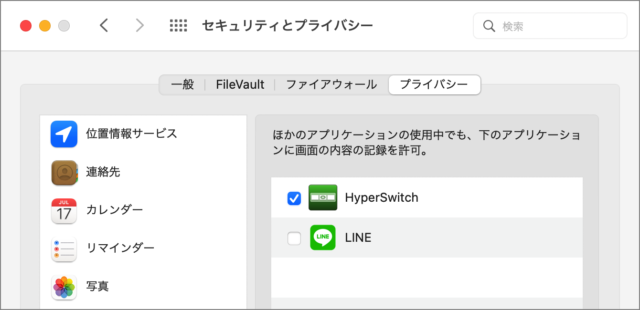
これでOKです。システム環境設定を閉じましょう。
HyperSwitchの使い方
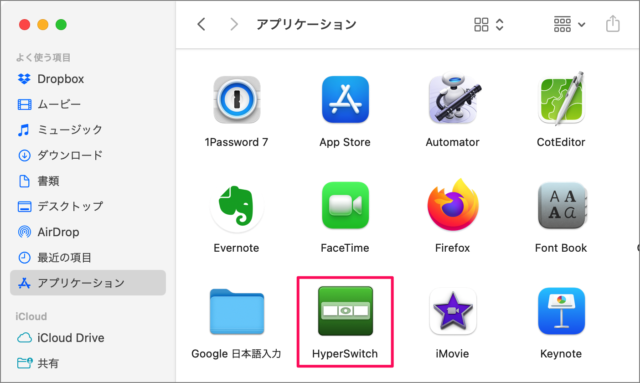
アプリ「HyperSwitch」を起動します。

ショートカットキー「alt/option + Tab」でウィンドウ単位での切り替えを行えます。
HyperSwitchの設定
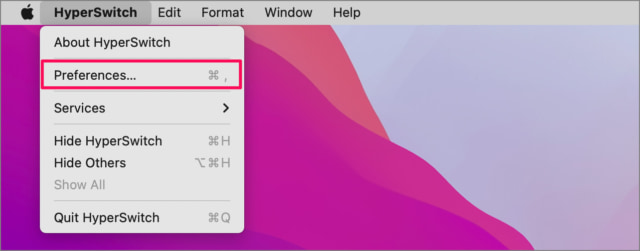
上部メニュー「HyperSwitch」→「Preferences」をクリックしましょう。
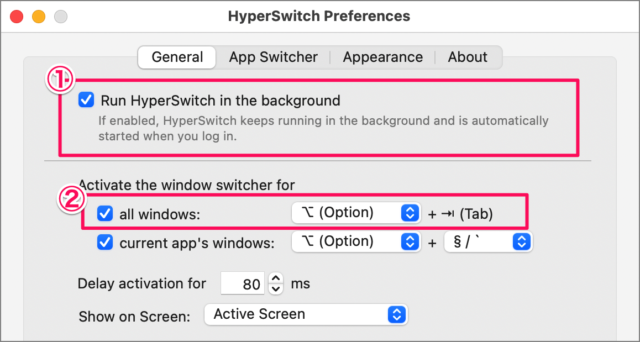
HyperSwitch Preferences(設定)です。
①「Run HyperSwitch in the backgroud」にチェックを入れると、常にHyperSwitchを使用することができます。
②アプリ単位での切り替えが不要な方は、ショートカットキーを「Command + Tab」に変更するのもいいかもしれませんね。