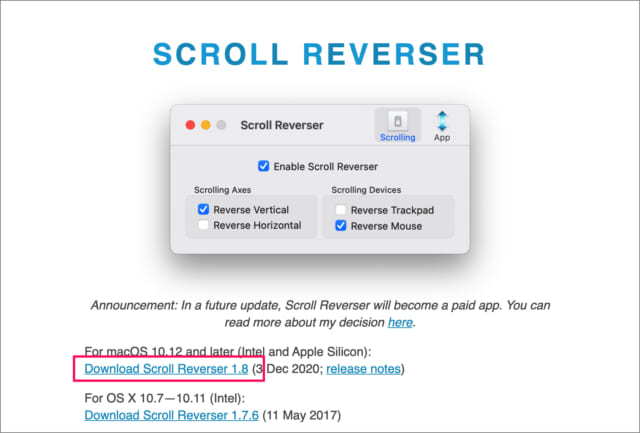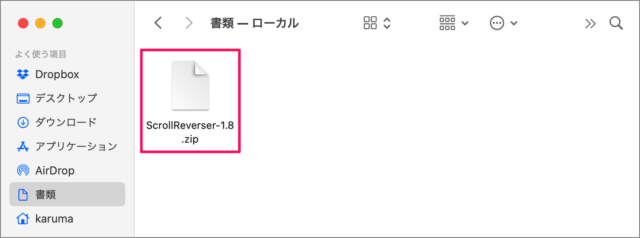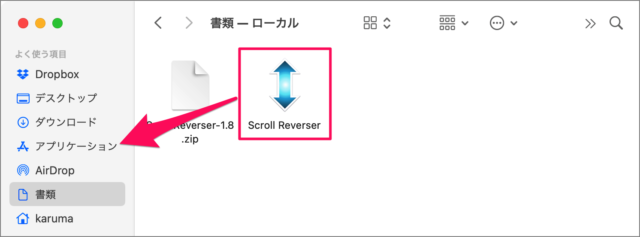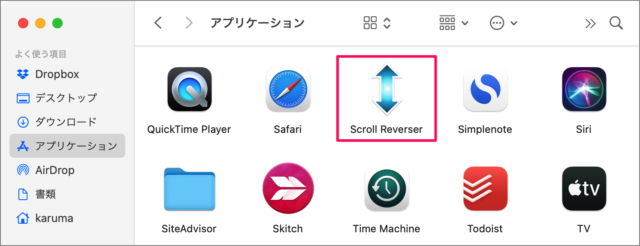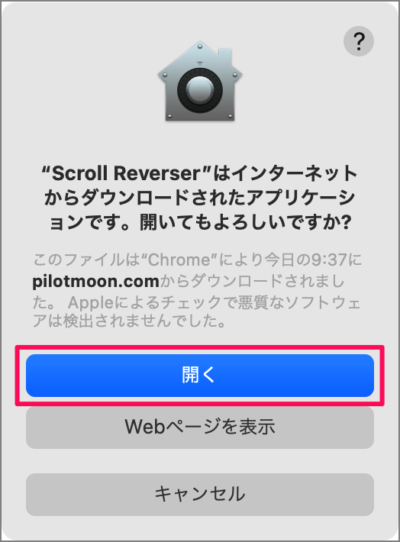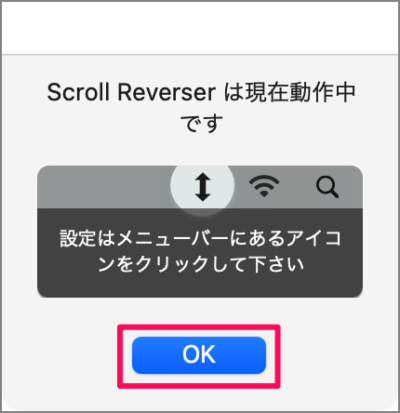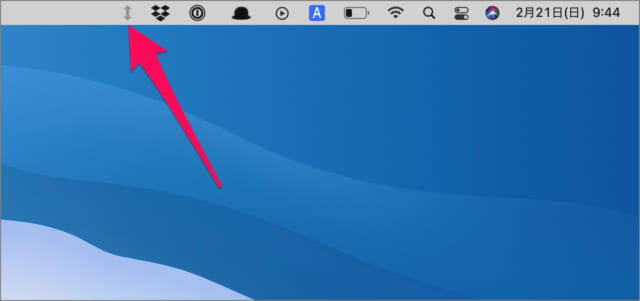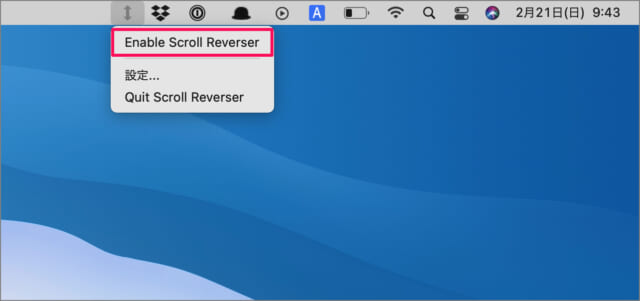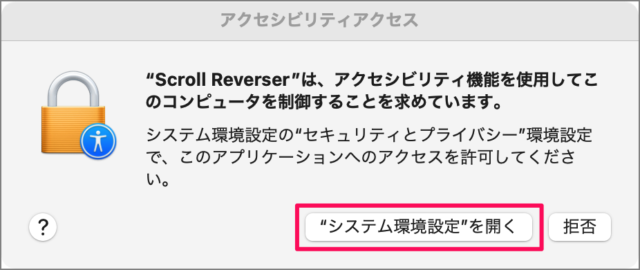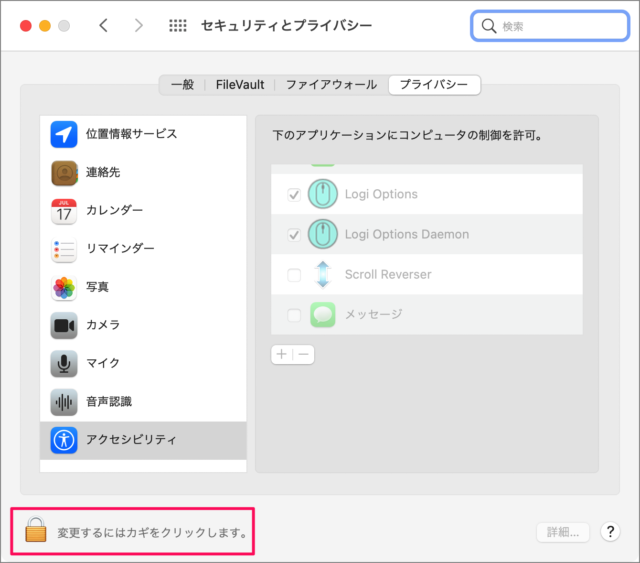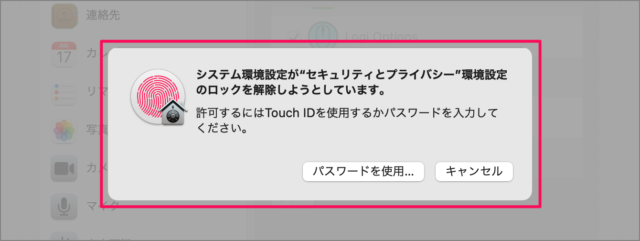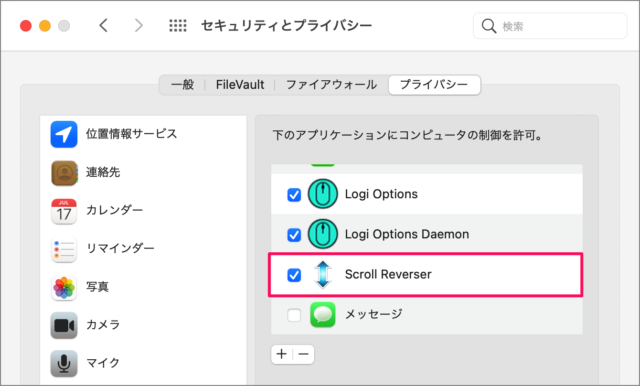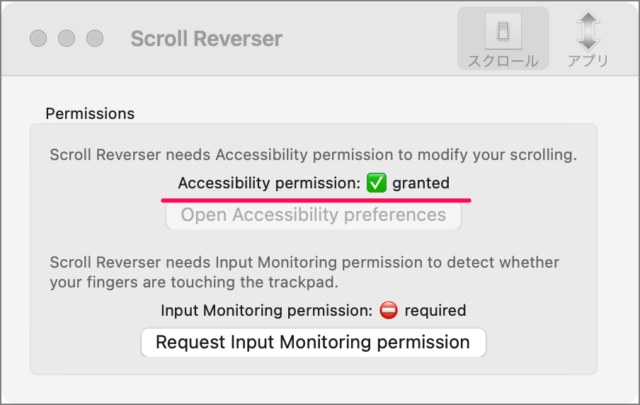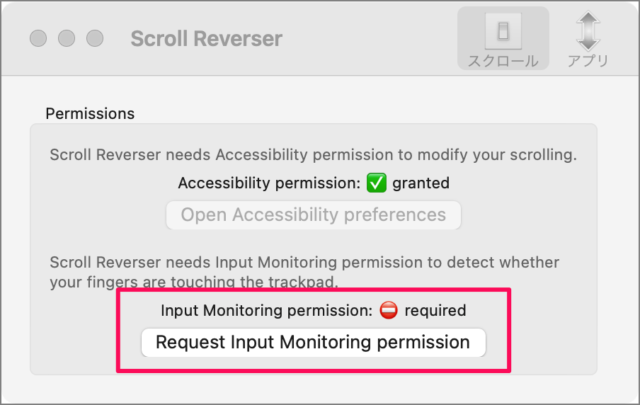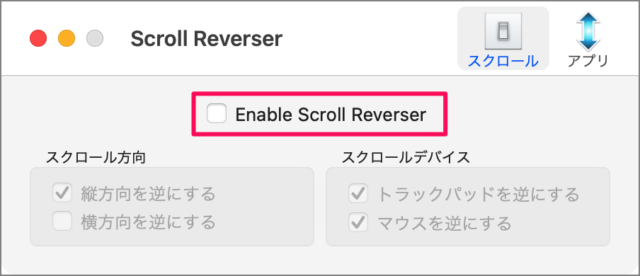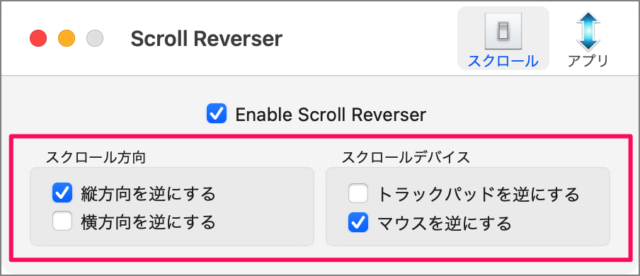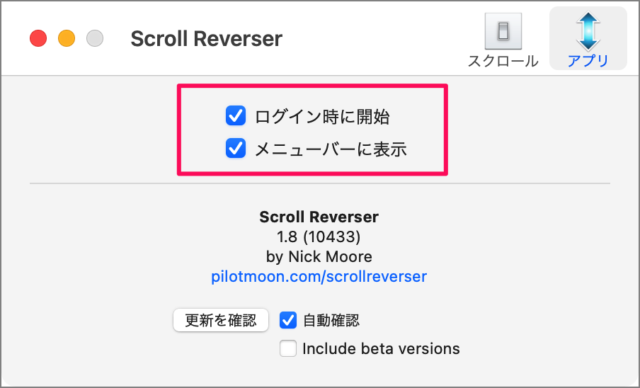Macアプリ「Scroll Reverser」を使って、トラックパッドとマウスのスクロール方向を逆に設定する方法を紹介します。
デフォルトの設定では、トラックパッドのスクロール方向はナチュラル方向に設定されています。ナチュラル方向は、iPhoneやiPadと同じスクロール操作なので、直感的で使いやすくなっています。
しかし、この設定だとマウスのスクロール方向が従来の(Windowsの)方向と逆になってしまうので、はっきり言って使いづらいです。そのため、「トラックパッド/マウスでの操作」の際に毎回トラックパッドのスクロール設定を切り替える。このような方も多いのではないでしょうか(たぶん)。
そこで! アプリ「Scroll Reverser」を使って、以下の理想的なスクロールを手に入れましょう。
- トラックパッド:ナチュラル方向のスクロール
- マウス:従来のスクロール
それでは、アプリ「Scroll Reverser」のダウンロード・インストールと設定方法をみていきましょう。
Macアプリ「Scroll Reverser」
まずは「Scroll Reverser」へアクセスします。
「Download Scroll Reverser」をクリックし、Zipファイル「ScrollReverser」をダウンロードします。
ダウンロードしたファイルを解凍し
アプリ「Scroll Reverser」をアプリケーション・フォルダへ移動します。
Finderの「アプリケーション」フォルダへ移動し、アプリ「Scroll Reverser」を起動します。
このようなポップアップが表示されるので、「開く」をクリックします。
Scroll Reverser はインターネットからダウンロードされたアプリケーションです。開いてもよろしいですか?
「OK」をクリックします。
Scroll Reverserは現在動作中です。設定はメニューバーにあるアイコンをクリックして下さい。
「Scroll Reverser」を起動すると、このように「↕」上下矢印マークがメニューバーに表示されているので、それをクリックします。
すると、このようなメニューが表示されるので「Enable Scroll Reverser」をクリックしましょう。
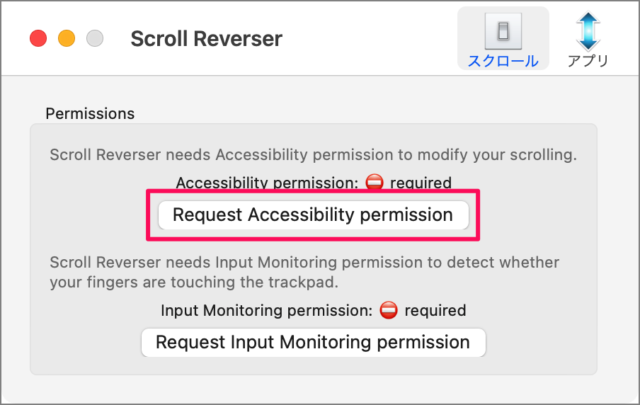
「Request Accessibility permission」をクリックします。
「システム環境設定を開く」をクリックします。
セキュリティとプライバシーの設定です。左下の「錠前(カギ)」をクリックし
「Touch ID」あるいは「パスワード」を使用しましょう。
「Scroll Reverser」にチェックを入れます。
これでOKです。
次は「Request Input Monitoring permission」をクリックしましょう。
すると、このように設定できるようになるので「Enable Scroll Reverser」にチェックを入れましょう。
スクロールの設定
スクロールの設定です。次の項目を設定することができます。
- 縦方向を逆にする
- 横方向を逆にする
- トラックパッドを逆にする
- マウスを逆にする
- タブレットを逆にする
いろいろと操作しながらお好みのスクロール方向に設定しましょう。
アプリの設定
アプリの設定です。「ログイン時に開始」「メニューバーに表示」にチェックを入れておきましょう。
これで設定完了です。