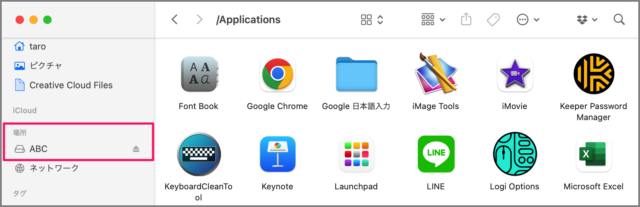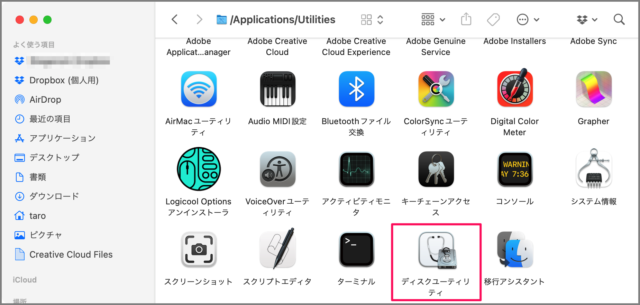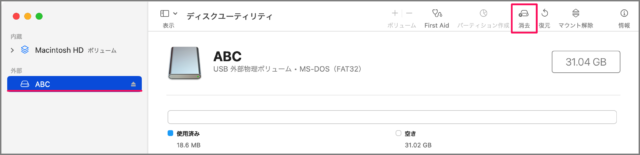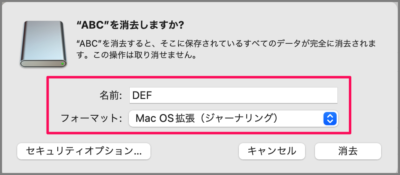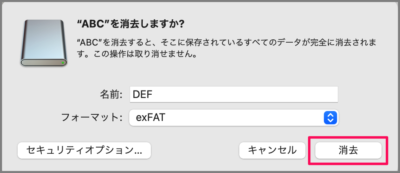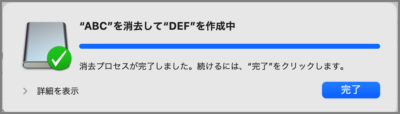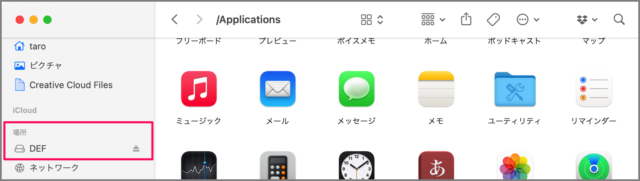目次
MacでUSBメモリをフォーマット(消去)する方法を紹介します。
USBメモリを消去すると、そこに保存されているデータがすべて削除されます。必要なデータがある場合はバックアップしておきましょう。
USBメモリをフォーマットする方法は?
Mac で USBメモリをフォーマットする方法は次の手順です。
-
USBメモリを接続する
まずは、パソコンにUSBメモリを差し込みましょう。
MacBook ProやAirなどUSB-CポートしかないMacの場合はUSB-Cハブを使用しましょう。
ポチップ
Finderを起動すると、このようにサイドバー(左カラム)にUSBメモリが認識されています。 -
[ディスクユーティリティ] を起動する
Finderを起動し、 [アプリケーション] → [ユーティリティ] へ移動します。
[ディスクユーティリティ] を起動しましょう。 -
[USBメモリ] を選択し、 [消去] する
ディスクユーティリティです。左カラムに、先ほど挿入した [USBメモリ] が左カラムに表示されているので、それを選択します。USBメモリに関する情報が表示されるので、上部の [消去] をクリックします。
-
[名前] [フォーマット] を入力・選択する
「USBメモリを消去しますか?」と表示されるので、USBメモリの [名前] [フォーマット] を入力・選択しましょう。USBメモリを消去すると、そこに保存されているデータがすべて削除されます。この操作は取り消せません。続けるには、名前を指定しパーティションマップとフォーマットを選択し、消去をクリックしてください。
- Mac OS 拡張(ジャーナリング)
- Mac OS 拡張(大文字/小文字を区別、ジャーナリング)
- MS-DOS(FAT)
- exFAT
-
[消去] をクリックする
準備ができたら [消去] をクリックしましょう。 -
USBメモリのフォーマット完了!
これでUSBメモリのフォーマットは完了です。
Finder を確認してみると、USBメモリの名前が変更されています。
これで Mac で USBメモリをフォーマットする方法は次の手順です。