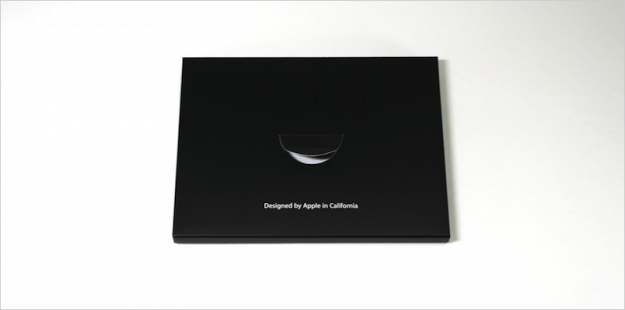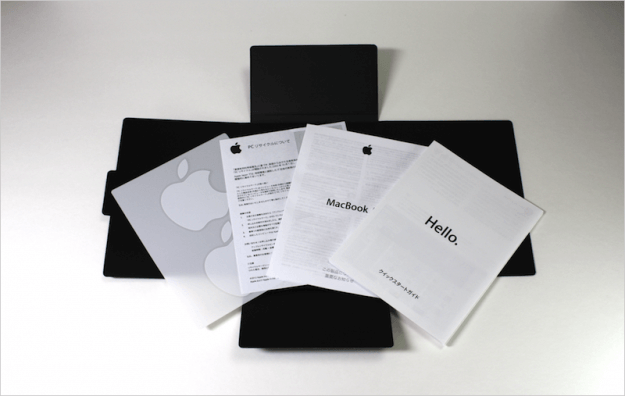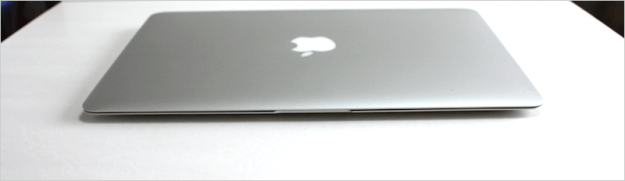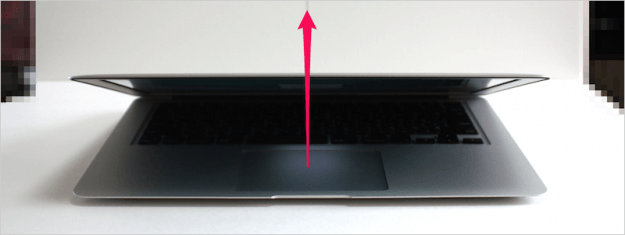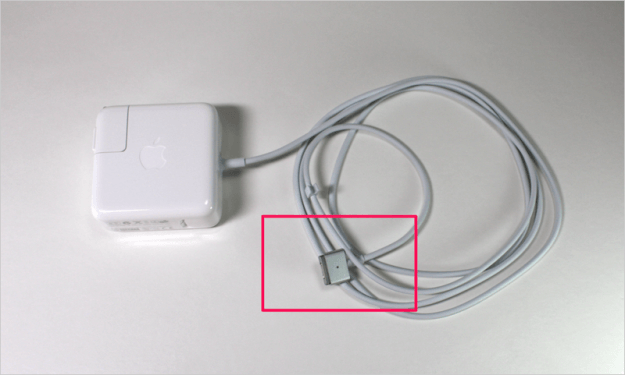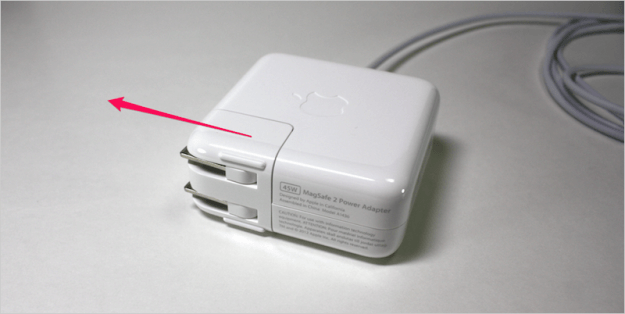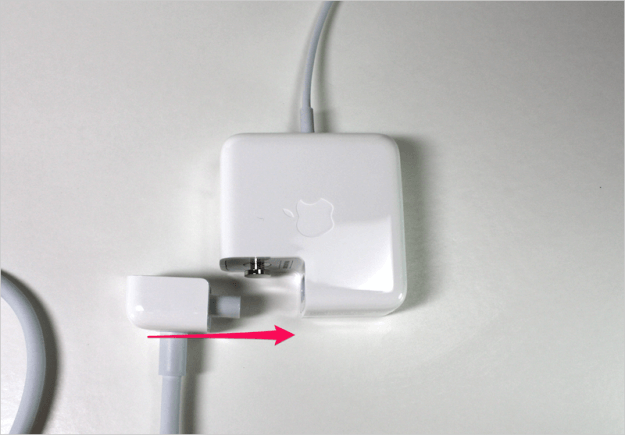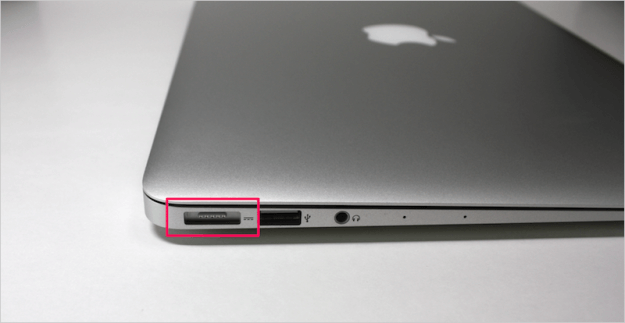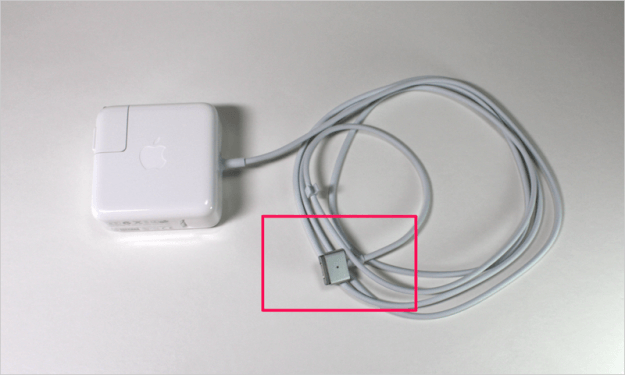目次
MacBook Air の開封と設置方法を紹介します。
今回、開封する「MacBook Air」の概要です。
| 型式 | MacBook Air 13-inch, Early 2014 |
| プロセッサ | 1.4 GHz Intel Core i5 |
| メモリ | 4 GB 1600 MHz DDR3 |
Macbook Air の開封
早速、開封しましょう。
ちなみにフタの裏にはスポンジのような緩衝材がついてます(黒い部分)。
MacBook Air の下には、電源アダプタ・延長ケーブルと取扱説明書などがはいっています。
「黒いの」をひっくり返して開けると「Hello.」、細かいところまで気が回ってますね。
- クイックスタートガイド
- この製品についての重要なお知らせ
- PCリサイクルについて
- ステッカー
MacBook Air の外観
フタを開けるとアップルマークが正しい方向を向くように、このようにアップルマークが逆さまになるように設置します。
- SDXCカード
- USB 3
- Thunderbolt
- MagSage 2 電源コネクタ
- USB 3
- ヘッドホン
- デュアルマイク
指がかかる部分があるので、上へ押し上げてみましょう。
MacBook Air の設置
電源アダプタがコンセントまで遠い場合は、この延長ケーブルを使いましょう。
電源アダプタのコンセント部分を指でつまんで、矢印の方向に引っ張ります。