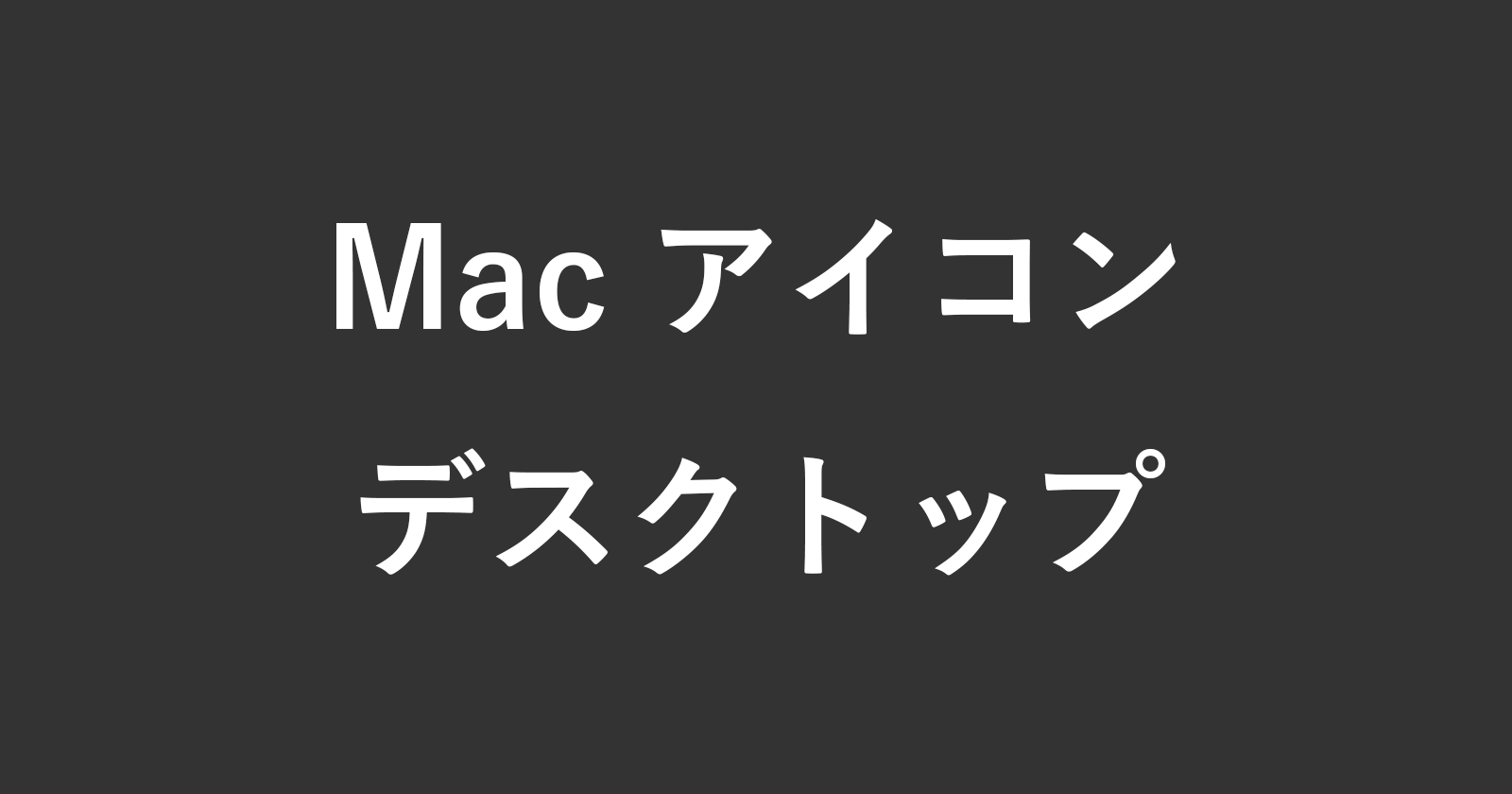目次
Mac のデスクトップにハードディスクのアイコンを表示/非表示にする方法を紹介します。
Mac のデフォルトの設定では、このようにデスクトップ上にアイコンはありません。
すっきりしていてきれいですが、デスクトップ上にハードディスクアイコンがあった方が便利! という方もいると思うので、ここではデスクトップに「ハードディスク」アイコンを表示する方法、非表示にする方法を紹介します。
デスクトップにハードディスクのアイコンを表示する方法は?
Mac デスクトップにハードディスクのアイコンを表示する方法は次の手順です。
-
Finder を起動する
まずは、 Finder を起動しましょう。
-
メニューバーの [Finder] を選択する
Finder を起動したら、上部メニューバー「Finder」をクリックします。 -
[設定] を選択する
Finder メニューの [設定] をクリックします。 -
[ハードディスク] にチェックを入れる
Finder の設定です。「デスクトップに表示する項目」にある「ハードディスク」にチェックを入れます。 -
ハードディスクのアイコンを確認する
このようにデスクトップ上にハードディスクのアイコンが表示されます。「ハードディスク」からチェックを外せば、非表示になります。
その他にもデスクトップ上に以下の項目を追加することができます。お好みに合わせて設定しましょう。- ハードディスク
- 外部ディスク
- CD、DVD、および iPod
- 接続中のサーバ
これで Mac デスクトップにハードディスクのアイコンを表示する方法の解説は終了です。