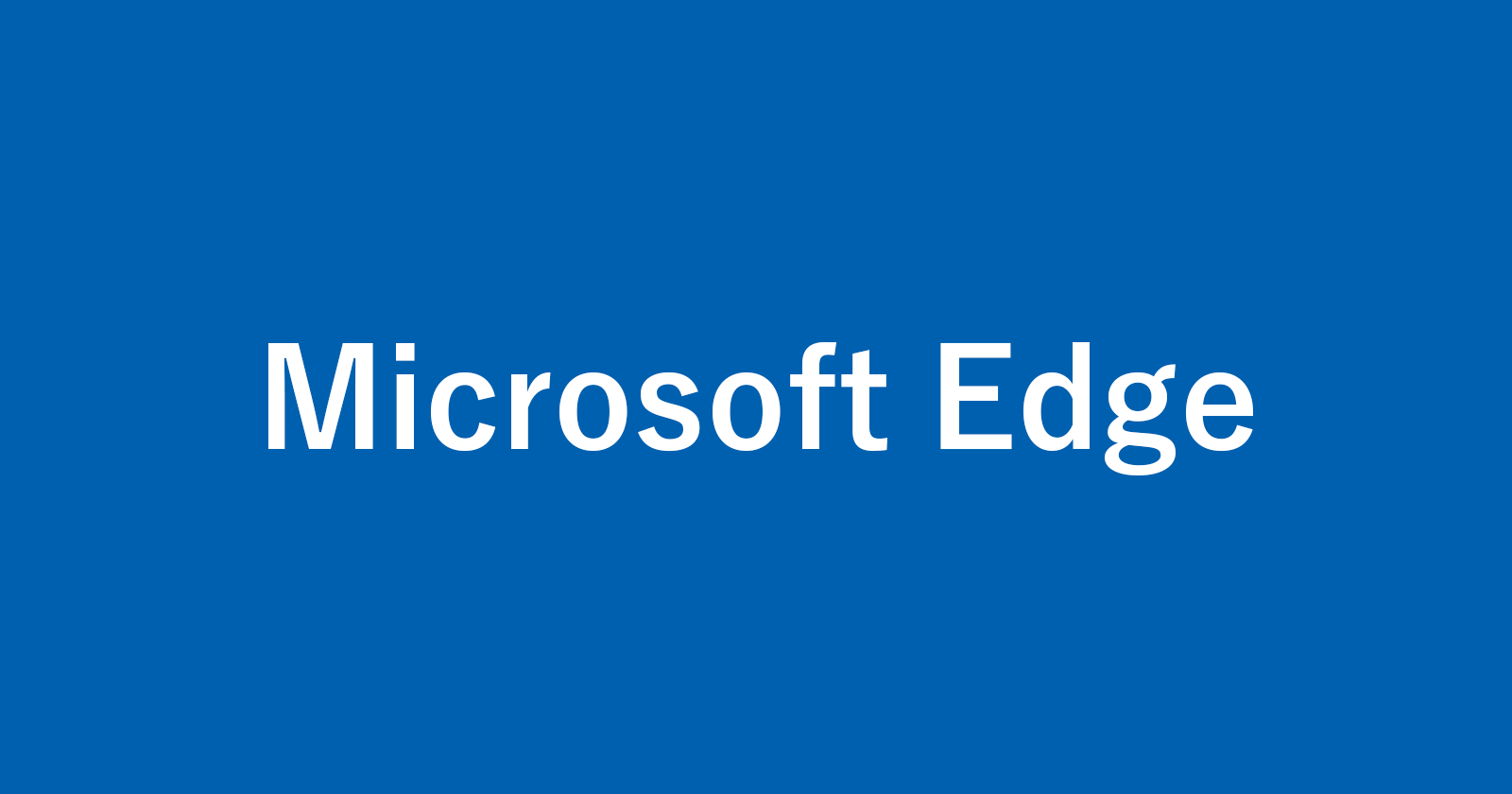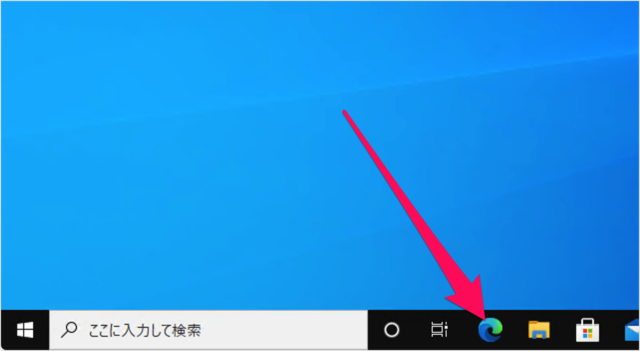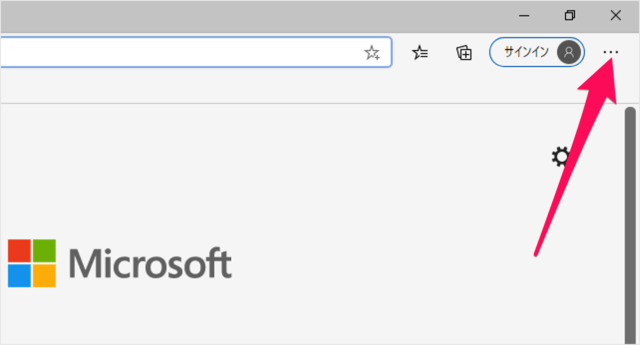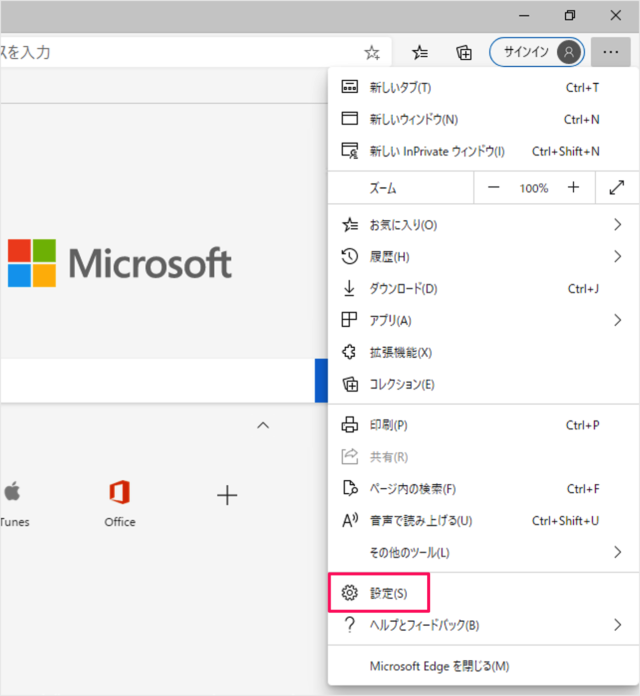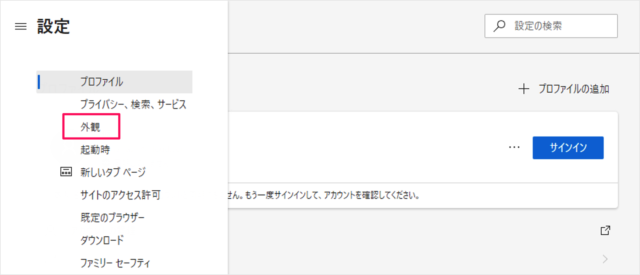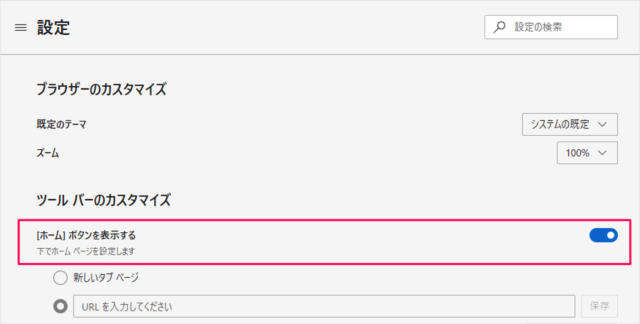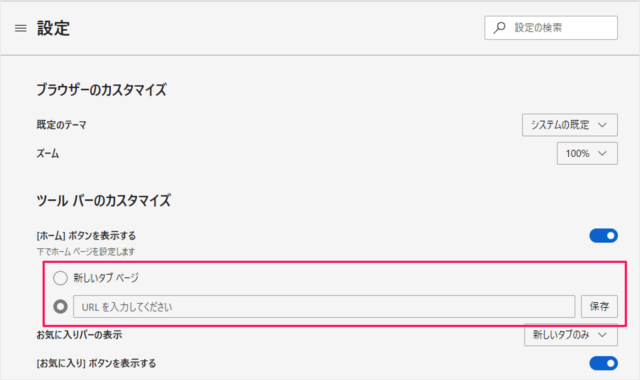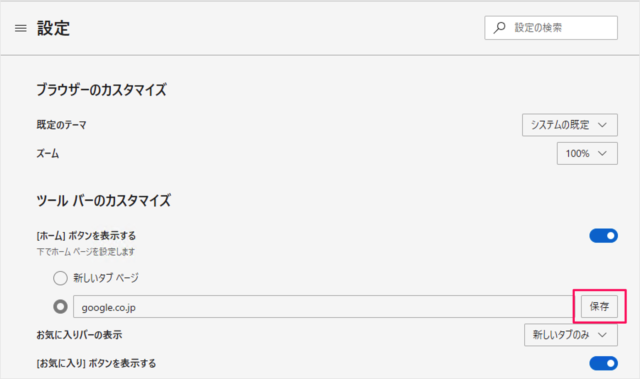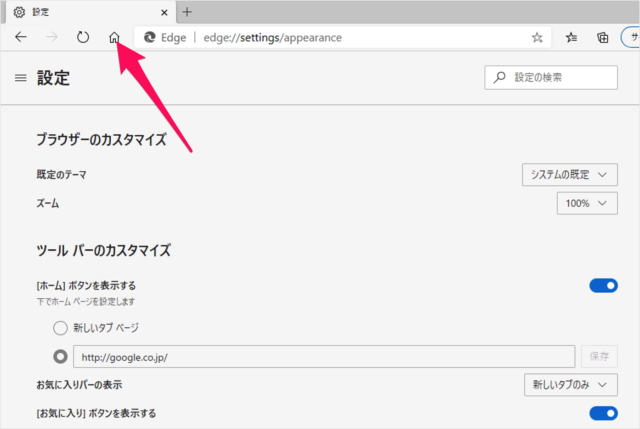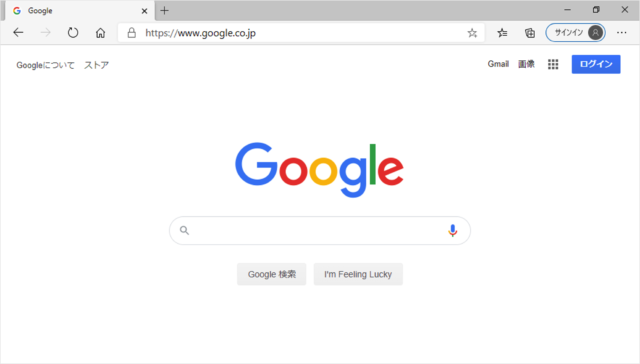目次
Microsoft Edge のホームボタンを表示・設定する方法を紹介します。
新しいブラウザー「Microsoft Edge」は見た目がシンプルで簡素化されており、ホームボタンやツールバーといった外観のカスタマイズにも対応しています。
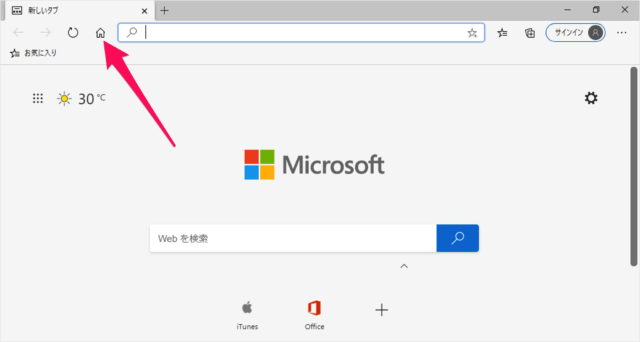
Microsoft Edge のホームボタンは表示/非表示を切り替えることができます。
また、ホームボタンを押したときに「特定のURLにジャンプ」「新しいタブを開く」といった、ボタンの挙動を設定することもできるので、合わせてその方法もみていきます。
ホームボタンの設定
それでは実際に設定してみましょう。
Microsoft Edge を起動し
画面右上の「・・・」をクリックします。
すると、このようにメニューが表示されるので、「設定」をクリックします。
Edgeの設定
設定です。「外観」をクリックしましょう。
ホームボタンの表示
「ホームボタンを表示する」のオン/オフで、ホームボタンの表示/非表示を切り替えることができます。
ホームボタンの設定
ホームボタンをクリックしたときに
- 新しいタブページ
- 入力したURLにジャンプ
のどちらかを選択することができます。
ここでは例として「google.co.jp」と入力して
「保存」をクリックしています。
これで設定完了です。ホームボタンをクリックしてみると
このように Google へアクセスします。
ホームページの設定
Edgeのボタンに関する記事
Microsoft Edgeには「ホーム」の他にもボタンが用意されています。合わせてご覧ください。
- Microsoft Edge 履歴ボタンの使い方と表示する方法
- Microsoft Edge 「ダウンロード」ボタンの表示方法と使い方
- Microsoft Edge パスワードを表示するボタンを表示/非表示にする方法