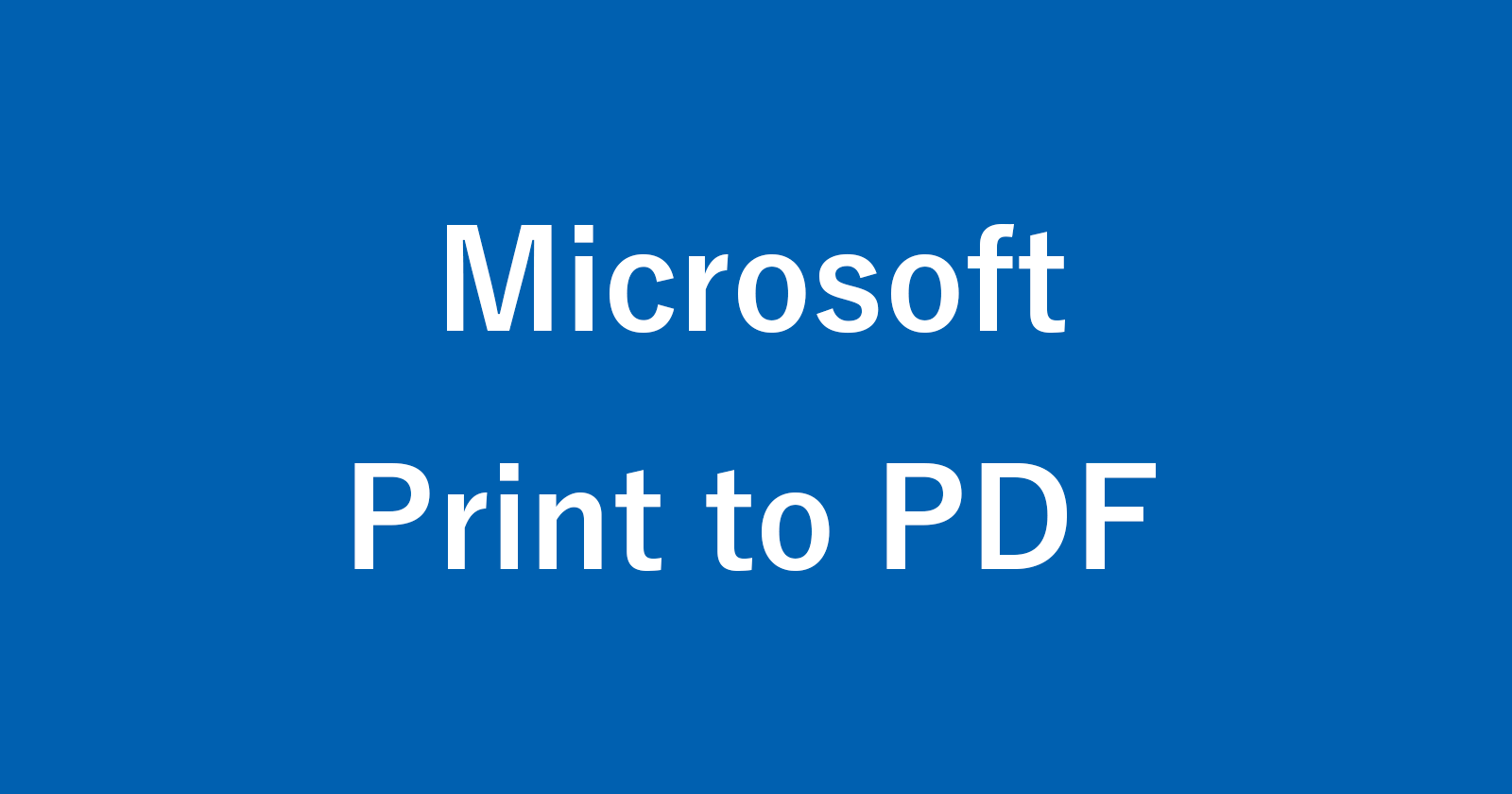目次
Microsoft Print to PDF で、印刷・保存できない場合の対処方法を紹介します。
Microsoft Print to PDF は、Windows10から標準搭載されている「仮想プリンター」です。この仮想プリンターで印刷すると紙に印刷する代わりにPDFファイルとして保存することができます。
Microsoft Print to PDFを使って、印刷・保存しようとしてもできない場合は次の対処方法を試してみましょう。
対処①:パソコンを再起動する
印刷・保存できない場合は、まずはパソコンを再起動しましょう。
パソコンを再起動するだけで問題が改善される場合があります。
手順
- 「スタートメニュー」から「電源アイコン」をクリックします。
- 「再起動」をクリックし、パソコンを再起動しましょう。
対処②:Microsoft Print to PDF を無効・有効にする
Windowsの機能から「Microsoft Print to PDF」を一旦無効にしてから、有効にしてみましょう。
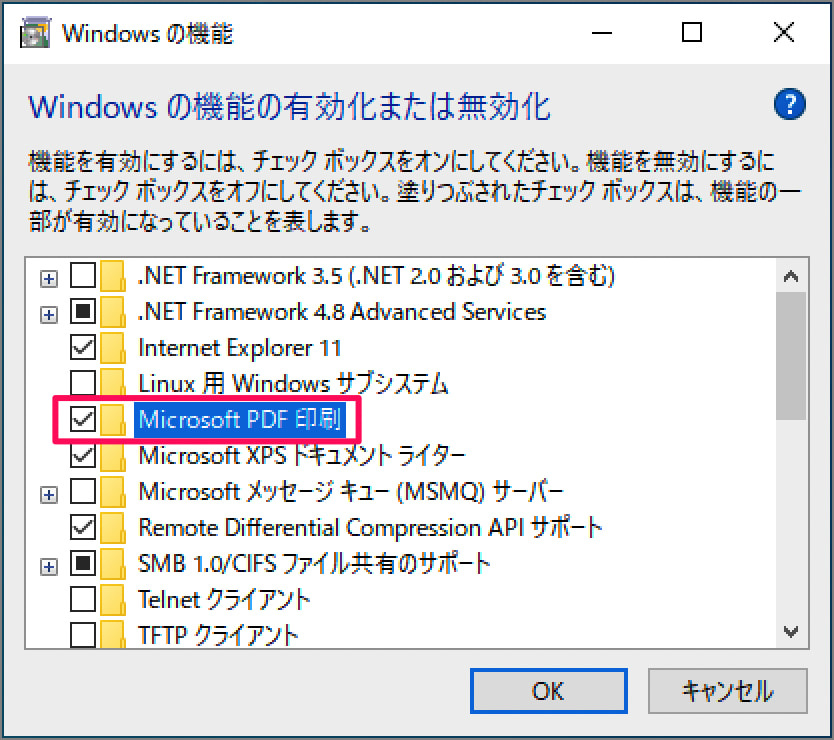
次の手順で「Microsoft Print to PDF」を無効・有効にしてみましょう。
手順
- タスクバーの検索ボックスに「Windowsの機能」と入力し、「Windowsの機能の有効化または無効化」を起動します。
- 「Microsoft PDF 印刷」からチェックを外し、「OK」クリックします。
- コンピューターを再起動し
- 再度、「Windowsの機能」を起動し
- 「Microsoft PDF 印刷」にチェックを入れ、「OK」クリックします。
※ 詳しい操作・設定方法の解説こちらをご覧ください。
Microsoft Print to PDF を追加・削除する方法 Windows 11/10
対処③:ファイル名を確認する
PDFとして保存する際のファイル名を確認しましょう。
「,」(カンマ)やその他と特殊文字がファイル名に使用されていないかを確認しましょう。
対処④:通常使うプリンターに設定
Microsoft Print to PDFを通常使うプリンターに設定してみましょう。
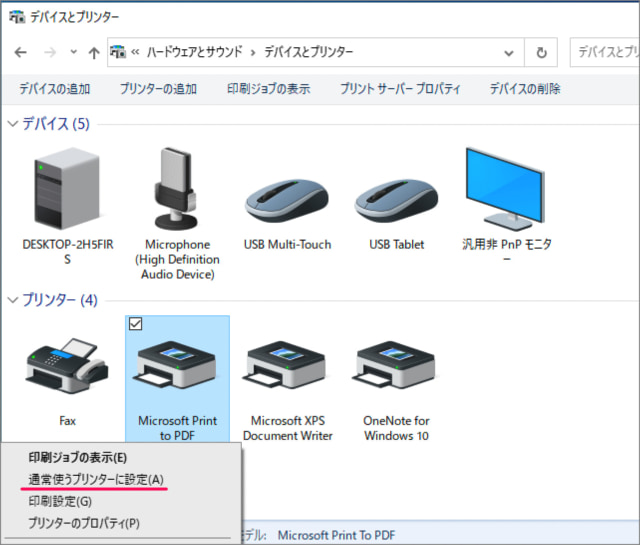
次の手順で通常使うプリンターに設定してみましょう。
手順
- タスクバーの検索ボックスに「コントロールパネル」と入力し、「コントロールパネル」を起動します。
- 「デバイスとプリンターの表示」を選択します。
- プリンター項目の「Microsoft Print to PDF」を右クリックし
- 「通常使うプリンターに設定」をクリックしましょう。
※ 詳しい操作・設定方法の解説こちらをご覧ください。
Windows 10 通常使うプリンターの設定方法
対処⑤:Microsoft Print to PDF のドライバーを更新する
Microsoft Print to PDFのドライバーを更新しましょう。
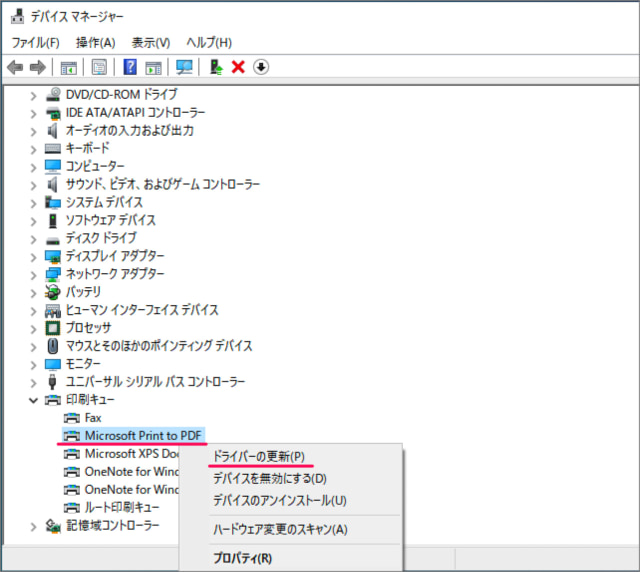
次の手順でドライバーを更新してみましょう。
手順
- 「Windowsロゴ」を右クリックし、「デバイスマネージャー」を起動しましょう。
- 印刷キューの項目にある「Microsoft Print to PDF」を右クリックし
- 「ドライバーの更新」をクリックします。
※ 詳しい操作・設定方法の解説こちらをご覧ください。
Windows 10 デバイスドライバーを更新する方法