目次
Excelのステータスバーで選択セルの平均・合計などを確認する方法を紹介します。
Excelには

選択したセルのデータの「平均」「データの個数」「合計」をささっと素早く確認できるステータスバーがあります。
これがめちゃめちゃ便利なので、ここではこの機能の使い方と設定方法をみていきます。
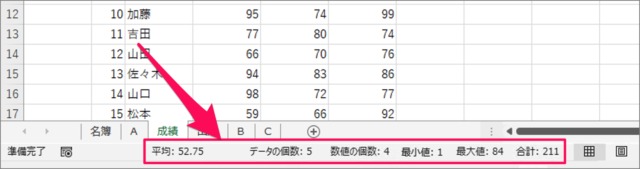
※ 設定すると「平均」「データの個数」「合計」に加えて、「数値の個数」「最小値」「最大値」も表示できるようになります。
ステータスバーの使い方
それでは実際にステータスバーの使い方をみていきます。
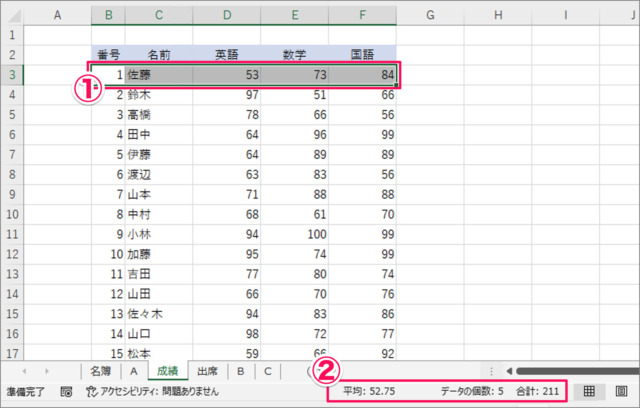
①複数のセルを選択すると
②画面下部にあるステータスバーで、選択したセルの「平均」「データの個数」「合計」が表示されます。
これだけです。簡単で便利ですね。
ステータスバーの数値をコピー
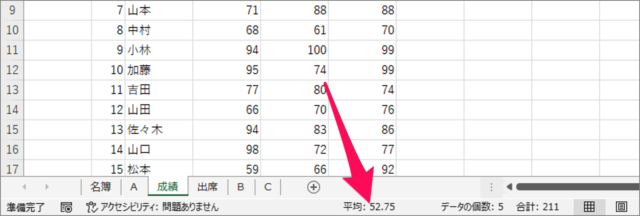
ステータスバーの数値をクリックすると、表示されている数値をコピーすることができます。
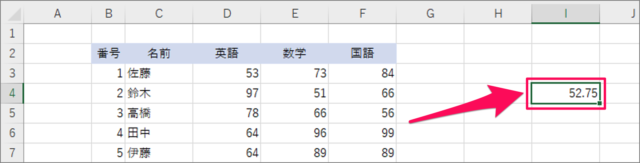
あとはショートカットキー「Ctrl + V」で、お好きなところに貼り付けましょう。
ステータスバーの設定
次はステータスバーの設定をみていきます。
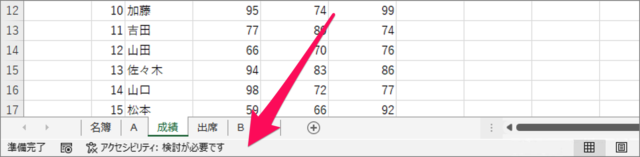
ステータスバーを右クリックすると
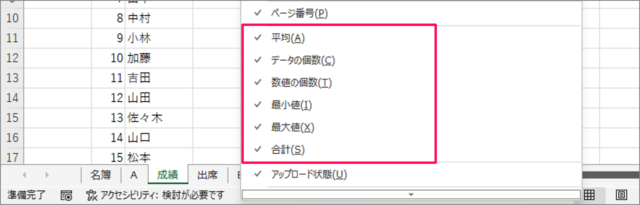
このようにメニューが表示されるので、ステータスバーに表示したい項目にチェックを入れましょう。また、非表示にしたい項目からはチェックをはずしましょう。
- 平均
- データの個数
- 数値の個数
- 最小値
- 最大値
- 合計
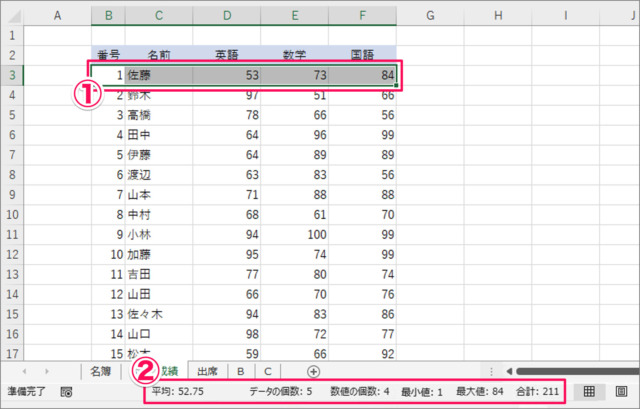
①複数のセルを選択すると
②ステータスバーに選択したセルの「平均」「データの個数」「数値の個数」「最小値」「最大値」「合計」が表示されます。
