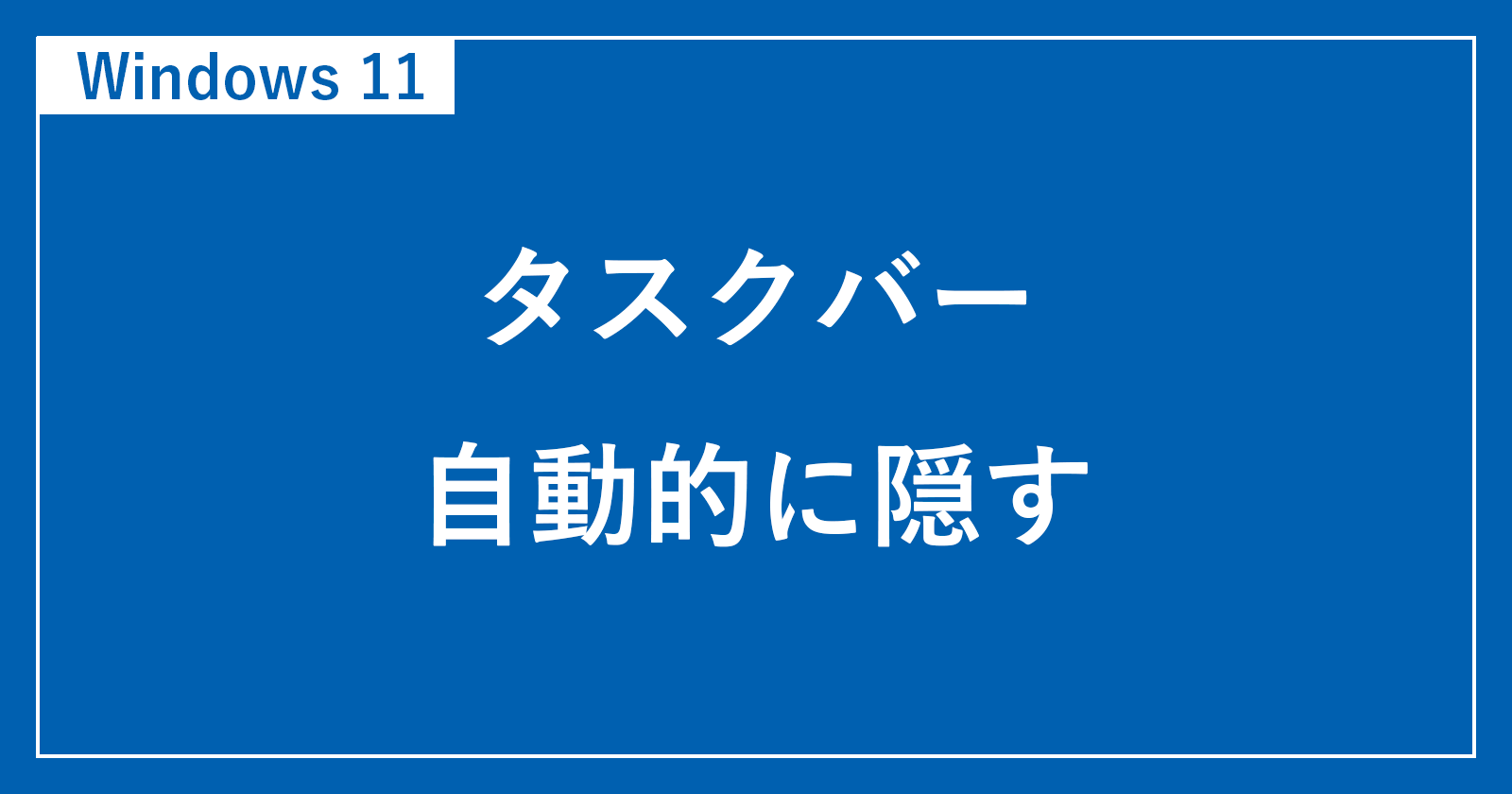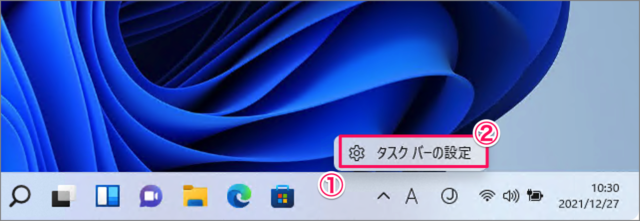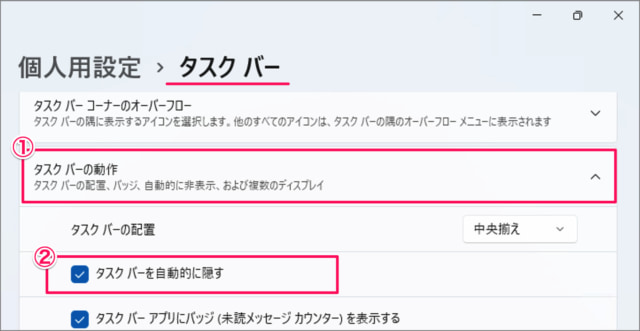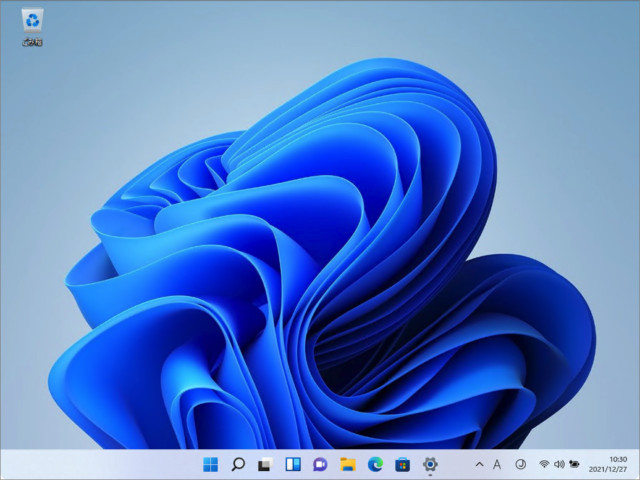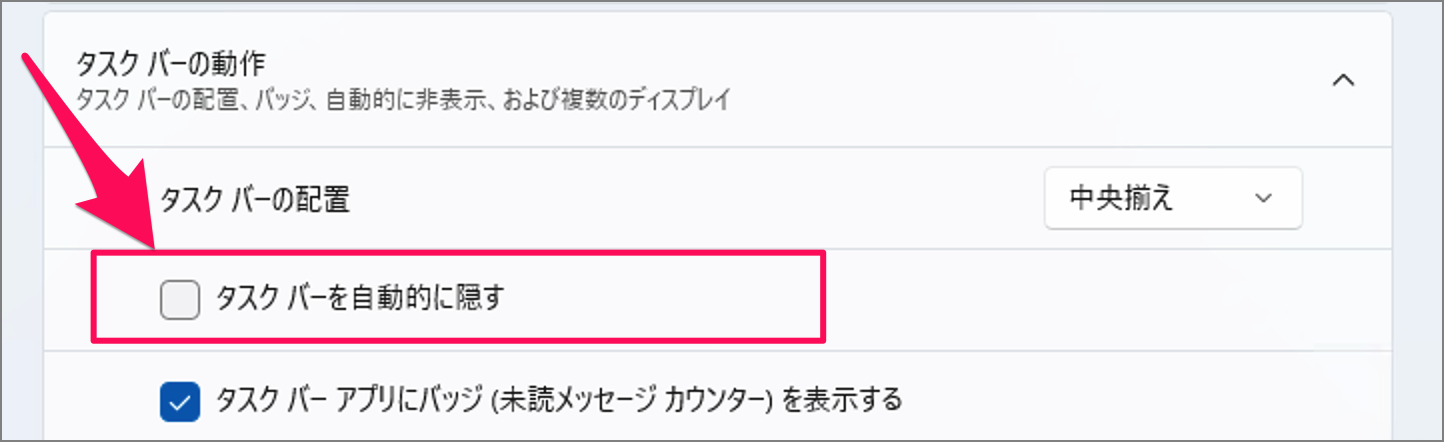目次
Windows 11のタスクバーを自動的に隠す方法を紹介します。
タスクバーは自動的に隠すことができるので、ここではその方法をみていきます。
タスクバーを自動的に隠すことでデスクトップ・作業スペースを広く使うことができるので、ノートパソコンや小さなディスプレイを使っている方は設定してみましょう。
タスクバーを自動的に隠す方法は?
Windows 11 のタスクバーを自動的に隠す方法は次の手順です。
-
[タスクバー] を右クリック → [タスクバーの設定] を選択する
- タスクバーの何もないところで右クリックし
- [タスクバーの設定] をクリックします。
-
[タスクバーを自動的に隠す] にチェックを入れる
タスクバーの設定です。- [タスクバーの動作] を選択し
- [タスクバーを自動的に隠す ]にチェックを入れましょう。
これで設定完了です。
-
しばらくするとタスクバーが自動的に隠れる
しばらくすると、このようにタスクバーは自動的に隠れるようになります。 -
マウスカーソルを下に持っていくと タスクバーが表示される
マウスカーソルを下に持っていくと、タスクバーが表示されます。
これで Windows 11 のタスクバーを自動的に隠す方法の解説は終了です。
タスクバーを常に表示する場合
タスクバーを常に表示する(自動的に隠す設定を無効にする)方法を解説します。
- 「スタートボタン」を右クリックし、「設定」をクリックします。
- 設定の左メニューの「個人用設定」を選択し、「タスクバー」→「タスクバーの動作」を選択します。
-
[タスクバーを自動的に隠す] からチェックを外します。
- これで設定完了です。常にタスクバーが表示されるようになります。
カテゴリから探す
Windows 11 タスクバーの記事を探す
- Windows 11 タスクバーのサイズを変更する
- Windows 11 タスクバーアイコンの位置を左に移動する
- Windows 11 タスクバーを自動的に隠す
- Windows 11 タスクバーの位置を「上・右・左」に変更する
- Windows 11 タスクバーの天気・ニュースを非表示にする
- Windows 11 タスクバーの「検索ボックス」を変更・非表示にする
- Windows 11 タスクバーのカレンダーを西暦から和暦に変更する
- Windows 11 タスクバーの日付・時刻を非表示にする
- Windows 11 タスクバー隅のアイコンを表示/非表示にする
- Windows 11 タスクバーにアプリを追加する
- Windows 11 クイック設定をカスタマイズする
- Windows 11 タスクバーのシステムトレイアイコンを表示する
- Windows 11 タスクバー隅のアイコンを表示する