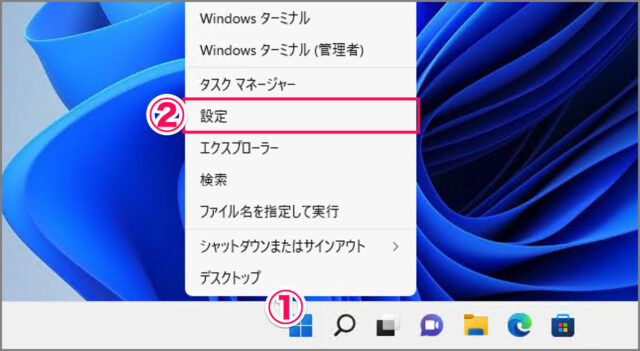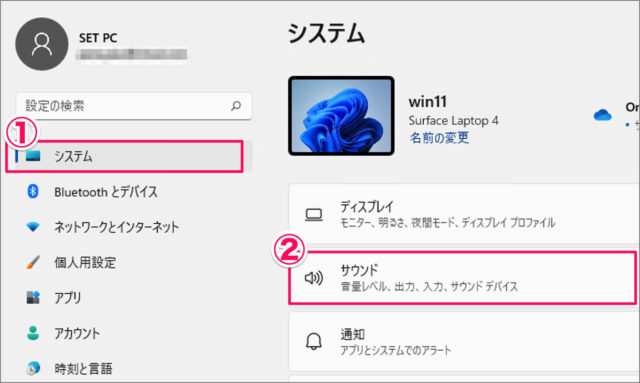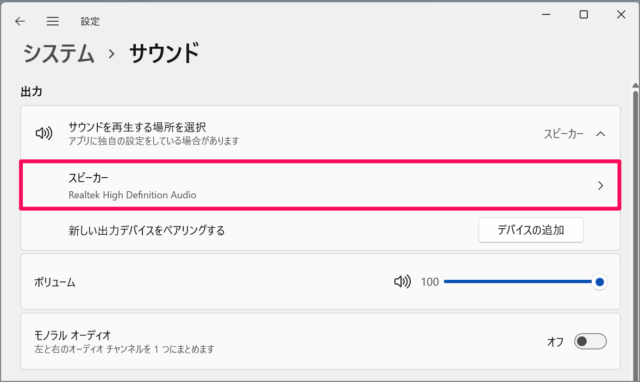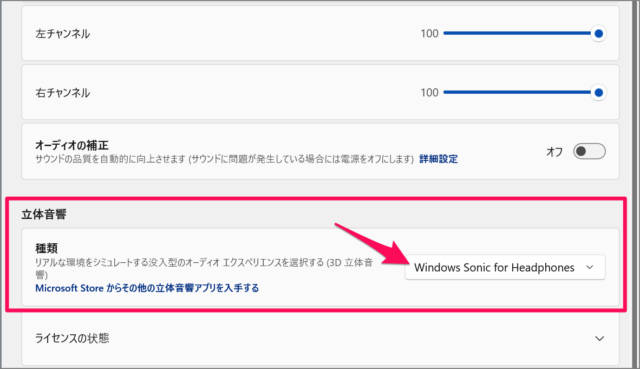Windows 11 の立体音響を設定する方法を紹介します。また、設定できない場合の対処方法もあわせて紹介します。
Windows 11 では、Windows Sonic for Headphones を使うことによって、あらゆる方向からのサウンドを体感できる立体音響を楽しむことができます。ステレオサウンドの左右からの音だけではなく、垂直要素を追加し、実際の空間音を再現した音が聞こえるようになっています。仮想的なソフトウェアで実現するので、物理的な機器(スピーカー・ヘッドホンなど)を購入する必要はありません。
それでは立体音響を設定する方法をみていきます。
立体音響を設定する方法は?
Windows 11 の立体音響を設定する方法は次の手順です。
-
[設定] を起動する
① [スタートボタン] を右クリックし
② [設定] を選択します。 -
[システム] → [サウンド] を選択する
① 設定の左メニュー [システム] を選択し
② [サウンド] をクリックします。 -
[スピーカー] を選択する
-
立体音響を設定する
立体音響の [Windows Sonic for Headphones] を選択しましょう。これで立体音響が有効になります。
以上で Windows 11 立体音響を設定する方法の解説は終了です。
※ 設定できない場合は以下で解説する対処方法をご覧ください。
立体音響を設定できない場合の対処方法
立体音響を設定できない場合の対処方法です。
モノラルオーディオを「オフ」にする
モノラルオーディオが [オン] になっていると、立体音響が設定できません。次の手順を参考にモノラルオーディオを [オフ] にしましょう。
[スタートボタン] を右クリックし、 [設定] を選択します。
設定の左メニュー [システム] を選択し、 [サウンド] をクリックします。
モノラルオーディオの [オフ] にしましょう。
再度、立体音響を設定してみましょう。
※ 画像付きの詳しい解説は以下の記事をご覧ください。
Windows 11 オーディオのモノラル・ステレオを設定する方法
オーディオデバイスを「有効」にする
オーディオデバイスが [無効] になっていると、立体音響が設定できません。次の手順を参考にオーディオデバイスを [有効] にしましょう。
スタートメニューの検索ボックスに [control] と入力し、コントロールパネルを起動します。
[ハードウェアとサウンド] を選択し、[サウンド] をクリックします。
デバイスを選択し、[プロパティ] をクリックします。
デバイスの使用状況の [このデバイスを使用する(有効)] を選択し、[OK] をクリックします。
これで立体音響を設定できない場合の対処方法の解説は終了です。