Mac に接続したUSBメモリを暗号化する方法を紹介します。
USBメモリの暗号化
Macに標準搭載されている機能を使って、USBメモリを暗号化(パスワードを設定)する方法をみていきます。
暗号化するにはUSBメモリを消去し、方式を「GUIDパーティションマップ」にする必要があります。必要であればUSBメモリのデータをバックアップしておきましょう。
USBメモリをパソコンに接続
まずは暗号化したいUSBメモリをパソコンに接続しましょう。
MacBook ProやAirなどUSB-CポートしかないMacの場合はUSB-Cハブを使用しましょう。
※ MacにUSBメモリを接続しても認識しない! そんな場合はこちらをご覧ください。
Mac USBメモリが認識しない場合の対処方法
ディスクユーティリティの起動

Finderを起動し「アプリケーション」→「ユーティリティ」からアプリ「ディスクユーティリティ」を起動しましょう。
USBメモリの消去
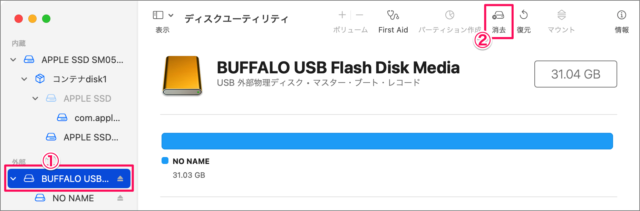
ディスクユーティリティです。
①左メニューのUSBメモリを選択し
②「消去」をクリックします。
GUIDパーティションマップ
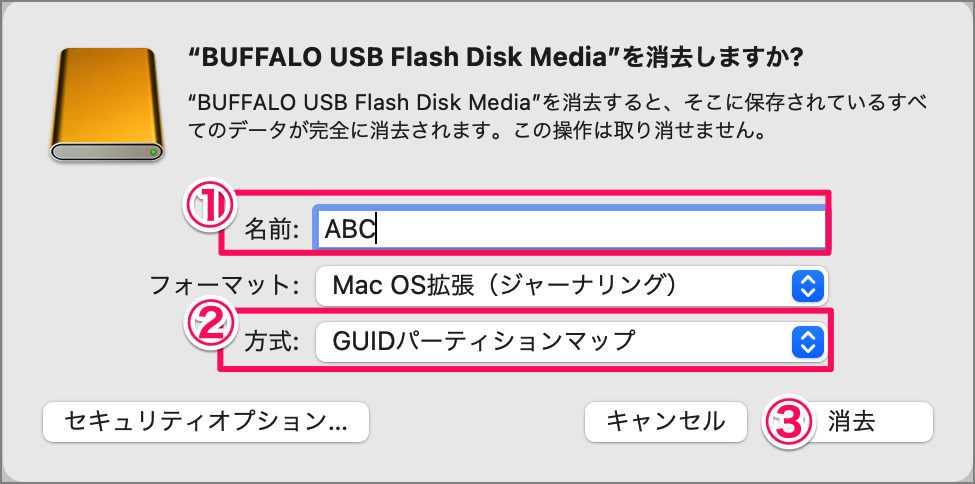
①USBメモリの「名前」を入力
②方式として「GUIDパーティションマップ」を選択し
③「消去」をクリックします。
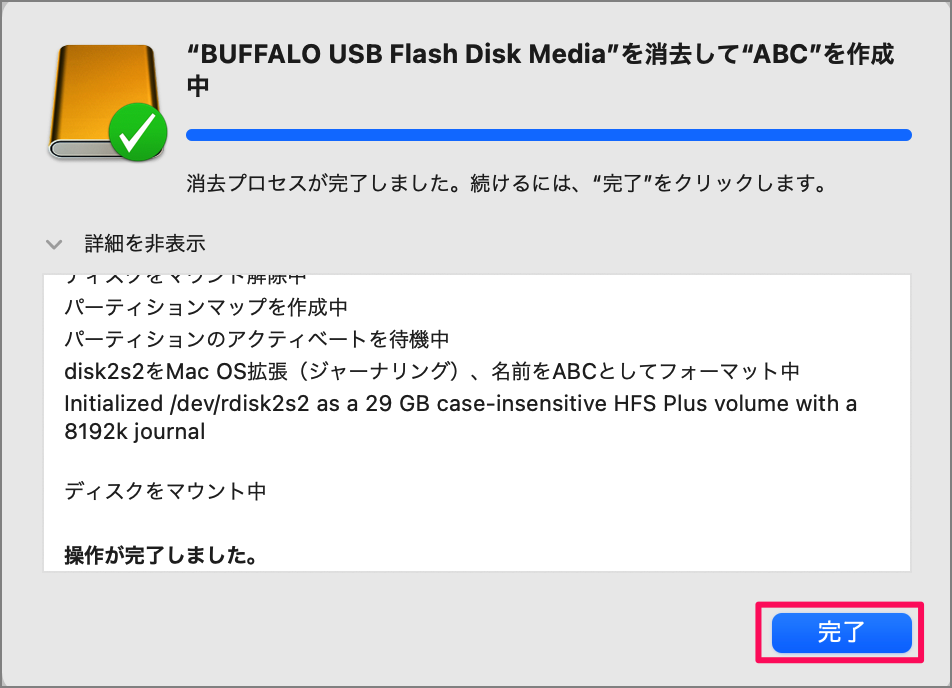
これでUSBメモリの消去ができました。「完了」をクリックします。
USBメモリの暗号化
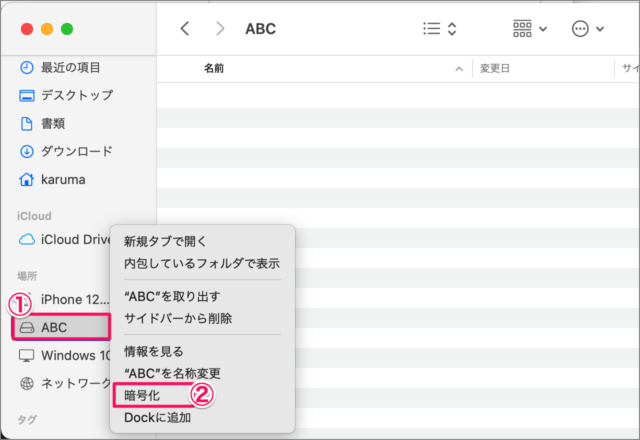
①Finderのサイドバーにある「USBメモリ」を選択・右クリックし
②「暗号化」をクリックします。
パスワードの作成
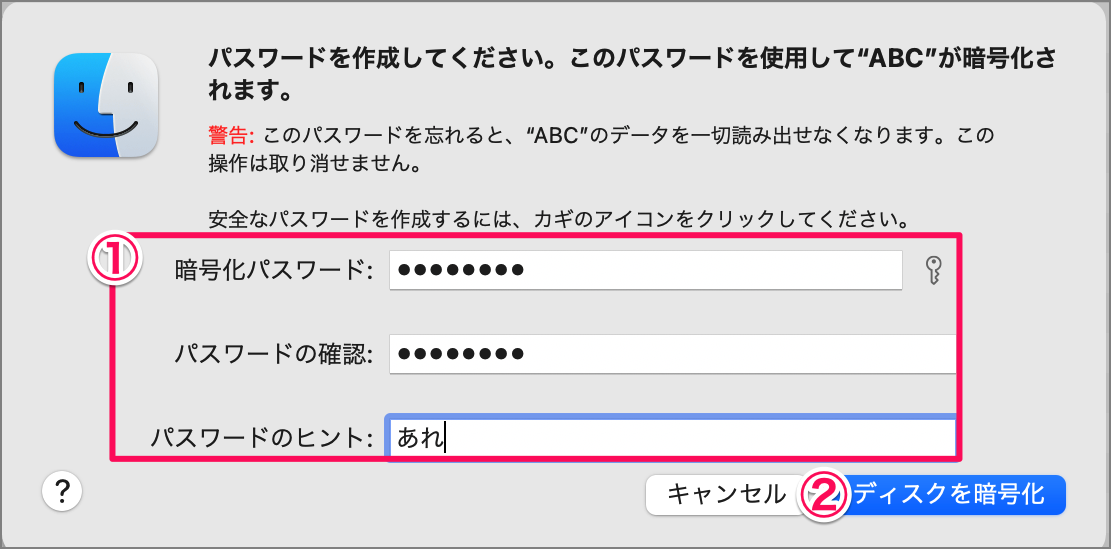
パスワードの作成です。
①「暗号化パスワード」「パスワードの確認」「ヒント」を入力し
②「ディスクを暗号化」をクリックします。
これでUSBメモリが暗号化されます。
暗号化したUSBメモリの読み書き
暗号化したUSBメモリの読み書き(使い方)をみていきます。まずは暗号化したUSBメモリをMacに接続しましょう。
ロック解除用のパスワードを入力
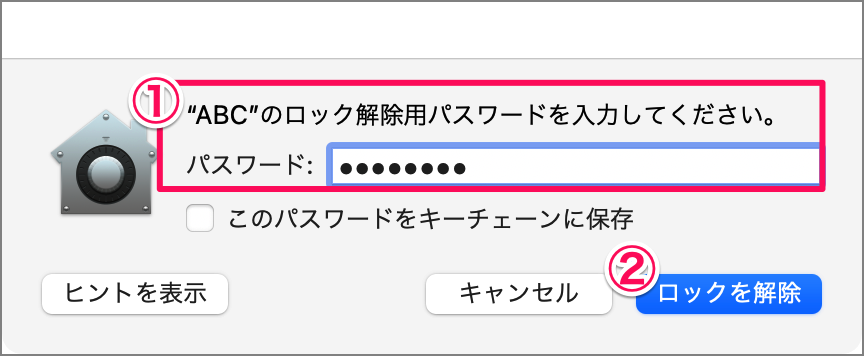
①「ロック解除用パスワード」を入力し
②「ロックを解除」をクリックします。
Finder
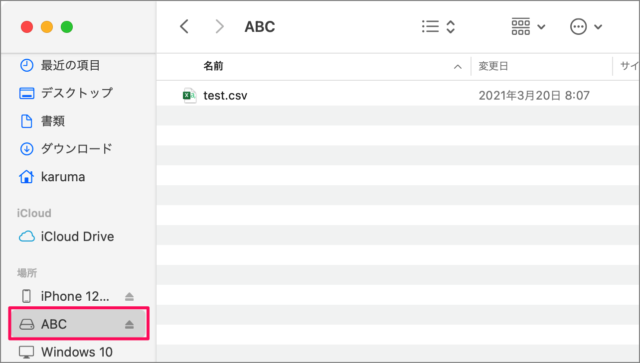
FinderのサイドバーにあるUSBメモリを選択し、通常通りファイルを読み書きすることができます。
Windowsでは使えない!
Macで暗号化したUSBメモリはMac専用で、Windowsでは使用できません。
Macで暗号化したUSBメモリをWindowsマシンに接続すると
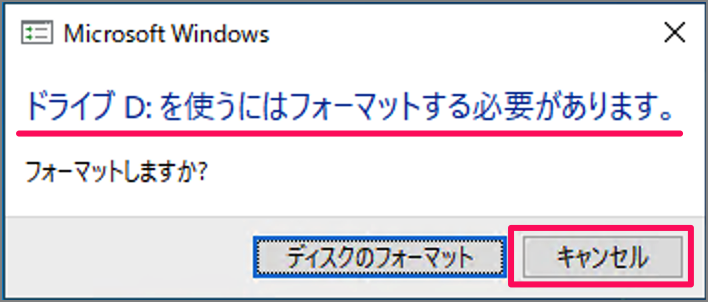
「USBを使うにはフォーマットする必要があります。」と表示されます。「キャンセル」をクリックしましょう。
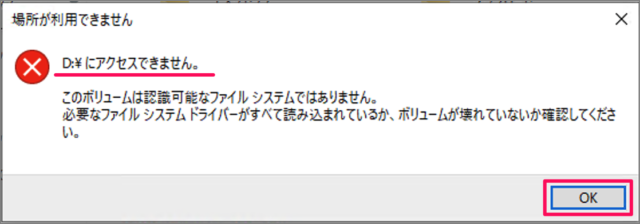
USBドライブにアクセスできません。「OK」をクリックします。
このボリュームは認識可能なファイルシステムではありません。
上記のように表示され、フォーマットしないとUSBメモリを使用することができません。
USBメモリの暗号化を解除
USBメモリの暗号化を解除し、普通のUSBメモリに戻す方法をみていきます。
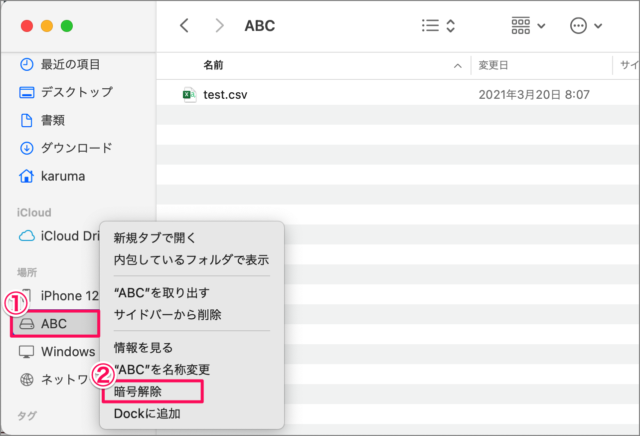
①Finderの左サイドバーのUSBメモリを選択・右クリックし
②「暗号解除」をクリックします。
これでUSBメモリの暗号化は解除されます。
以上、Mac で USBメモリを暗号化する方法でした。その他にもUSBメモリにパスワードをかける方法があるので、合わせてご覧ください。
Macの使い方
macOS の使い方や設定はこちらをご覧ください。


