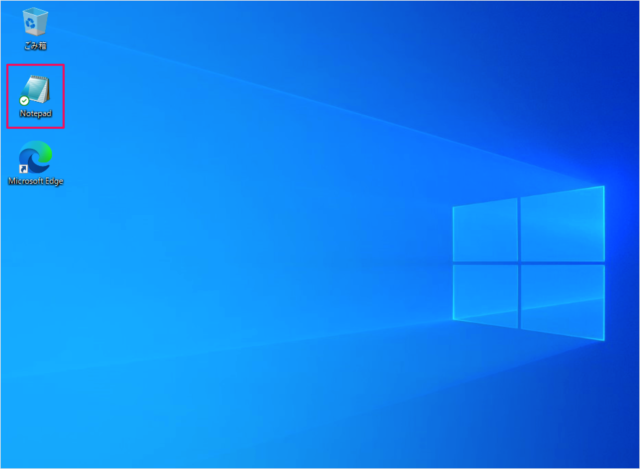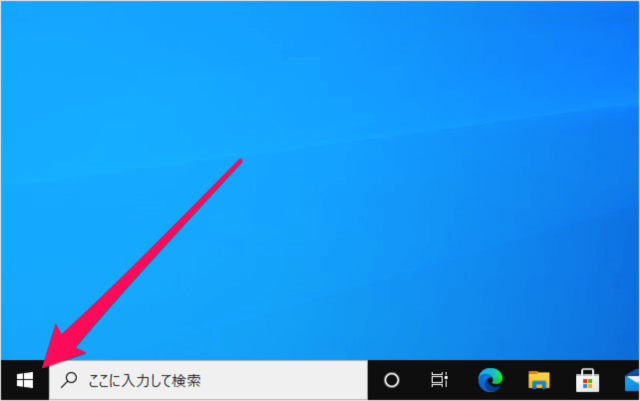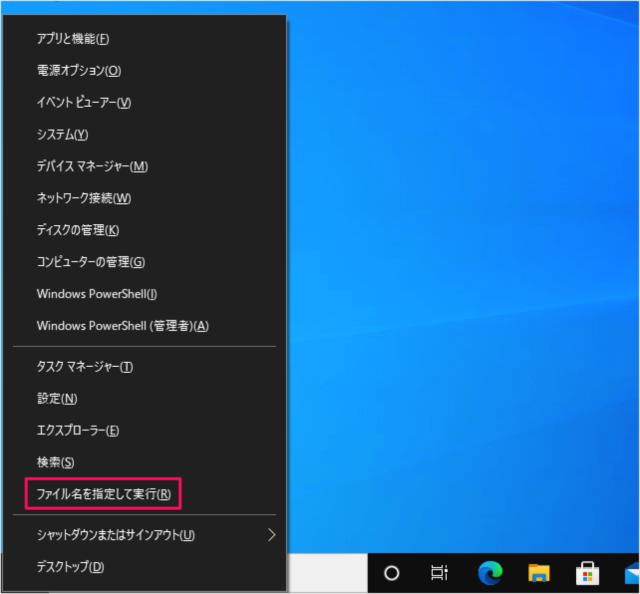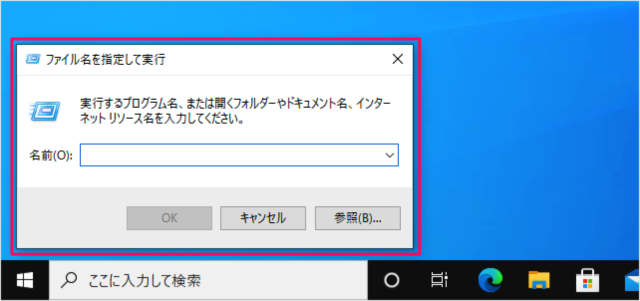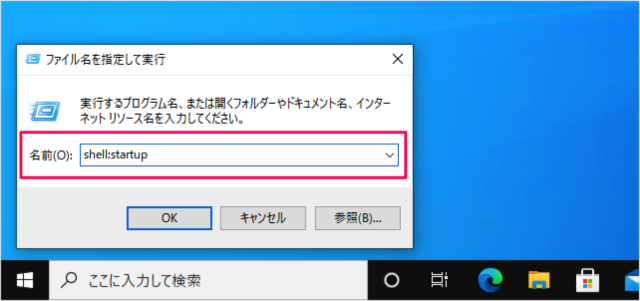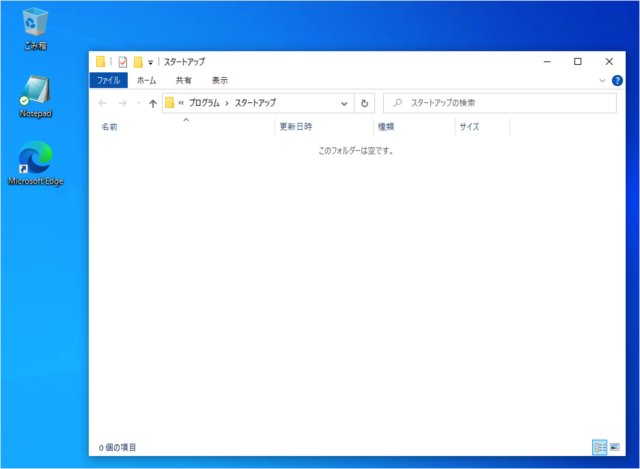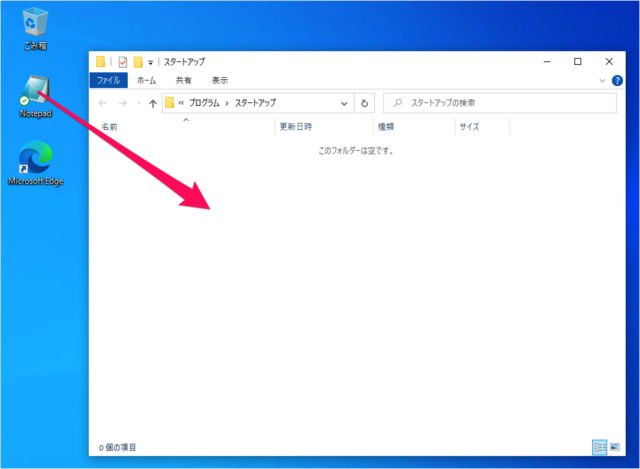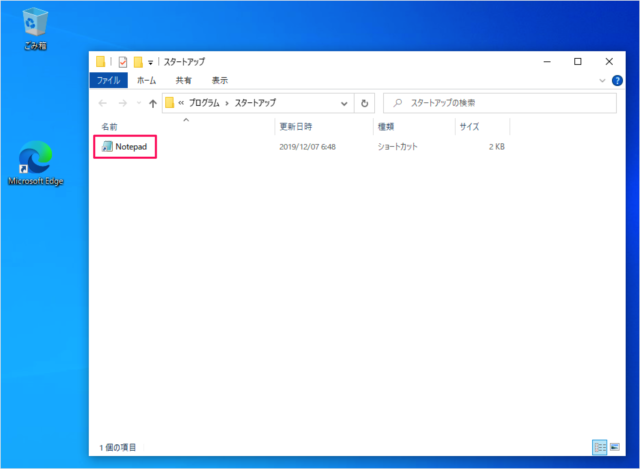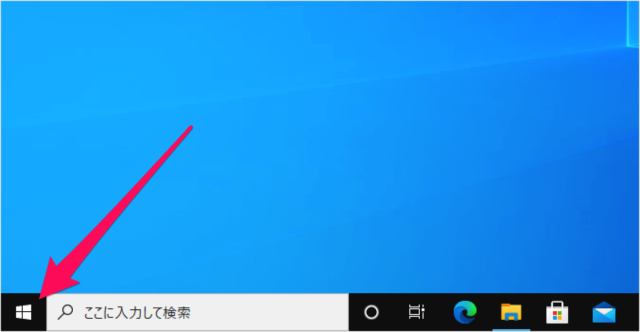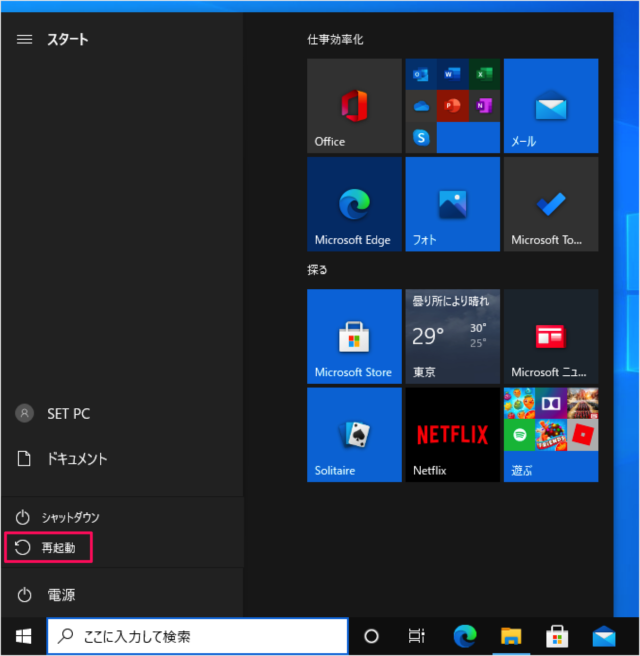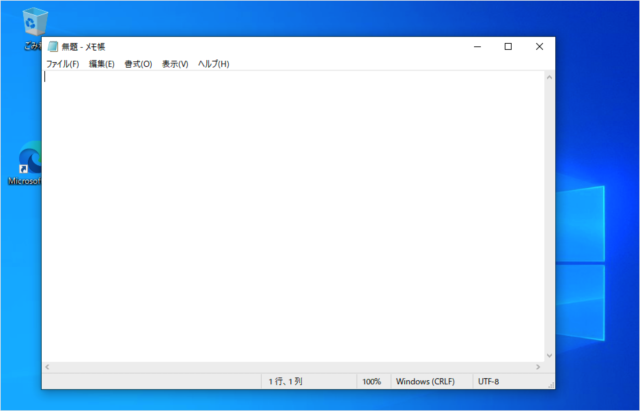目次
Windows10 のスタートアップに指定したアプリを登録する方法を紹介します。
アプリをスタートアップに登録
アプリをスタートアップに登録すると、Windowsの起動時にアプリを自動で起動してくれます。
頻繁に使用するアプリがある場合は、アプリをスタートアップに登録しておくといいでしょう。例えば、「Outlook」「スケジュール」「ToDo」アプリなどを登録しておくと便利です。
それでは実際にアプリをスタートアップに登録していきます。
ここではアプリ「メモ帳」をスタートアップに登録してみます。
スタートボタンを右クリック
スタートボタンにマウスカーソルをもっていき、右クリックすると
クイックアクセスメニューが表示されるので、「ファイル名を指定して実行」をクリックします。
ファイル名を指定して実行
すると、「ファイル名を指定して実行」という小さなウィンドウが表示されます。
shell:startup
「shell:startup」と入力し、「OK」をクリックします。
「スタートアップ」フォルダー
すると、エクスプローラーの「スタートアップ」フォルダーが表示されます。
「スタートアップ」フォルダーのフルパスは次の通りです。
C:\Users\ユーザー名\AppData\Roaming\Microsoft\Windows\Start Menu\Programs\Startupショートカットの追加
ここに登録したいアプリのショートカットを追加しましょう。
これで設定完了です。
アプリの自動起動を確認
それでは実際にアプリが自動起動するかどうかを確認しましょう。
スタートメニューからコンピューターを再起動
スタートメニューから
コンピューターを再起動し、もう一度サインインしてみましょう。
アプリの自動起動に成功
再起動後にサインインすると、スタートアップに登録したアプリが自動起動します。これで設定完了です。
管理者権限が必要なアプリを自動起動
アプリの自動起動をを無効に
起動時間が遅い!と感じたら、Windows10のデスクトップが表示されるまでの時間を計測してみましょう。