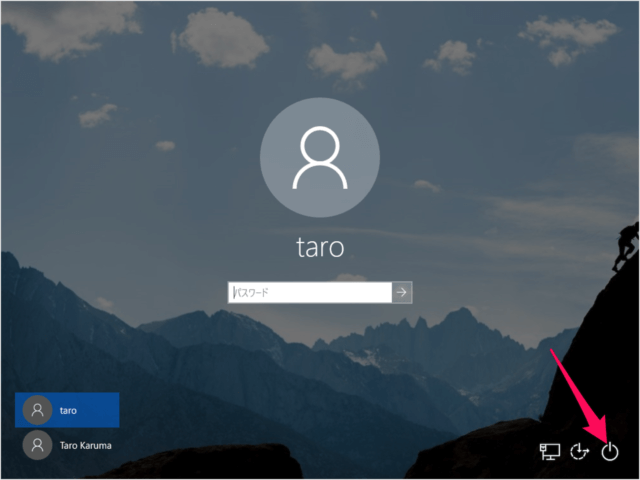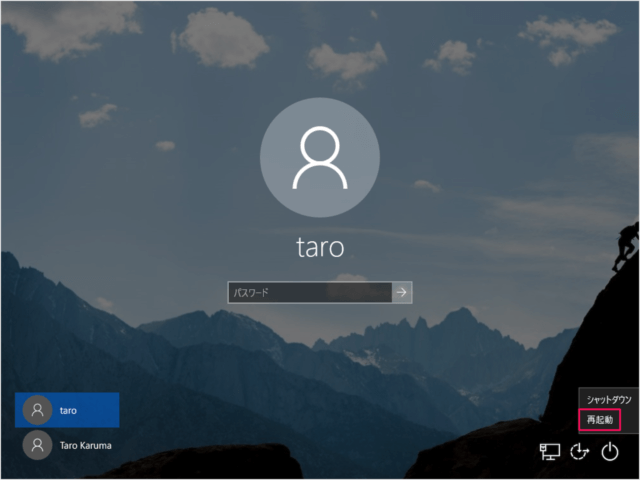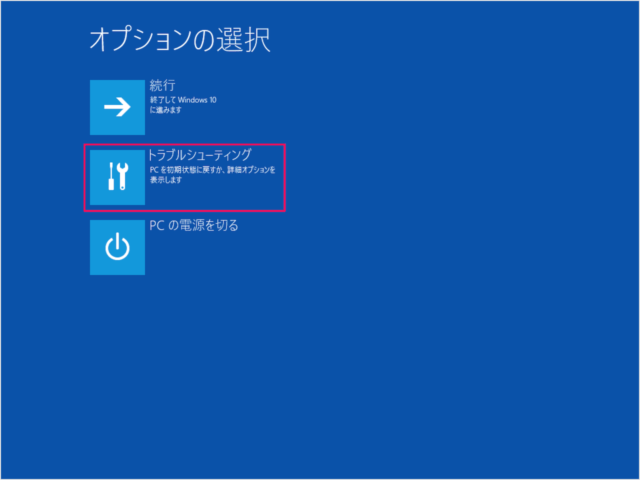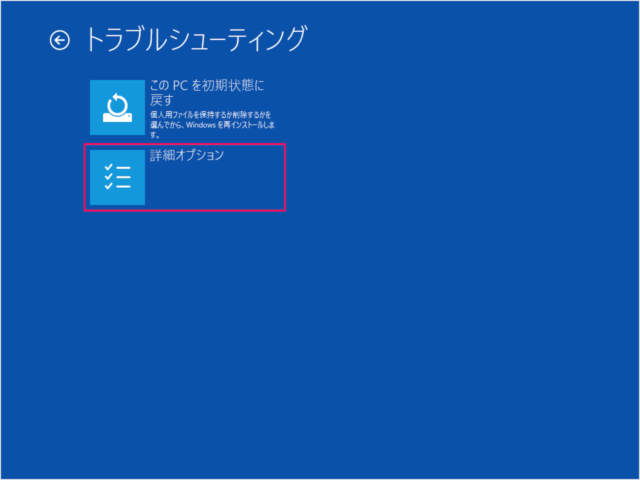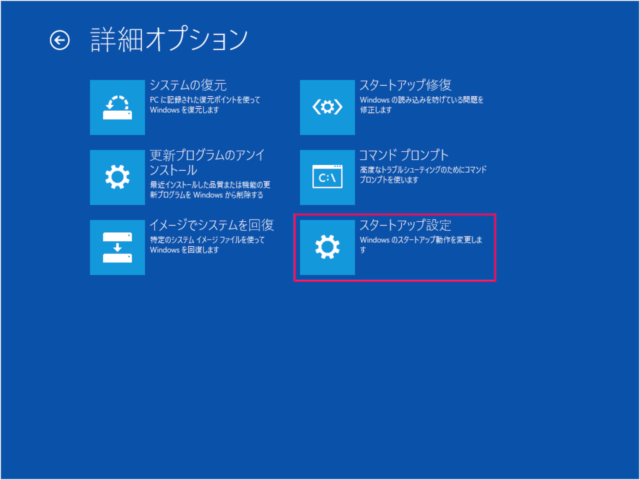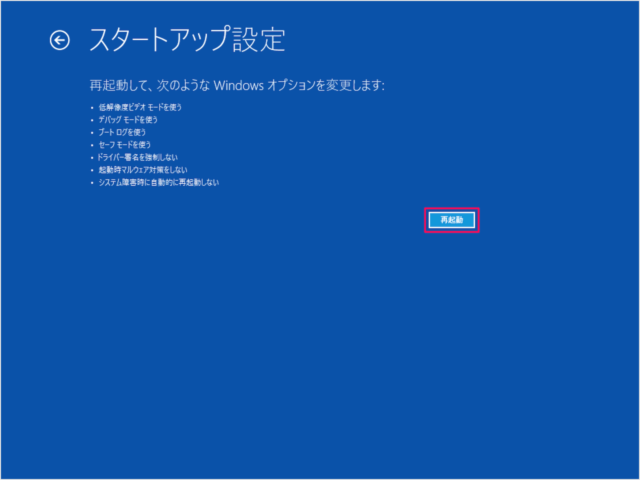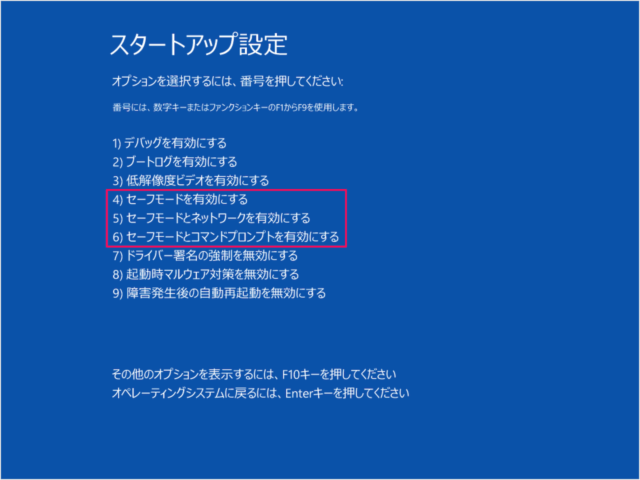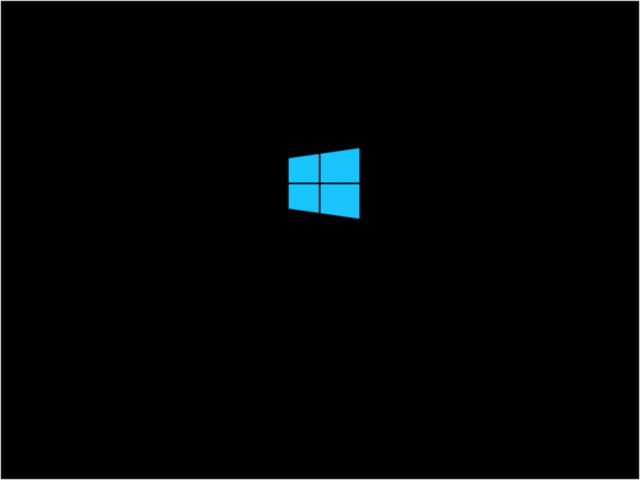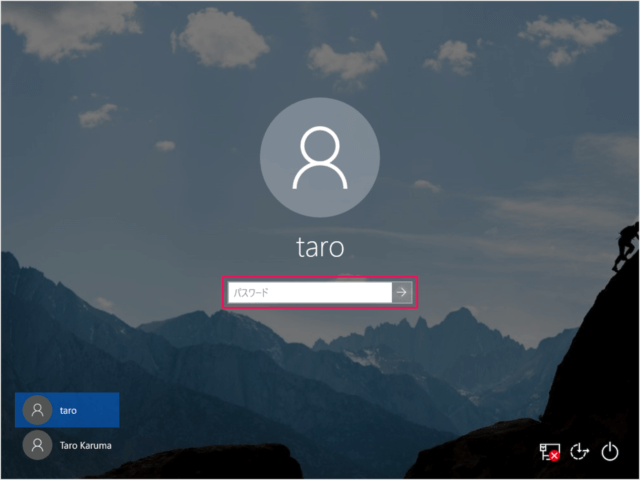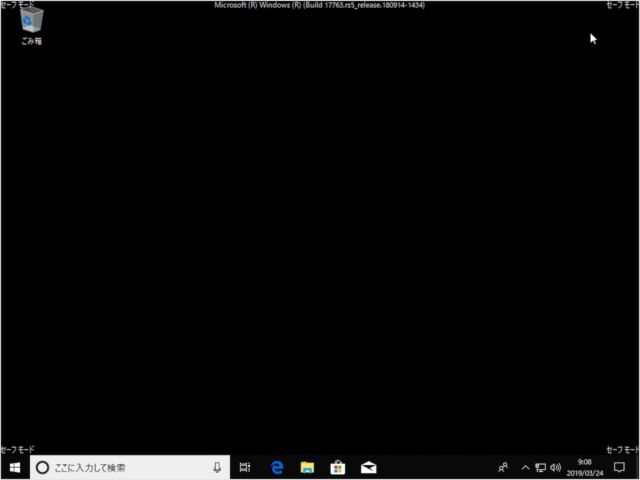Windows10 をセーフモードで起動する方法/解除する方法を紹介します。
セーフモードとは、ユーザーがインストールしたアプリなどを起動せずに、必要最小限のシステム環境で起動するモードのことです。パソコンの挙動に問題が発生した場合に、Windows10をセーフモードで起動し、直近でインストールしたアプリやデバイス・ドライバなどを削除する……といった操作でパソコンの問題を解決することができます。
セーフモードはいくつかの方法で起動することができるので、状況に応じた方法を選択しましょう。
システム構成(msconfig)からセーフモードで起動する方法は?
システム構成(msconfig)からセーフモードで起動する方法は次の手順です。
- 検索ボックス(タスクバーのフォーム)に「msconfig」と入力し、「システム構成」を起動しましょう。
- システム構成の上部タブメニュー「ブート」を選択、「セーフブート」にチェックを入れましょう。必要なオプションを選択し、「OK」をクリックします。
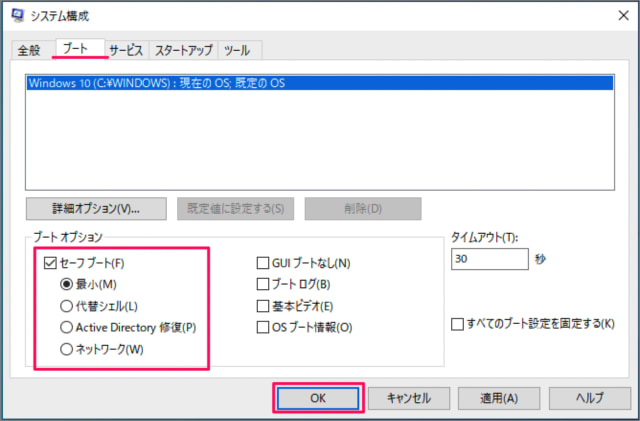
- システム構成の変更を有効にするために「再起動」をクリックします。
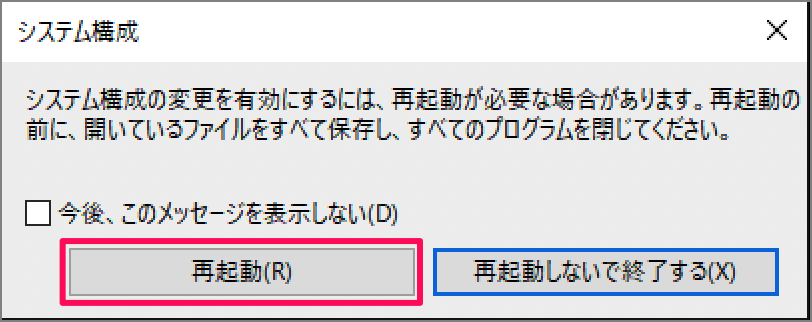
- 再起動後、Windows10にサインすると
- Windows10がセーフモードで起動します。
セーフモードを解除する
セーフモードでの作業が終わったらセーフモードを解除し、通常の起動に戻しましょう。
- 検索ボックス(タスクバーのフォーム)に「msconfig」と入力し、「システム構成」を起動しましょう。
- システム構成の上部タブメニュー「ブート」を選択、「セーフブート」にチェックを外し、「OK」をクリックします。
- 変更を有効にするために「再起動」をクリックします。
- 再起動後、通常起動に戻ります。
Windowsの設定からセーフモードで起動する方法は?
Windowsの設定からセーフモードで起動する方法は次の手順です。
- 「スタートボタン」を右クリックし、「設定」を選択します。
- Windowsの設定の「更新とセキュリティ」を選択します。
- 左メニューの「回復」をクリックし、「PC の起動をカスタマイズする」というところの「今すぐ再起動」をクリックしましょう。
- オプションの選択です。「トラブルシューティング」を選択します。
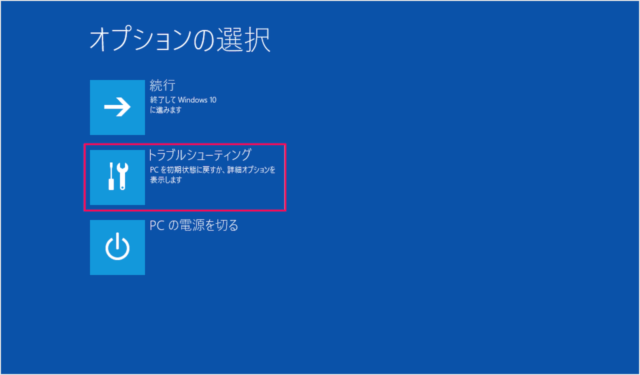
- 「詳細オプション」→「スタートアップ設定」→「再起動」をクリックします。
- 状況に応じて、次の3つからセーフモードを選択しましょう。ファンクションキー(F4、F5、F6)で選択します。
※ ここでは「F4」キーを押しました。
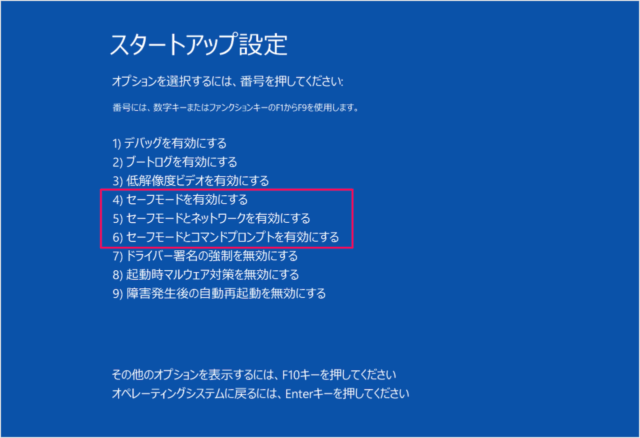
- 選択すると、パソコンが再起動し、Windows10がセーフモードで起動します。
通常起動に戻す
セーフモードでの作業が終わったら、通常の起動に戻しましょう。
- Windows10を普通に「再起動」しましょう。
- 再起動後、通常起動に戻ります。
サインイン画面からセーフモードで起動する方法
サインイン画面からセーフモードで起動する方法をみていきます。
次の手順でWindows10をセーフモードで起動します。
「shift」キーを押しながら、画面右下の「電源」アイコンをクリックし
※ ここで押しっぱなしていた「shift」キーを離します。
すると、「オプションの選択」画面が表示されるので、「トラブルシューティング」をクリックします。
トラブルシューティングです。
「詳細オプション」をクリックします。
- セーフモードを有効にする
- セーフモードとネットワークを有効にする
- セーフモードとコマンドプロンプトを有効にする
ファンクションキー(F4、F5、F6)で選択します。
※ ここでは「F5」キーを押しました。
通常起動に戻す
セーフモードでの作業が終わったら、通常の起動に戻しましょう。
- Windows10を普通に「再起動」しましょう。
- 再起動後、通常起動に戻ります。
クリーンブート
クリーンブートとは、最小限のドライバー・サービス・スタートアッププログラムにした状態でWindowsを起動することをいいます。バックグラウンドで実行しているサービスやプログラムが他のプログラムに干渉(悪さ)していないかを検証する場合はこちらを参考に「クリーンブート」してみましょう。
アプリのスタートアップを無効に
スタートアップに登録されているアプリを無効にする方法も合わせてご覧ください。
高速化(動作が重い場合の対処)
サービスやスタートアップ・プログラムを停止することで、Windowsシステムの動作が軽くなり高速化します。さらなる高速化を求める方はこちらをご覧ください。
クリーンインストール
上記の作業でも問題が解決しない場合は、Windows10をクリーンインストールしましょう。