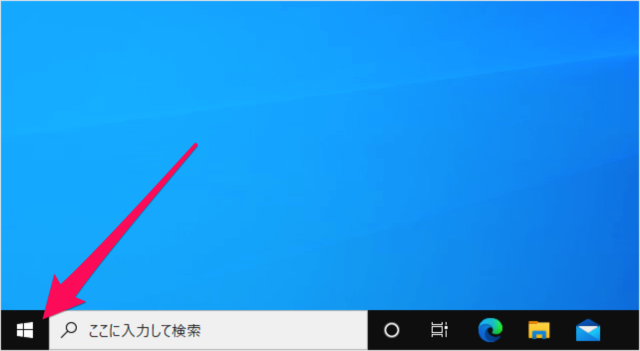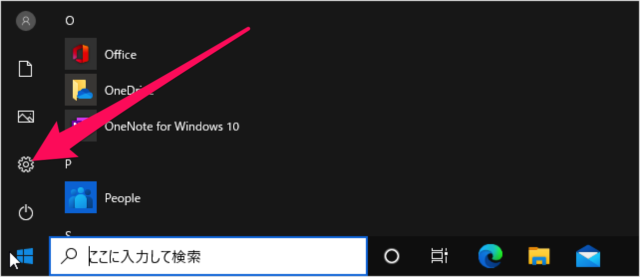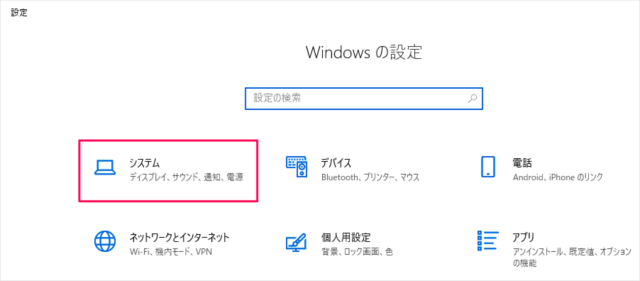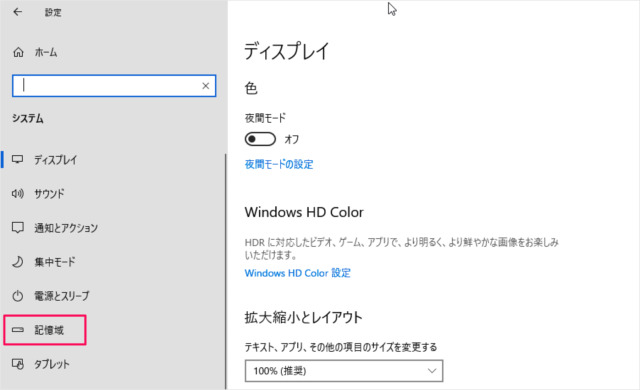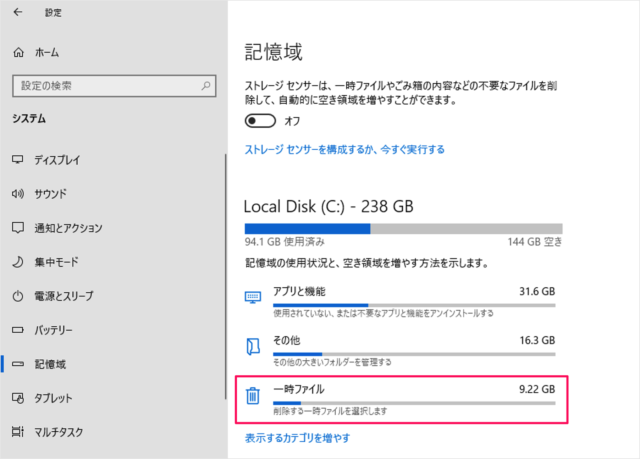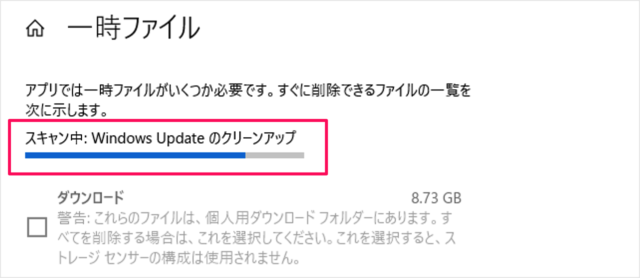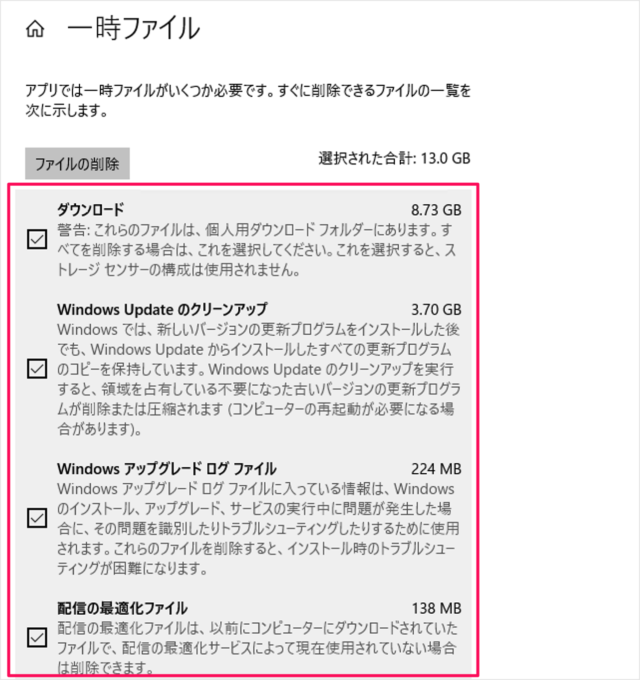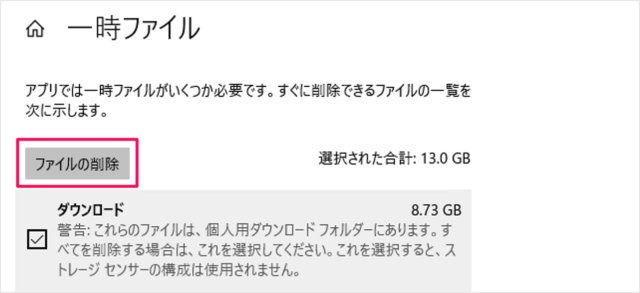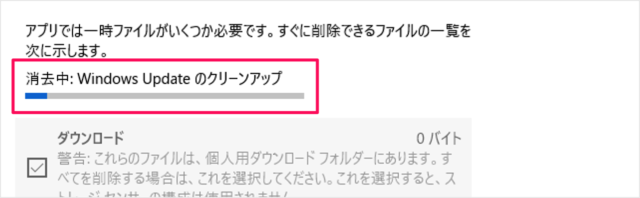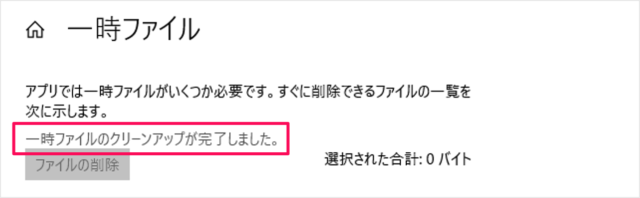目次
Windows 10 の一時ファイルを削除する方法を紹介します。
ここではアプリなどで利用される一時ファイル、Windows Update のログ、ダウンロードフォルダー、ごみ箱のファイルを削除し、ストレージの空き容量を増やす方法をみていきます。
それでは実際に一時ファイルを削除してみましょう。
一時ファイルを削除する方法は?
-
[スタートボタン] をクリックする
スタートボタンをクリックし -
[設定] を開く
スタートメニューの「歯車」アイコンをクリックします。 -
[システム] → [記憶域] を選択する
Windowsの設定です。「システム」をクリックします。
システムの設定です。左メニューの「記憶域」をクリックします。 -
[一時ファイル] を選択する
記憶域です。「一時ファイル」をクリックしましょう。
すると、一時ファイルのスキャンがはじまります。 -
削除する [一時ファイル] を選択する
スキャンが終わると、次のようなさ項目が表示さるので、削除する項目を選択しましょう。- ダウンロード
- Windows Update のクリーンアップ
- Windows アップグレード ログ ファイル
- 配信の最適化ファイル
- ……
- ごみ箱
-
[一時ファイル] を削除する
削除する項目を選択したら、「ファイルの削除」をクリックしましょう。
すると、クリーンアップがはじまります。
しばらくすると、このように一時ファイルが削除されます。
ディスクのクリーンアップ
「ダウンロードされたプログラムファイル」「インターネット一時ファイル」……といったユーザーが普段触らないファイルを削除する方法は Windows 10 ディスクのクリーンアップ(不要ファイルの削除)をご覧ください。
高速化(動作が重い場合の対処)
一時ファイルを削除することで、Windows 10 のパーフォマンスが向上します。Windows 10 には、さらなるパフォーマンス向上の可能性があるので、Windows 10 を高速化する方法(動作が重い場合の改善方法)を参考に高速化を試みてみましょう。