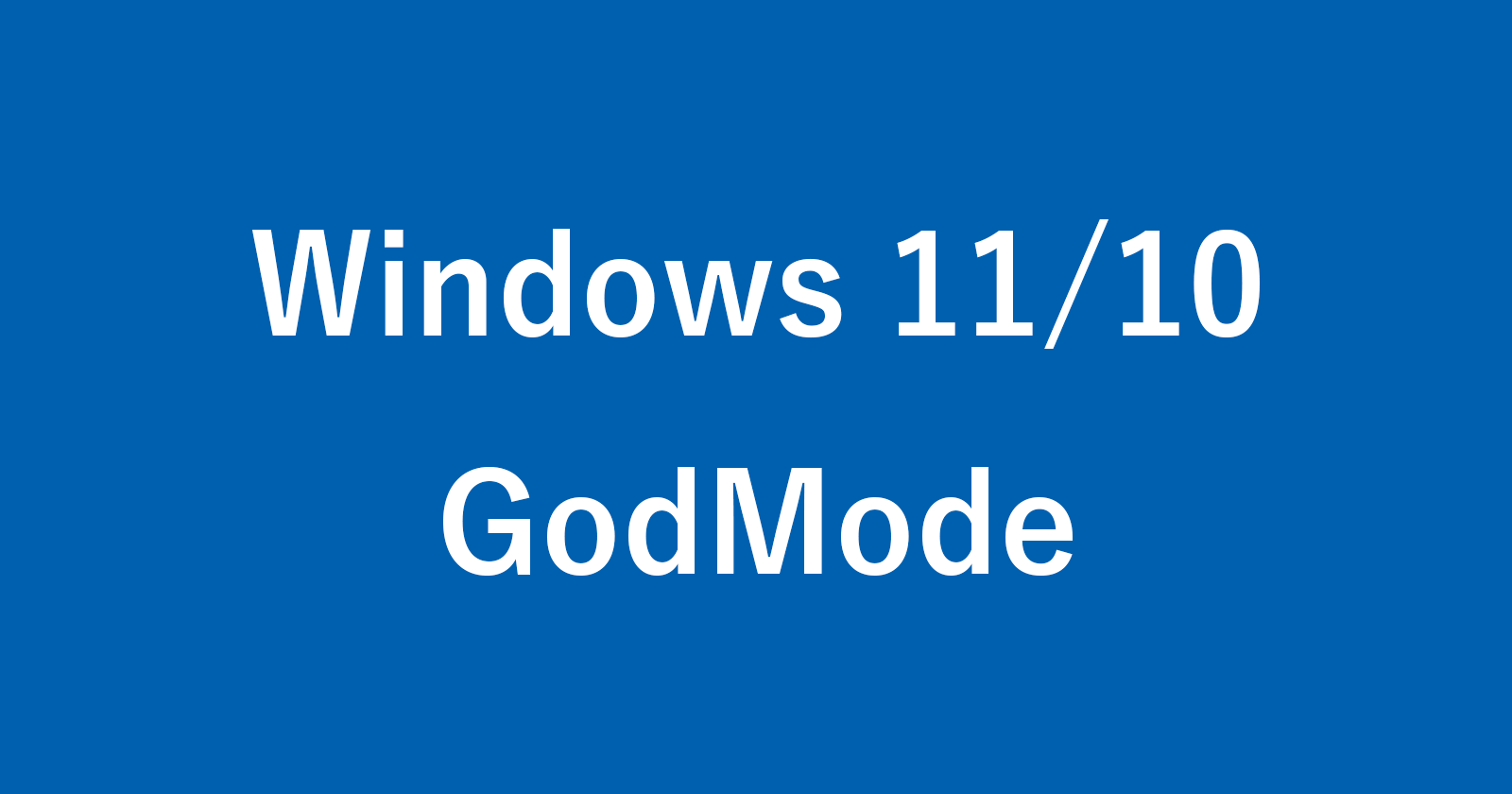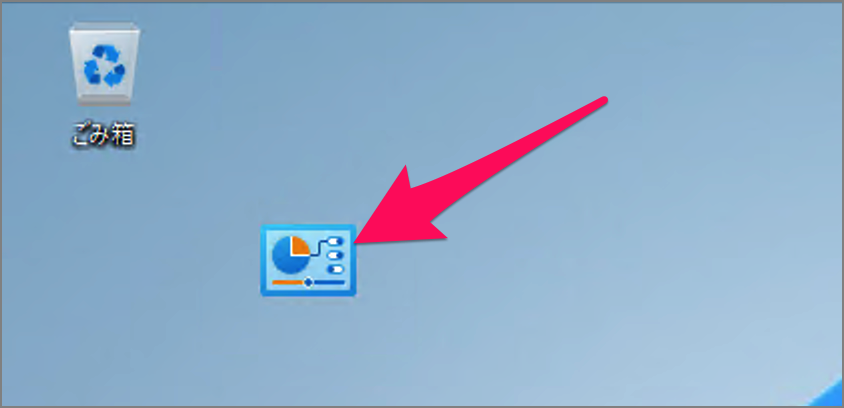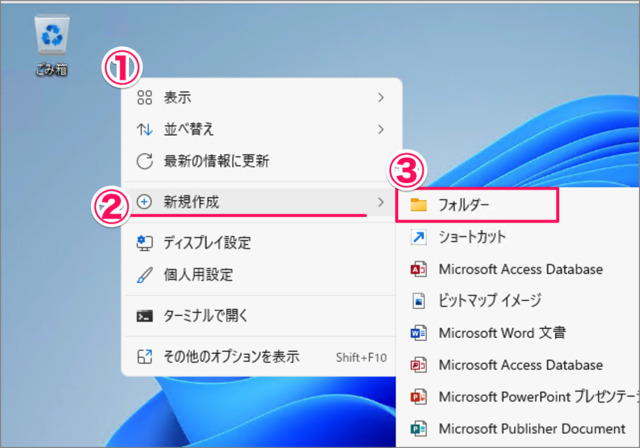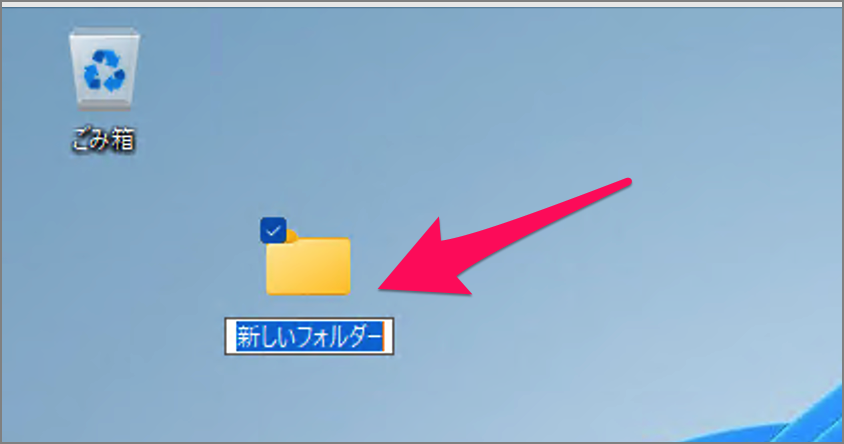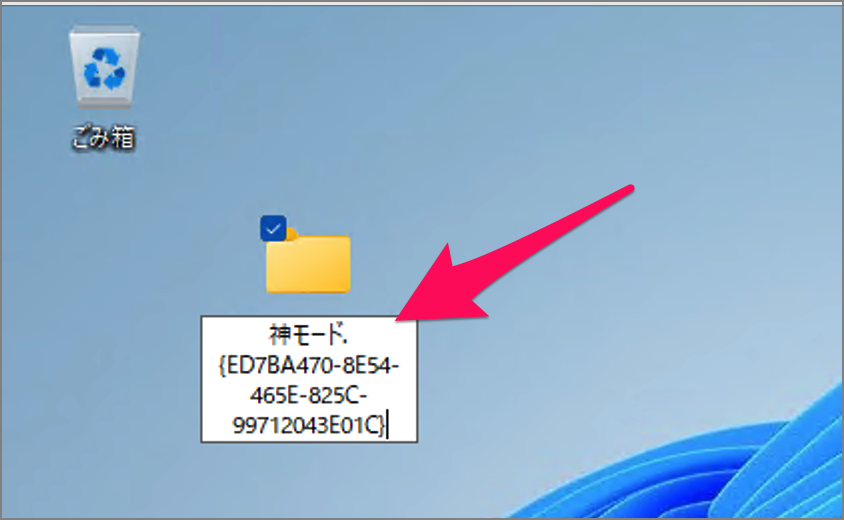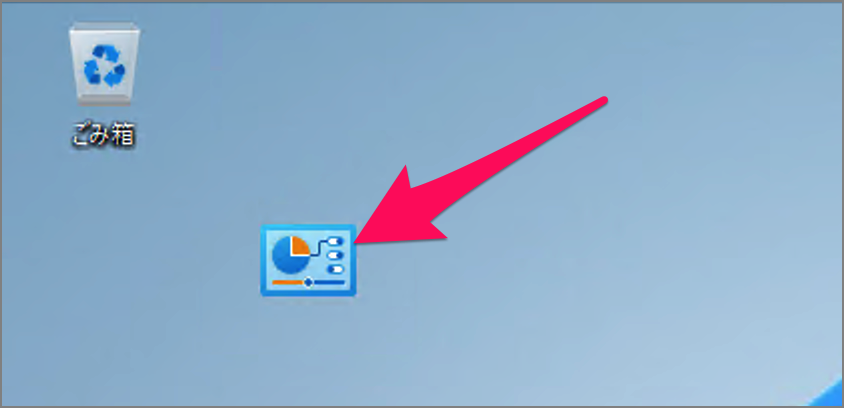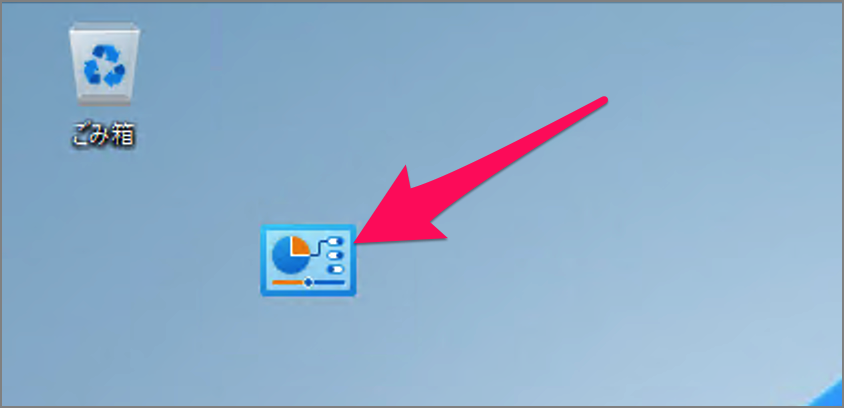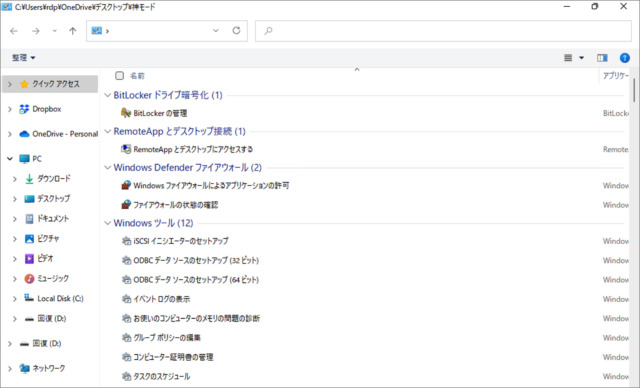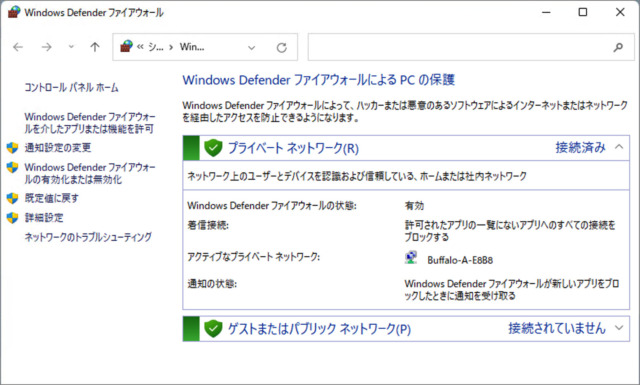目次
Windows 11/10 のGodMode(神モード)の作成方法と使い方を紹介します。
Windows の設定画面には、従来からある「コントロールパネル」、Windows10から採用されたスタートメニューの「設定」のほかに「神モード(GodMode)」という便利な隠し機能があります。
「神モード(GodMode)」の設定画面は項目ごとの一覧表示になっていて、大変見やすく便利です。ということで、ここではGodModeの作成方法と使い方をみていきます。
GodMode(神モード)を作成する方法は?
GodMode(神モード)を作成する方法は次の手順です。
-
新しいフォルダーを作成する
- デスクトップの何もないところで右クリックし
- [新規作成] にマウスカーソルを持っていき
- [フォルダー] をクリックします。
-
フォルダー名を編集し、GodModeを作成する
このように [新しいフォルダー] が表示されるので次のフォルダー名をコピーし
神モード.{ED7BA470-8E54-465E-825C-99712043E01C}
このように貼り付けて、Enterキーを押しましょう。
これで「神モード(GodMode)」の作成は完了です。 -
GodMod(神モード)の使ってみよう
それではGodMod(神モード)を使ってみましょう。
作成した [GodMode] アイコンをダブルクリックすると
GodMode です。このようにさまざまな設定項目が表示されます。
あとは設定したい項目をクリックすれば、OKです。
- BitLocker
- RemoteApp
- Windows Defender ファイアウォール
- Windows ツール
- Windows モビリティセンター
- インターネット オプション
- インデックスのオプション
- エクスプローラーのオプション
- キーボード
- コンピューターの簡単操作センター
- サウンド
- セキュリティとメンテナンス
- ……など
例えば、「ファイアウォールの状態の確認」をクリックすると
このように「コントロールパネル」の「ファイアウォール」項目にジャンプします。このようにGodModeは、さまざまなコントロールパネルへのショートカットとして利用することができます。
Windows 11/10の使い方
その他の Windows 11/10 の使い方や設定はこちらをご覧ください。