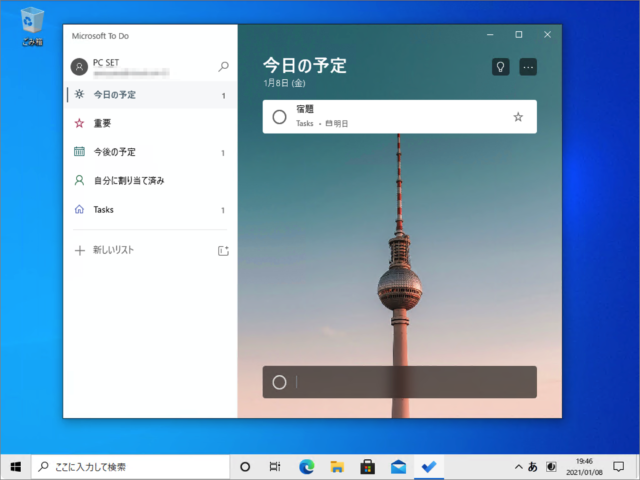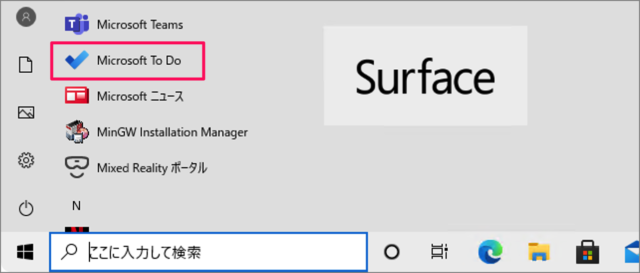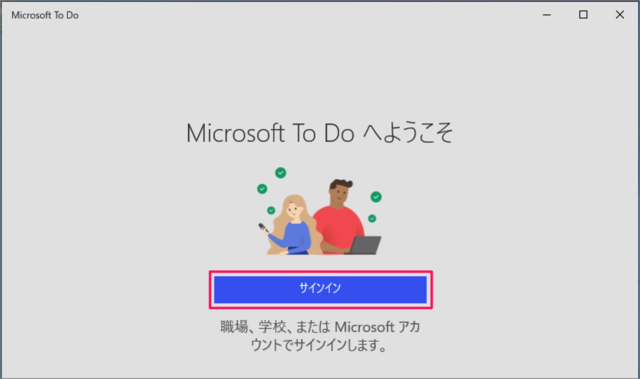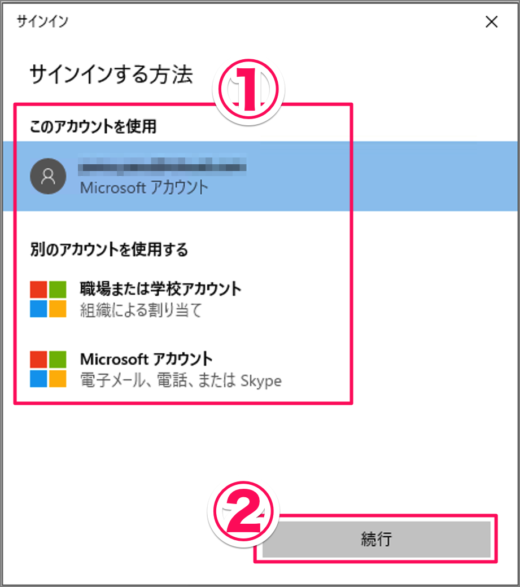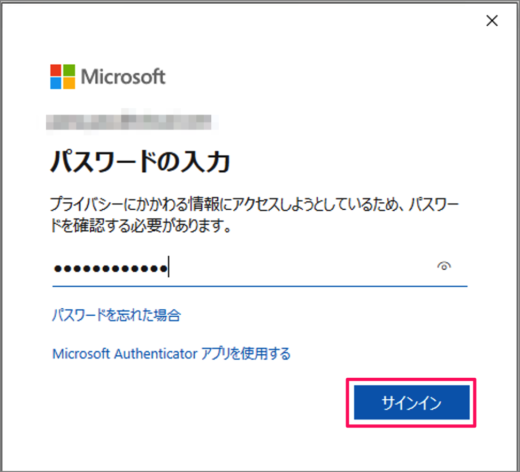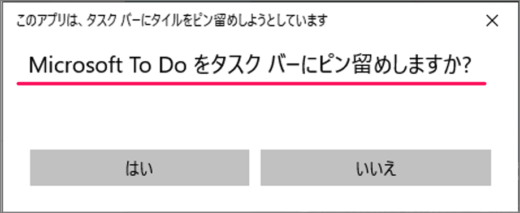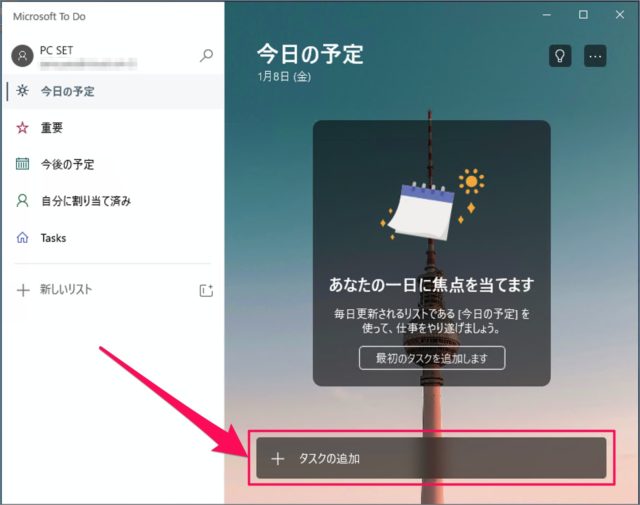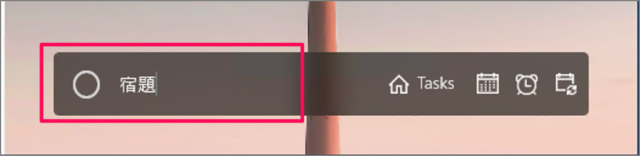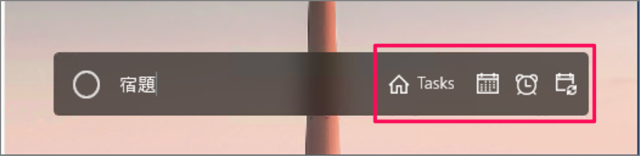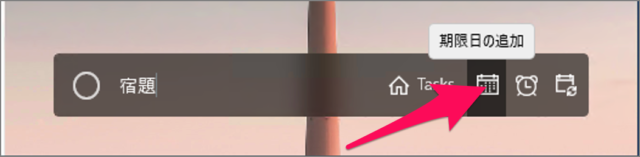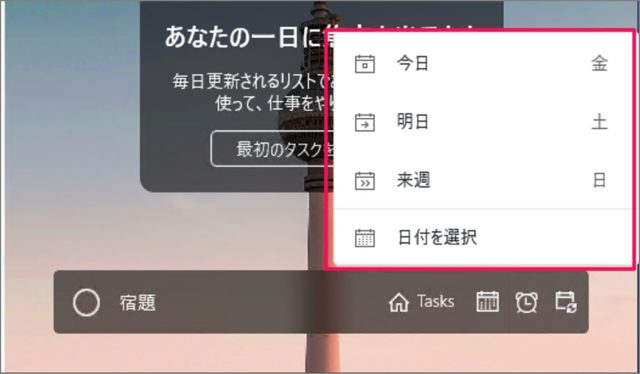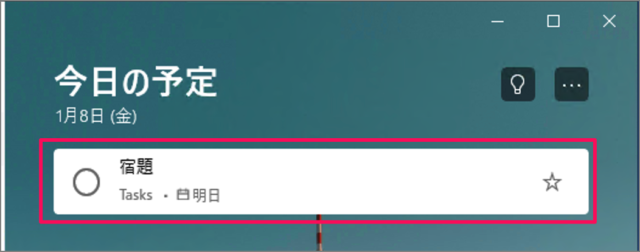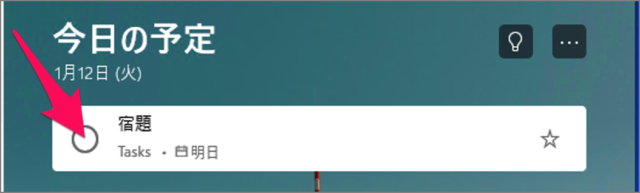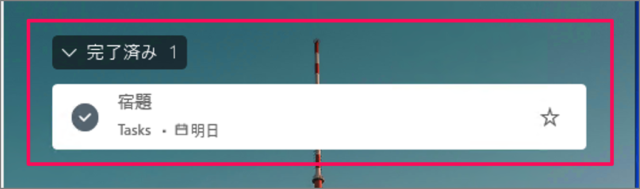目次
Windows10のアプリ「Microsoft To Do」を使ってみたので、その使い方を紹介します。
アプリ「Microsoft To Do」は、Microsoftが開発・配布しているタスク管理(To Do)アプリケーションです。
このようにシンプルな「To Do」アプリで、Microsoftアカウントを使って他のデバイスと同期することもできます。
タスクには「期日」「通知」「繰り返し(毎日など)」を設定することができます。
Microsoft To Doの使い方
それでは実際に使ってみましょう。
スタートメニューからアプリ「Microsoft To Do」を起動しましょう。
Micrisoft To Do へようこそ
「サインイン」をクリックします。
サインイン
Microsoftアカウントへのサインインです。①使用するアカウントを選択し、②「続行」をクリックします。
①「パスワード」を入力し、②「サインイン」しましょう。
タスクバーにピン留め
アプリ「Microsoft To Do」をタスクバーにピン留めしますか?「はい」「いいえ」のどちらかを選択しましょう。
Microsoft To Do
Microsoft To Doです。「タスクの追加」をクリックしましょう。
タスクの追加
タスクを入力し(ここでは「宿題」)
タスクのオプション
必要であればオプションを設定しましょう。
- Tasks, リストの選択
タスクのリストを選択 - 期限日の追加
タスクの期日を追加 - 通知する
通知する時間を設定 - 繰り返し
タスクを特定の頻度(例えば、毎日)で繰り返し
期日の追加
例えば、「期日を追加」をクリックすると
タスクの期日を選択することができます。
タスクの入力とオプションを設定したらEnterキーを押しましょう。
これでタスク(To Do)の追加完了です。
タスクの完了
タスクが完了したら
完了したタスクをクリックしましょう。
すると、タスクにチェックが入り、完了済みのタスクにカテゴライズされます。