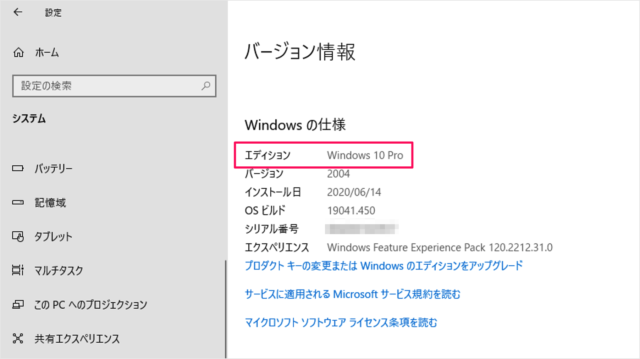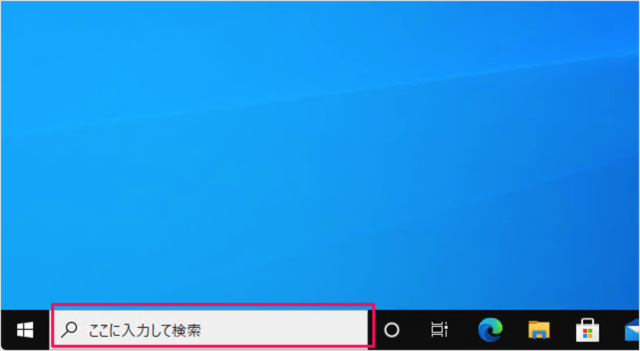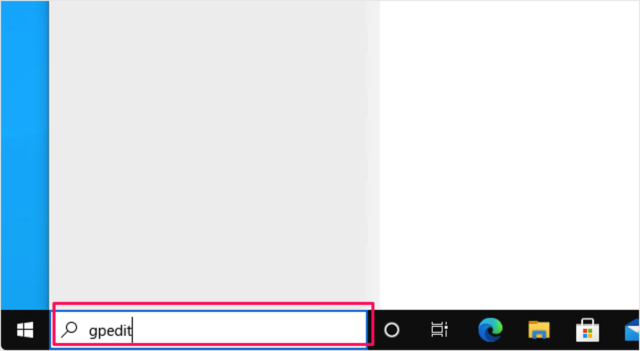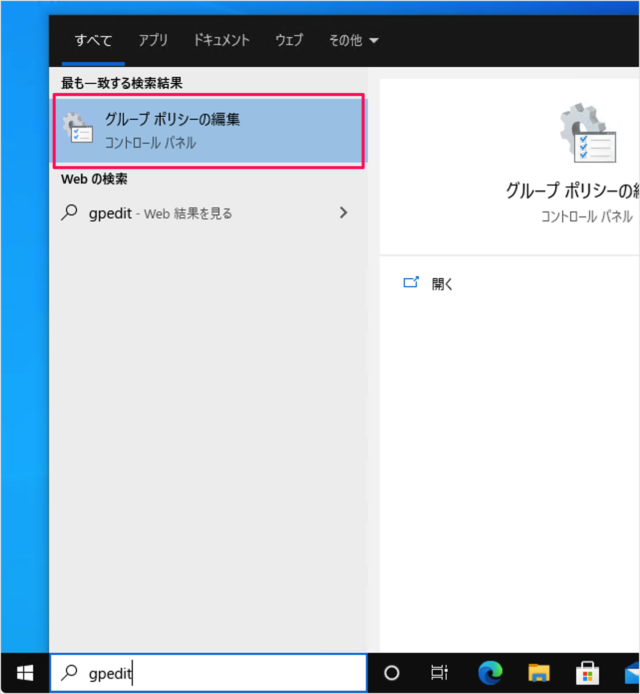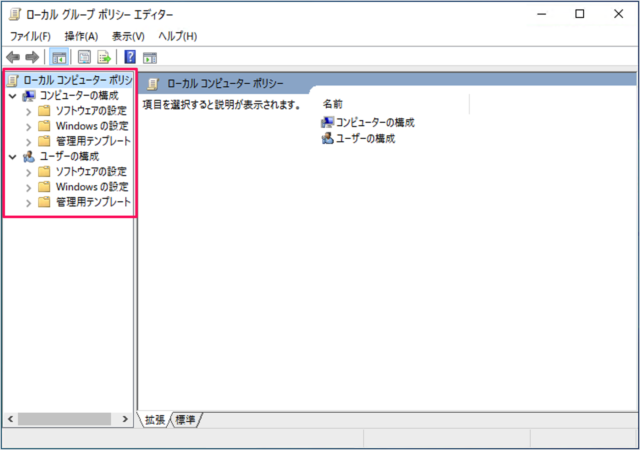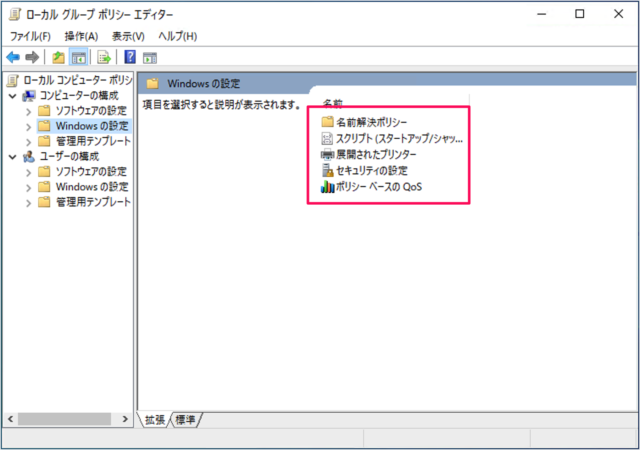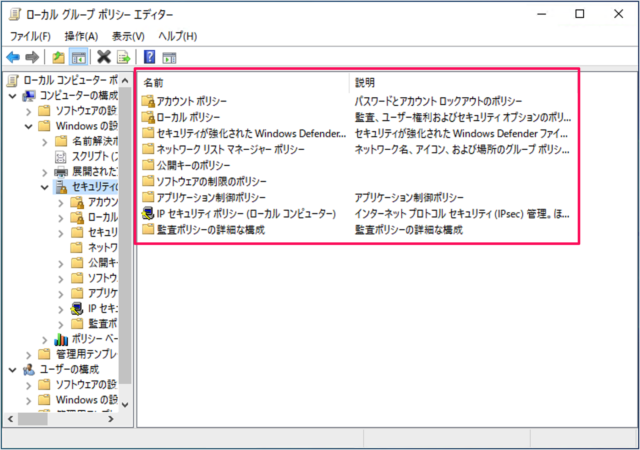Windows10 でローカルグループポリシーエディターを起動する方法を紹介します。
ローカルグループポリシーを設定するために、まずは起動方法を確認しておきましょう。
ローカルグループポリシー
ローカルグループポリシーとは、「ユーザーのスタートアップスクリプト」や「パスワードの長さ制限」……といったさまざまな設定(ポリシー)をお使いのコンピューターに適用するツールです。
Active Directory が「グループ(ドメイン)」に適用するポリシーなのに対して、ローカルグループポリシーは「ローカル(お使いのコンピューター)」に適用するポリシーですね。
ローカルグループポリシーエディターは次のエディションでそのまま使用することができますが
- Windows 10 Pro
- Windows 10 Enterprise
- Windows 10 Education
Windows10のエディションを確認
Windows10 Proへのアップグレード
ローカルグループポリシーエディターの起動
ここでは「Windows 10 Pro」を使って、ローカルグループポリシーエディターを起動してみましょう。
それでは起動方法をみていきます。
検索ボックスから「gpedit」を起動
タスクバーのフォーム(検索ボックス)に
「gpedit」と入力し
「グループポリシーの編集」をクリックしましょう。
ローカルグループポリシーエディター
すると、「ローカルグループポリシーエディター」が起動します。
ローカルグループポリシーエディターは次のようなツリー構造になっています。
- コンピューターの構成
- ソフトウェアの設定
- Windows の設定
- 管理用テンプレート - ユーザーの構成
- ソフトウェアの設定
- Windows の設定
- 管理用テンプレート
ローカルグループポリシーの設定
ローカルグループポリシーを設定してみましょう。
コンピューターの構成→「Windowsの設定」では、スクリプト(スタートアップ/シャットダウン)などの設定を行えます。(Windows 10 をシャットダウンする方法は?)
例えば、お使いのコンピューターにユーザーがサインインした際に特定のVBScriptを走らせたりすることができます。
セキュリティの設定では「パスワードの長さ(8文字以上など)」や「有効期限」などを設定することができます。
このようにローカルグループポリシーエディターでは、お使いのコンピューターのセキュリティをより向上させたり、使いやすくすることができます。
ローカルグループポリシーの使い方(設定例)
ローカルグループポリシーの使い方です。いろいろとあるので用途に合わせて、設定してみましょう。
ローカルグループポリシーのリセット(初期化)
グループポリシーをリセットする方法はこちらをご覧ください。