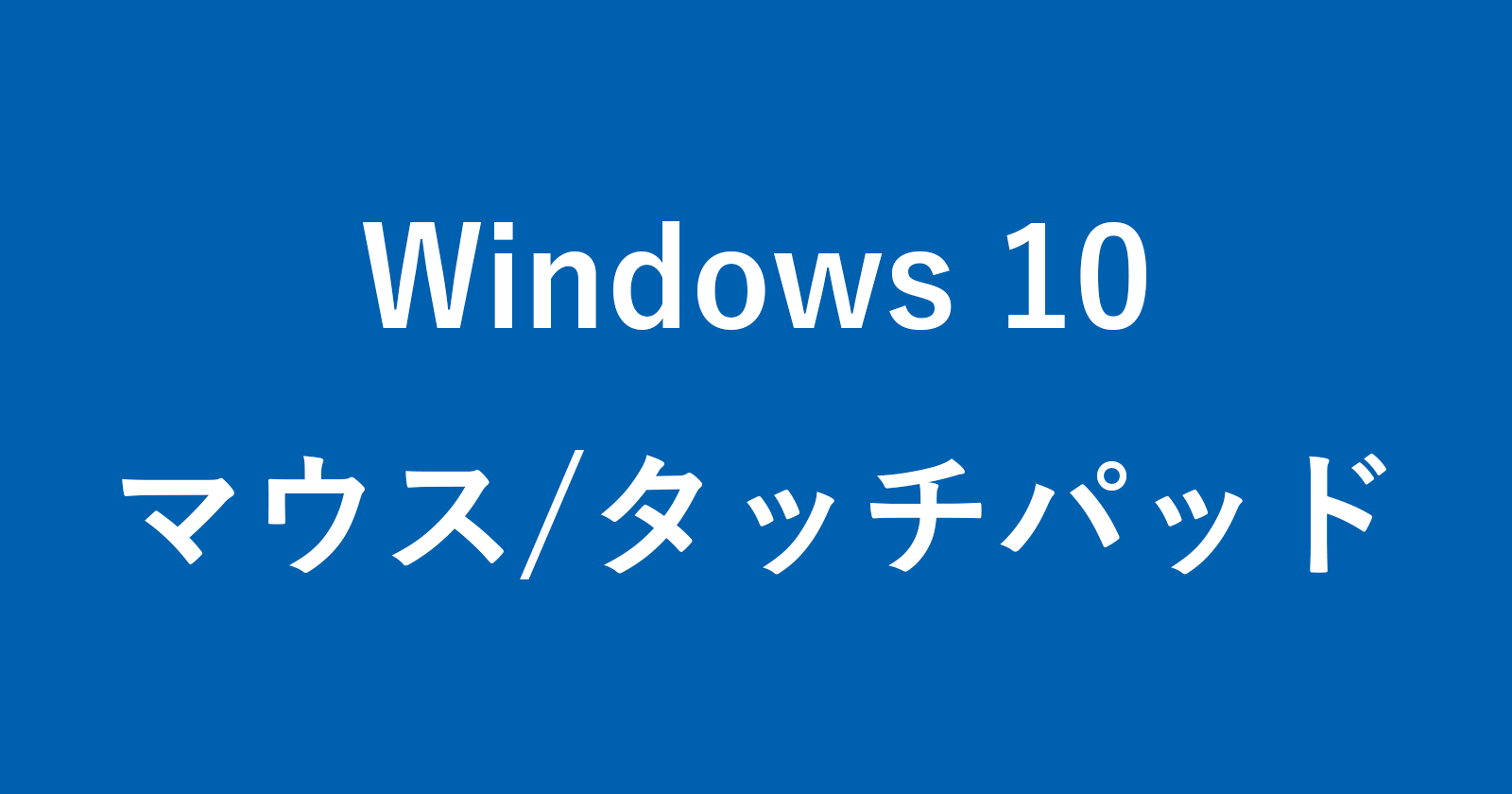目次
Windows 10 のスクリーンキーボードを使って、マウスでテキストを入力する方法を紹介します。
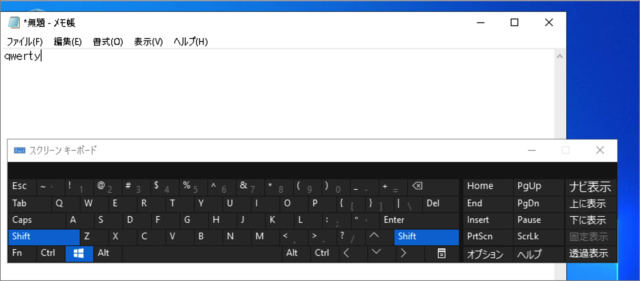
Windows 10 には、マウスをクリックすることで入力可能な [スクリーンキーボード] が用意されています。
Bluetoothキーボードの調子が悪い場合などに利用すると便利なので、使い方を覚えておきましょう。
ただし、入力速度や快適性は物理キーボードと比較してかなり劣ります……。
マウスでテキストを入力する方法は?(スクリーンキーボード)
Windows 10 マウスでテキストを入力する方法は次の手順です。
-
[設定] を起動する
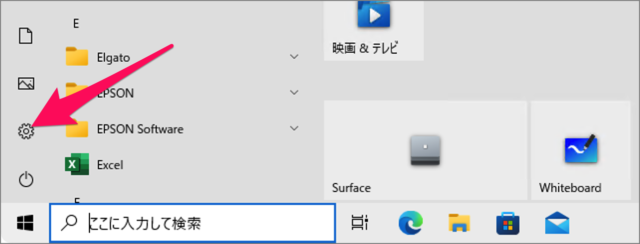
スタートメニューの [歯車] アイコンをクリックします。 -
[簡単操作] を選択する
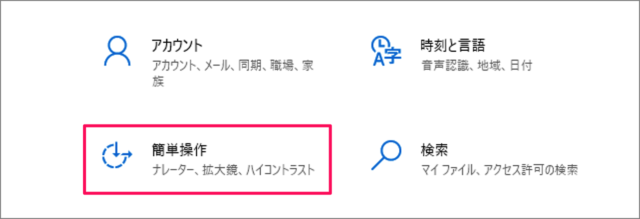
設定の [簡単操作] をクリックします。 -
[キーボード] を選択する
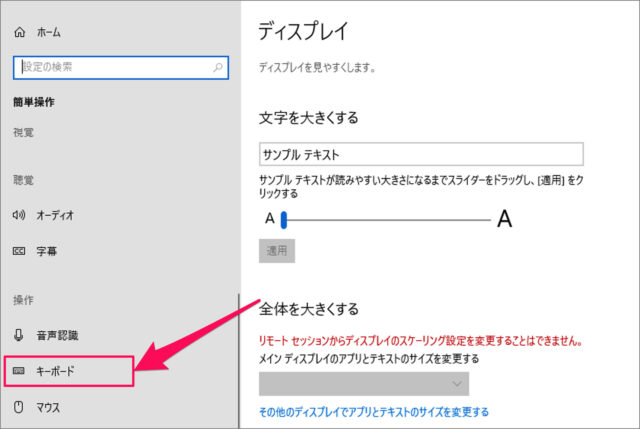
左メニューを下へスクロールし、 [キーボード] を選択しましょう。 -
[スクリーン キーボードを使用する] を [オン] にする
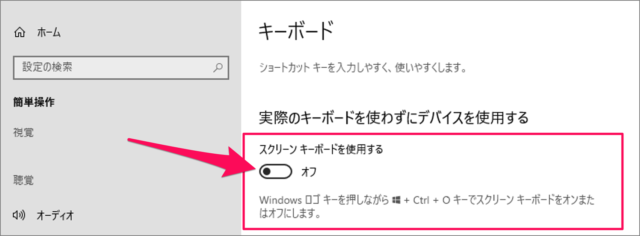
キーボードの設定です。 [スクリーン キーボードを使用する] を [オン] にしましょう。ショートカットキー Windows + Ctrl + O を押すことでも、 [スクリーンキーボード] の [オン] [オフ] にすることができます。
-
[スクリーン キーボード] を使用する
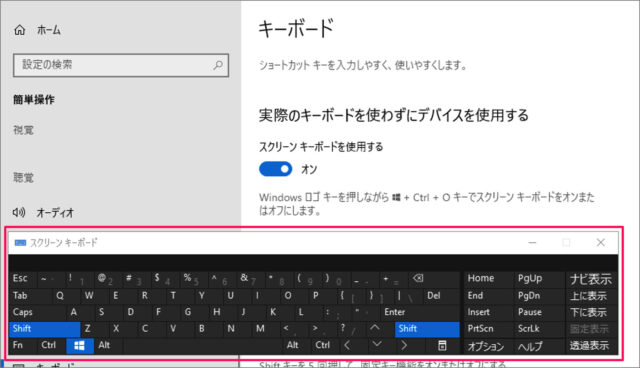
[オン] にすると、 [スクリーン キーボード] が表示されるのでメモ帳などを起動し、マウスでポチポチとテキストを入力してみましょう。
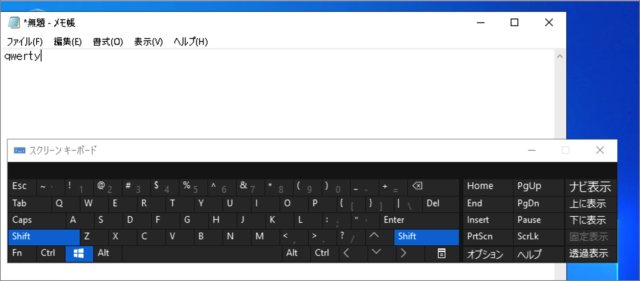
こんな感じです。
これで Windows 10 マウスでテキストを入力する方法の解説は終了です。