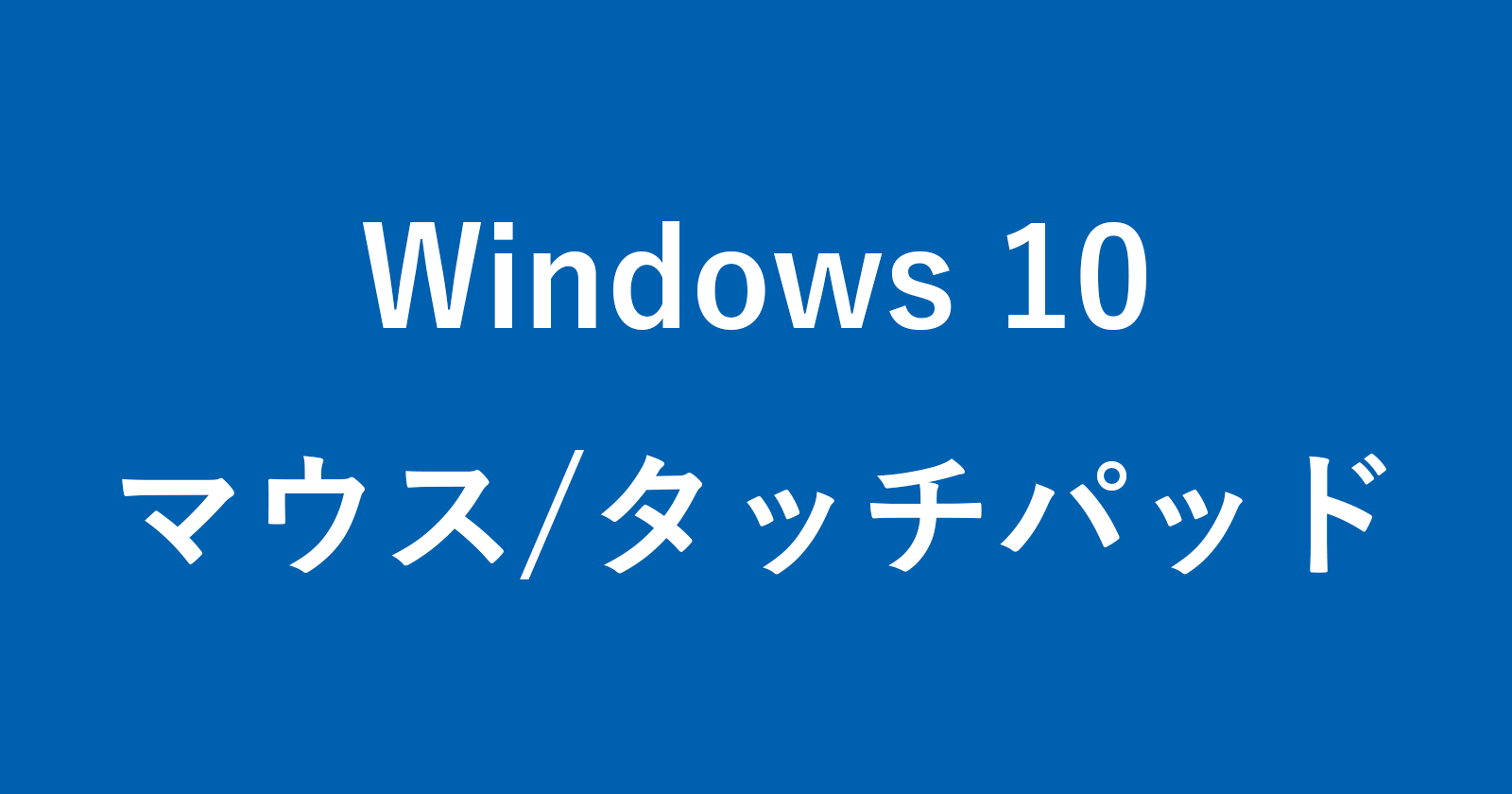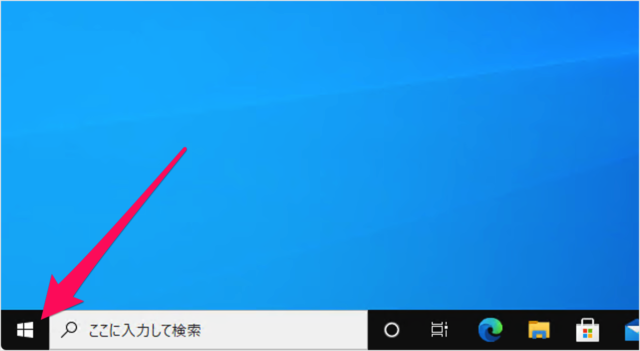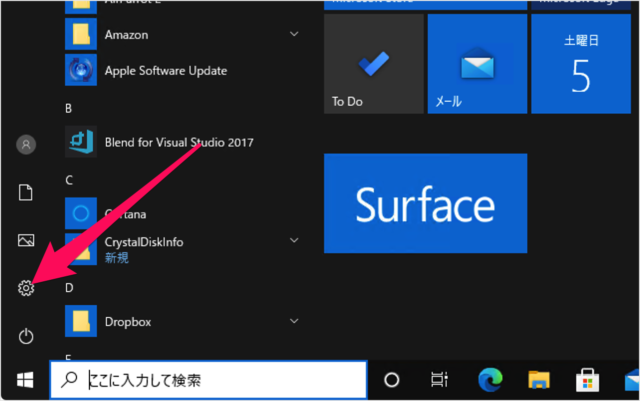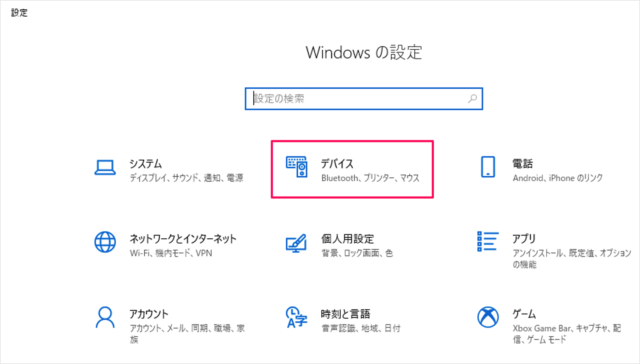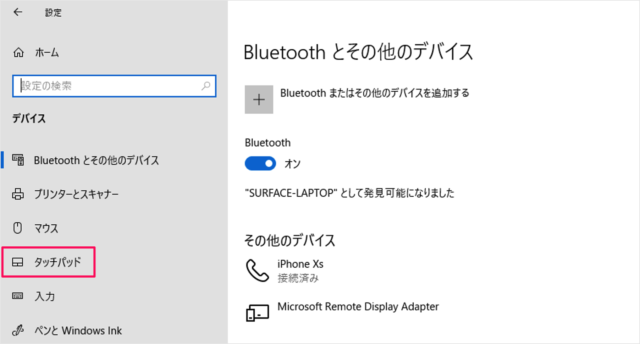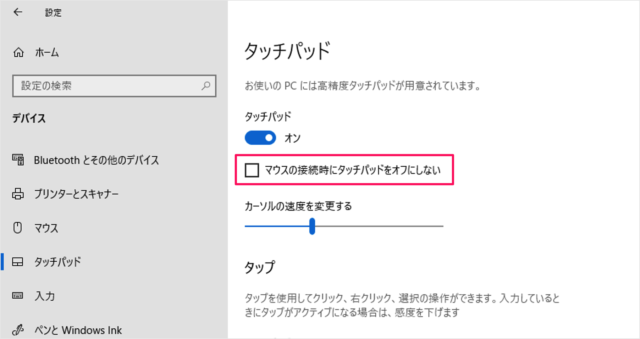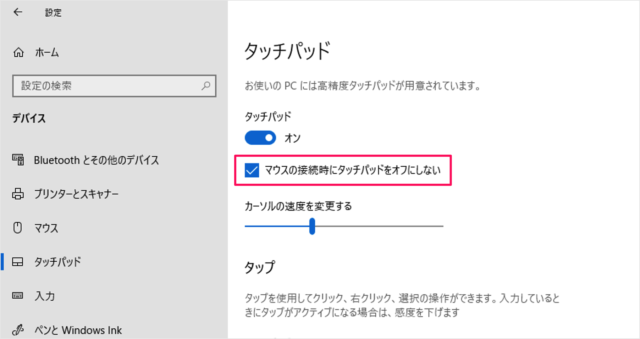目次
Windows 10 で、マウス使用時にタッチパッドを無効にする方法を紹介します。
ノートパソコンには、マウスがなくても Windows を操作することができる便利な「タッチパッド」が搭載されています。
しかし、マウスを接続するとタッチパッドは必要なくなる場合があります。特にタイピング中に意図しないクリックが発生したり、カーソルの位置がずれたりするなどの誤作動が起きることもあるかもしれません。
そのため、マウスを使用時にタッチパッドを無効にする方法を知っておくと便利です。以下ではその方法をご紹介します。
マウス使用時にタッチパッドを無効にする方法は?
Windows 10 マウス使用時にタッチパッドを無効にする方法は次の手順です。
-
スタートボタンをクリックする
スタートボタンをクリックします。 -
[設定] を起動する
スタートメニューの「歯車」アイコンをクリックしましょう。 -
[デバイス] を選択する
Windows の設定です。「デバイス」をクリックしましょう。 -
[タッチパッド] を選択する
デバイスの設定です。左メニューの「タッチパッド」をクリックします。 -
マウス使用時にタッチパッドを無効にする
タッチパッドの設定です。「マウスの接続時にタッチパッドをオフにしない」にチェックをはずすと、マウス使用時にタッチパッドは無効になります。
チェックを入れると、常にタッチパッドは有効になります。
これで Windows 10 マウス使用時にタッチパッドを無効にする方法の解説は終了です。