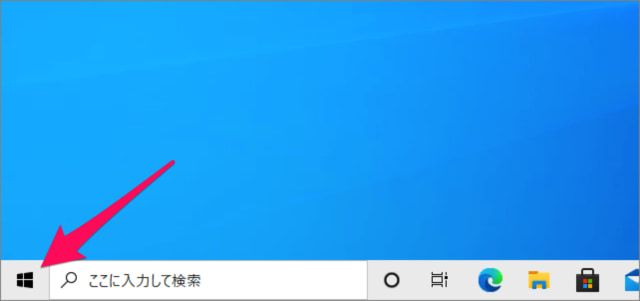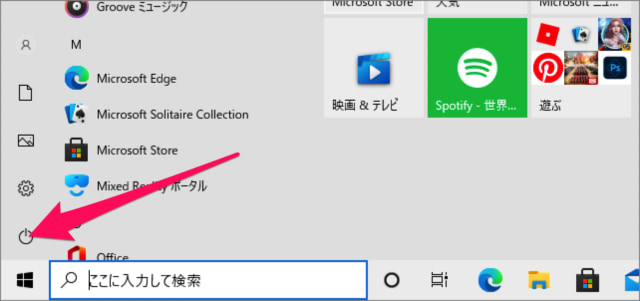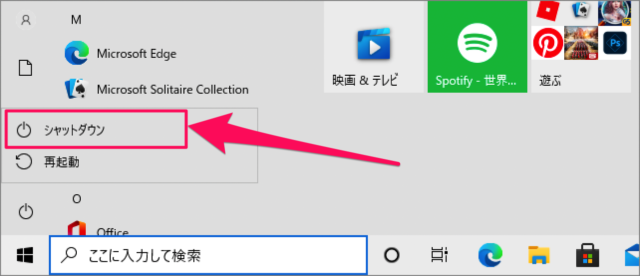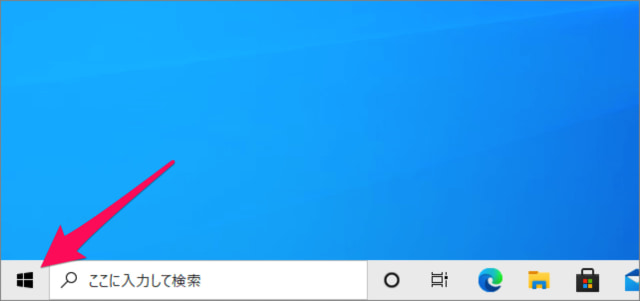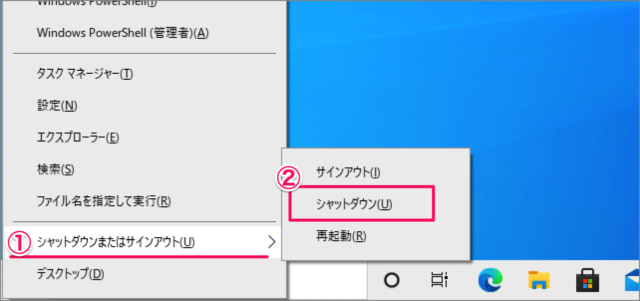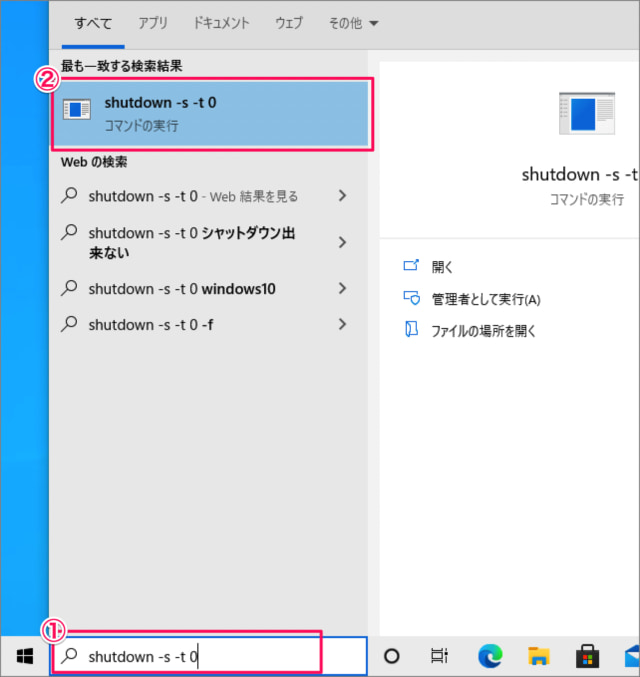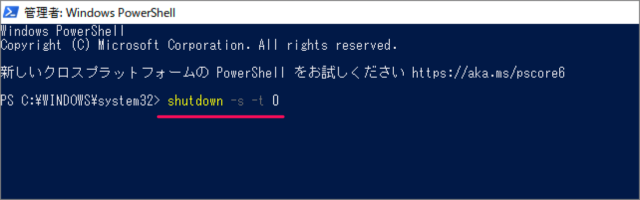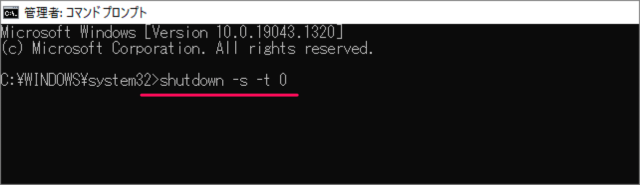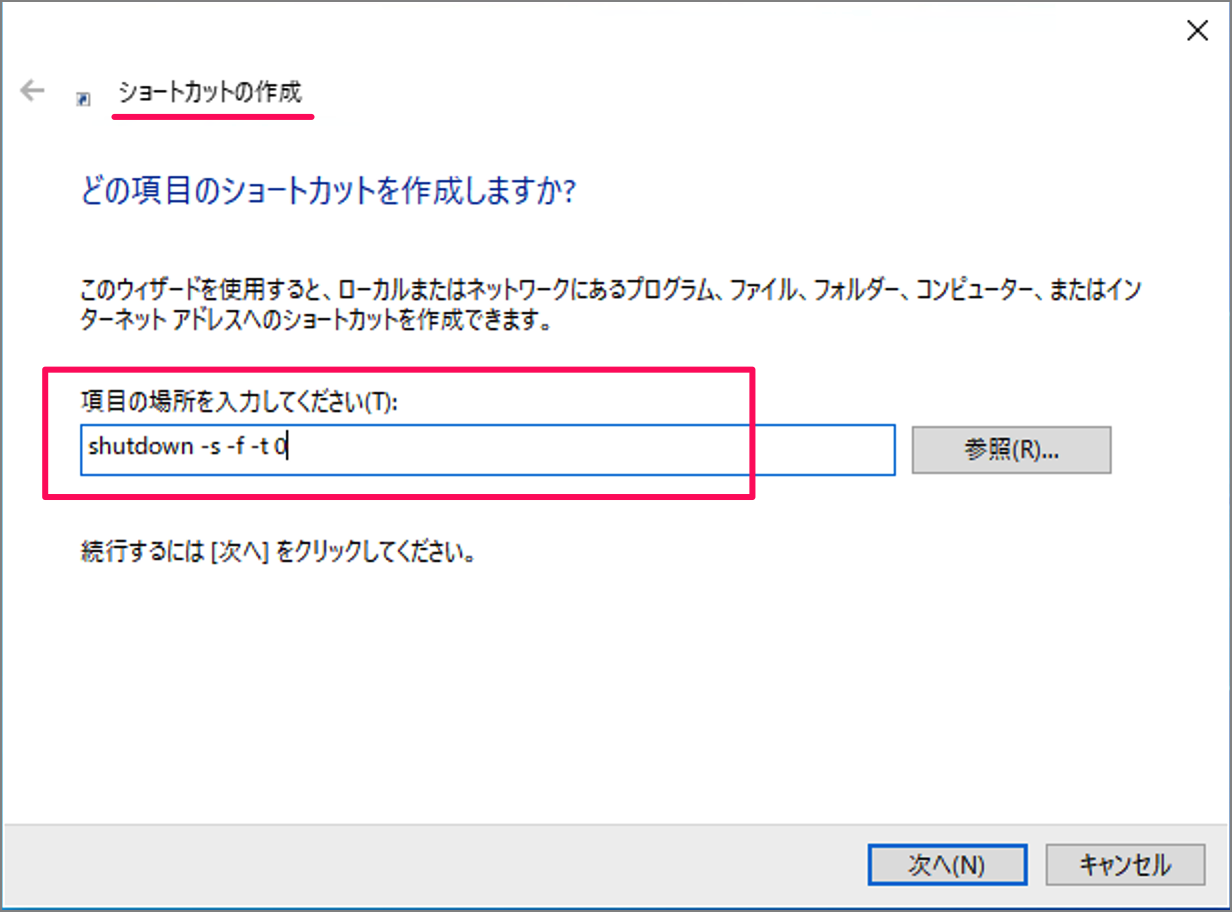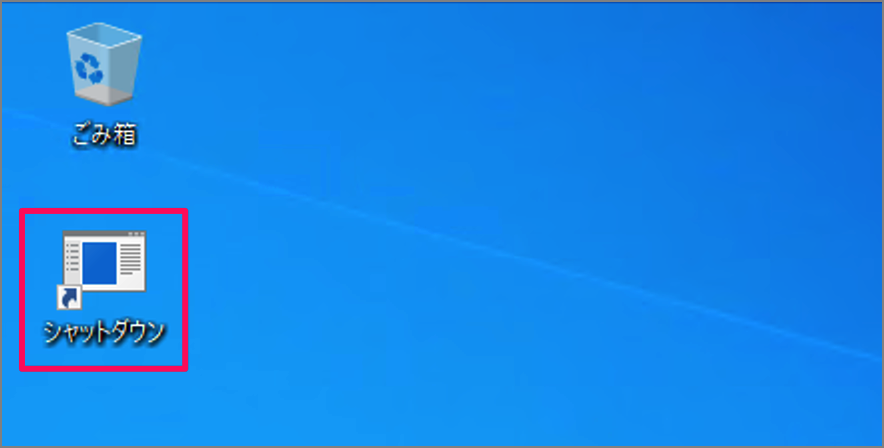Windows 10 をシャットダウンする方法を紹介します。
本記事では Windows 10 を「スタートメニュー」や「ショートカットキー」で、シャットダウンする方法を紹介します。また、「シャットダウン」のショートカットを作成する方法を紹介しています。
Windows 10 をシャットダウンする方法は?
Windows 10 をシャットダウンする方法は次の手順です。
-
[スタートボタン] をクリックする。
デスクトップの左下にある「Windowsロゴ」をクリックします。 -
[電源] アイコンをクリックする。
スタートメニューの [電源] アイコンをクリックします。 -
[シャットダウン] をクリックする。
これで、コンピューターがシャットダウンします。
これで Windows 10 をシャットダウンする方法の解説は終了です。
その他のシャットダウン方法も引き続きご覧ください。
クイックアクセスメニューからシャットダウンする方法は?
-
デスクトップの左下にある「Windowsロゴ」を右クリックします。 -
このようなメニューが表示されるので
①「シャットダウンまたはサインアウト」にマウスカーソルをもっていき
②「シャットダウン」をクリックします。これで、コンピューターがシャットダウンします。
ショートカットキー「Alt + F4」からシャットダウンする方法は?
-
ショートカットキー Alt + F4 を押す。
-
「Windows のシャットダウン」というウィンドウが表示されるので
①「シャットダウン」を選択し
②「OK」をクリックします。これで、コンピューターがシャットダウンします。
検索ボックスからシャットダウンする方法は?
-
①タスクバーの検索ボックスにshutdown -s -t 0と入力し
②「コマンドの実行」をクリックしましょう。これで、コンピューターがシャットダウンします。
PowerShellでシャットダウンする方法は?
PowerShellを使って、Windows10をシャットダウンする方法です
「Windowsロゴ」を右クリックし
「PowerShell(管理者)」を起動します。
ユーザーアカウント制御が表示されるので、[はい] をクリックします。
PowerShellに
shutdown -s -t 0と入力し、Enterキーを押しましょう。これで、コンピューターがシャットダウンします。
※ PowerShell にはいくつかの起動方法があるので、Windows 10 PowerShellを起動する方法(管理者も)もあわせてご覧ください。
コマンドプロンプトでシャットダウンする方法は?
コマンドプロンプトを使って、Windows10をシャットダウンする方法です。
検索ボックスに「cmd」と入力し
「コマンドプロンプト」を右クリックし、管理者として実行しましょう。
ユーザーアカウント制御です。「はい」をクリックします。
コマンドプロンプトに
shutdown -s -t 0と入力し、Enterキーを押しましょう。これで、コンピューターがシャットダウンします。
※ コマンドプロンプトにはいくつかの起動方法があるので、Windows 10 コマンドプロンプトを起動する方法もあわせてご覧ください。
シャットダウンのショートカットを作成する方法は?
デスクトップに「シャットダウン」ショートカットを作成し、より簡単にシャットダウンを実行することもできます。少し手順が複雑なので、こちらをご覧ください。
デスクトップの何もないところで右クリックする。
「新規作成」→「ショートカット」を選択します。
ショートカットの作成。
shutdown -s -f -t 0と入力し、「次へ」をクリックします。ショートカットの名前に「シャットダウン」と入力し、「完了」をクリックします。
これで「シャットダウン」ショートカットの作成は完了です。
このショートカットをダブルクリックすると、コンピューターがシャットダウンします。