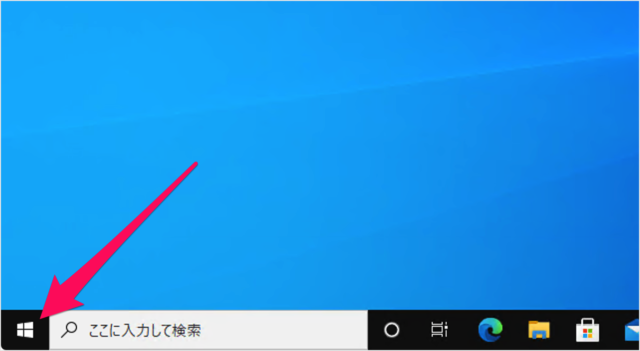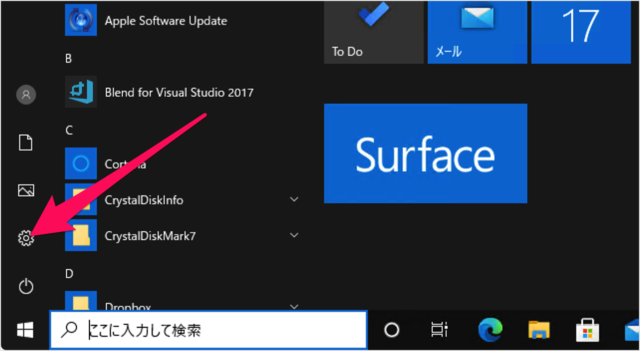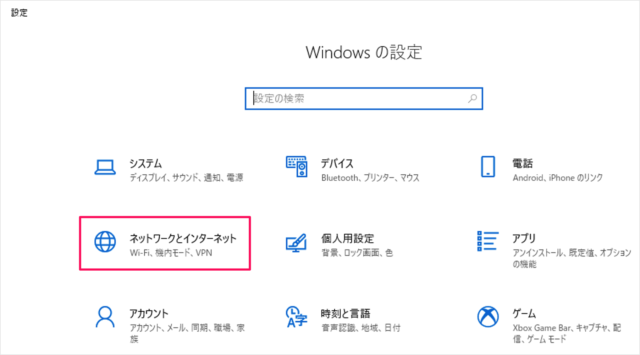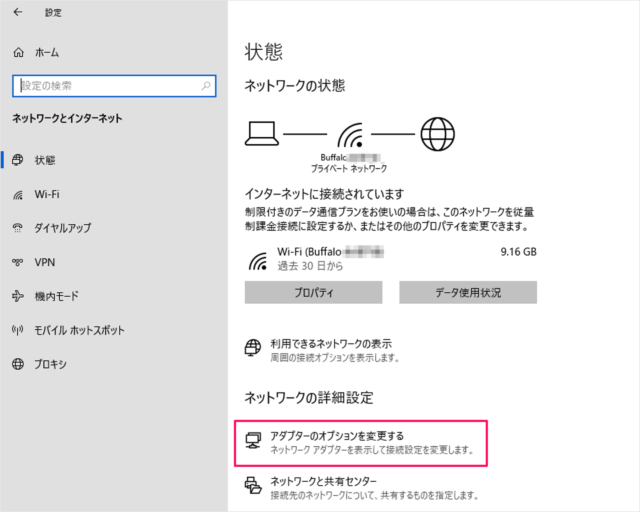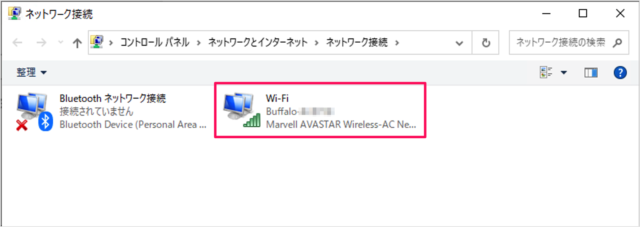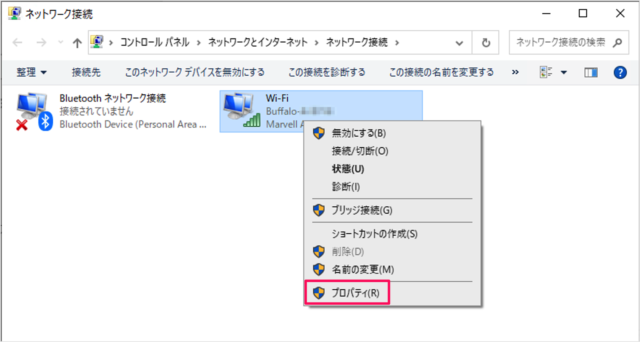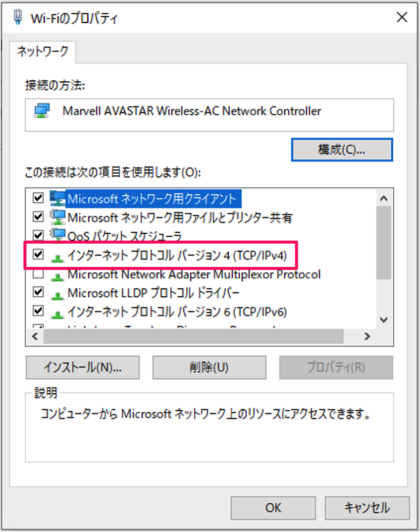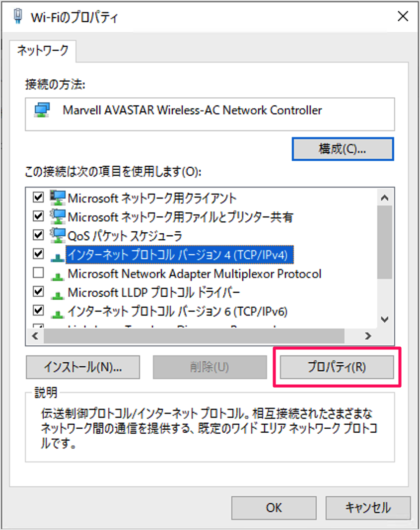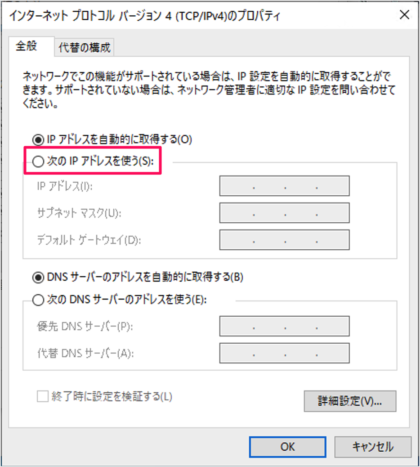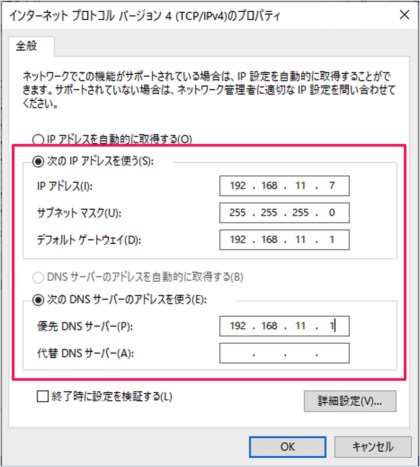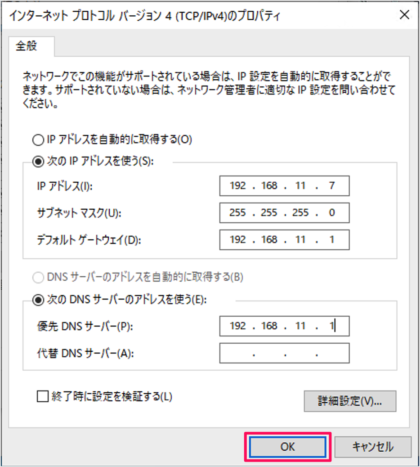目次
Windows10 のネットワークを静的IPアドレスに設定する方法を紹介します。
何かしらの理由で、IPアドレスを固定したい……
そんな場合は Windows10 のIPアドレスを静的(固定)なものに設定しましょう。
静的IPアドレスを設定する方法は?
Windows10 静的IPアドレスを設定する方法は次の手順です。
-
[設定] を起動する
スタートボタンをクリックし
スタートメニューの「歯車」アイコンをクリックします。 -
[ネットワークとインターネット] を選択する
Windows の設定です。「ネットワークとインターネット」をクリックします。 -
[アダプターのオプションを変更する] をクリックする
ネットワークの設定です。下の方にある「アダプターのオプションを変更する」をクリックします。 -
[Wi-Fi] を右クリックし、[プロパティ] を選択する
すると、「ネットワーク接続」ウィンドウが表示されるので、利用している「Wi-Fi」にマウスカーソルをもっていき右クリックしましょう。
すると、このようにメニューが表示されるので「プロパティ」をクリックします。 -
静的IPアドレスを設定する
「プロパティ」ウィンドウが表示されるので- インターネット プロトコル バージョン 4(TCP/iPv4)
を選択し
「プロパティ」をクリックします。
すると、IPアドレスの設定画面が表示されるので、「次のIPアドレスを使う」を選択し
次の項目を入力しましょう。- IPアドレス
- サブネット マスク
- デフォルト ゲートウェイ
- DNSサーバー
入力したら、「OK」をクリックしましょう。これで設定完了です。