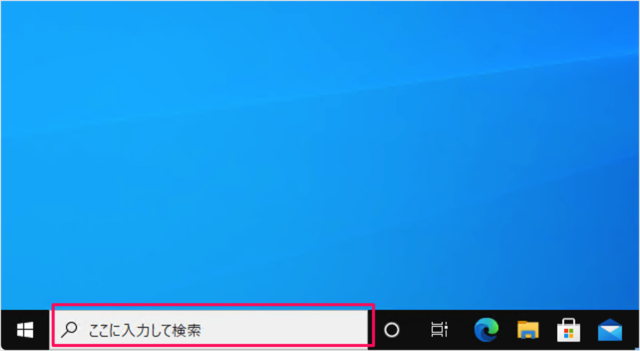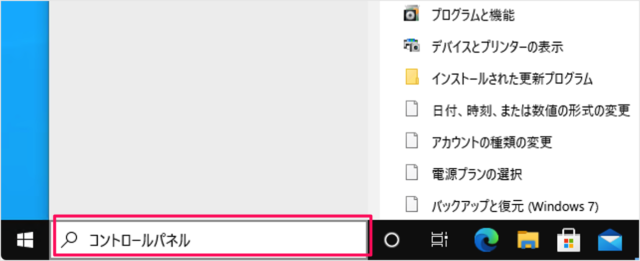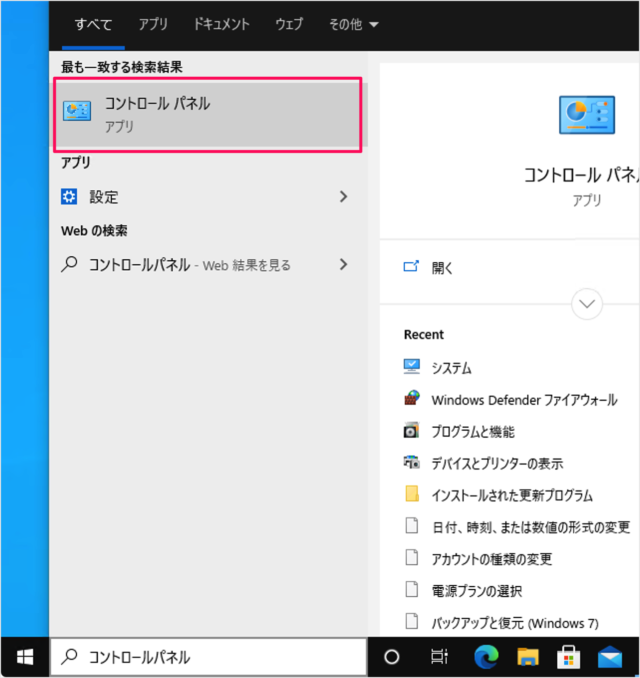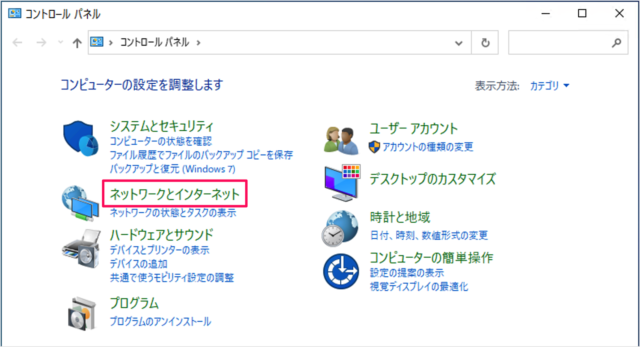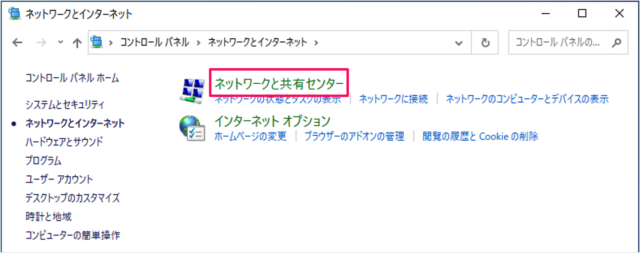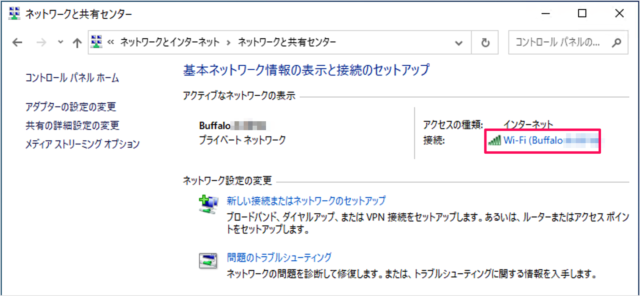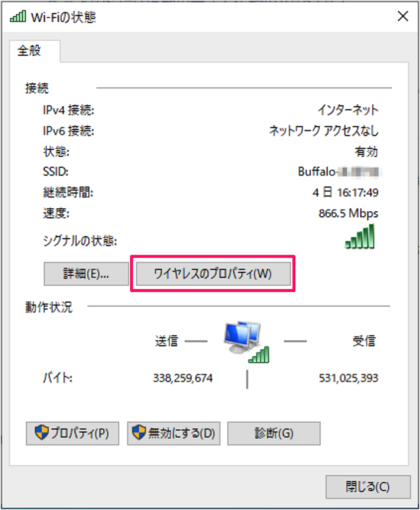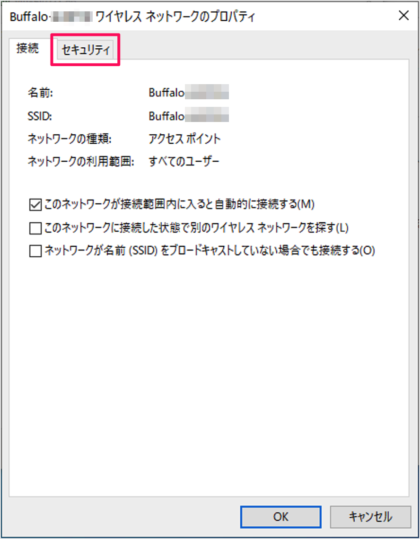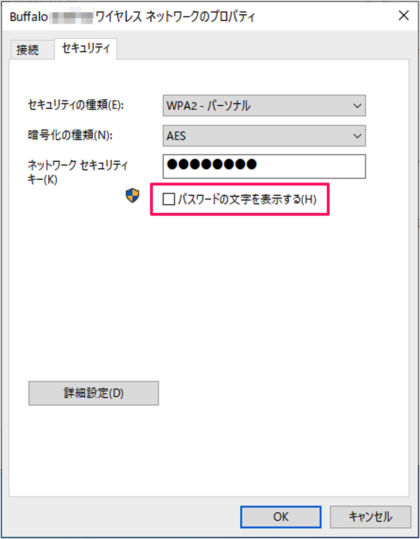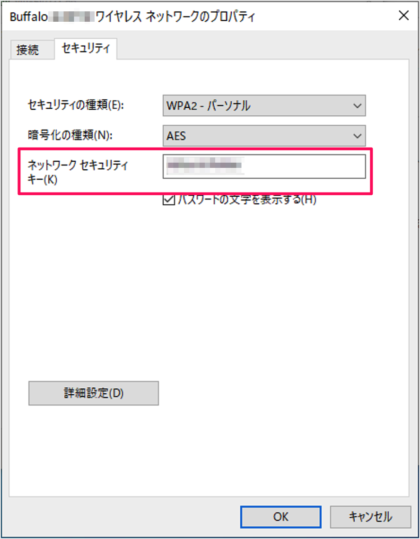目次
Windows 10 に接続している Wi-Fi のパスワードを表示(確認)する方法を紹介します。
Wi-Fiのパスワードを忘れちゃった……
そんな場合はWi-Fiに接続しているパソコン(Windows)を操作すれば、パスワードを確認することができるので、ここではその方法をみていきます。
接続している Wi-Fi のパスワードを表示
それでは実際にパスワードを確認してみましょう。
コントロールパネルの起動
タスクバーの「検索ボックス」に
「コントロールパネル」と入力し
「コントロールパネル」を起動しましょう。
コントロールパネル
コントロールパネルです。「ネットワークとインターネット」をクリックします。
「ネットワークと共有センター」をクリックします。
すると、アクティブなネットワークが表示されるので、「Wi-Fi」をクリックしましょう。
すると、このように「Wi-Fiの状態」ウィンドウが表示されるので、「ワイヤレスのプロパティ」をクリックします。
すると、このように「ワイヤレス ネットワークのプロパティ」ウィンドウが表示されるので、上部タブ「セキュリティ」をクリックします。
[パスワードの文字を表示する] にチェックを入れると
このようにネットワークセキュリティキー(Wi-Fiのパスワード)が表示されます。
Windows10 の使い方や設定はこちらをご覧ください。