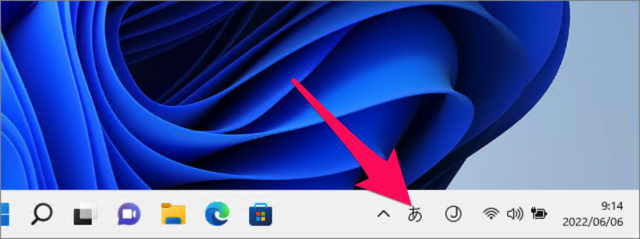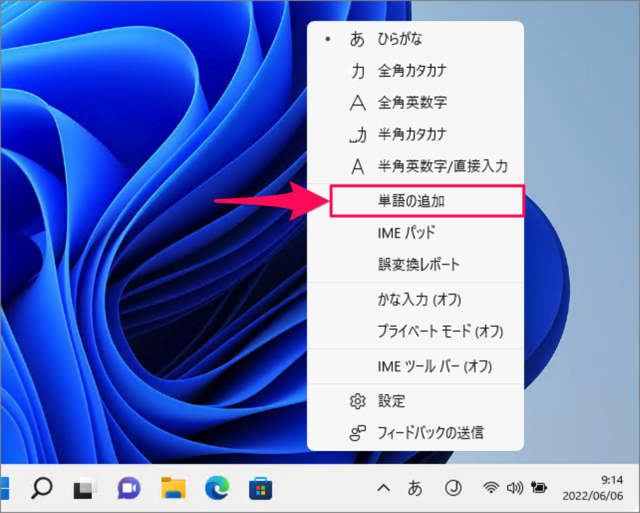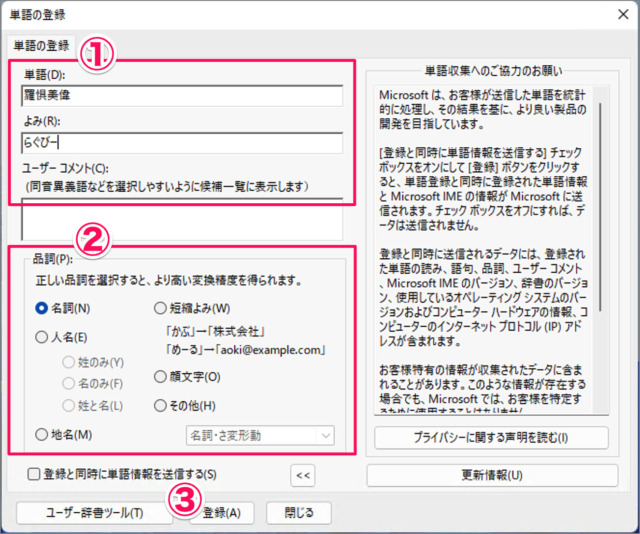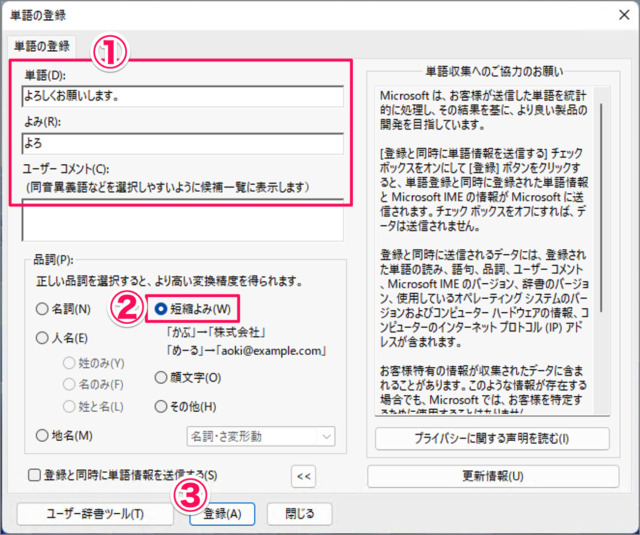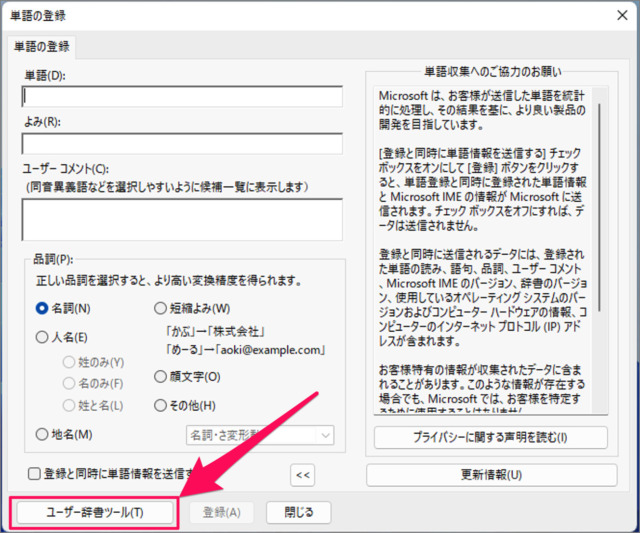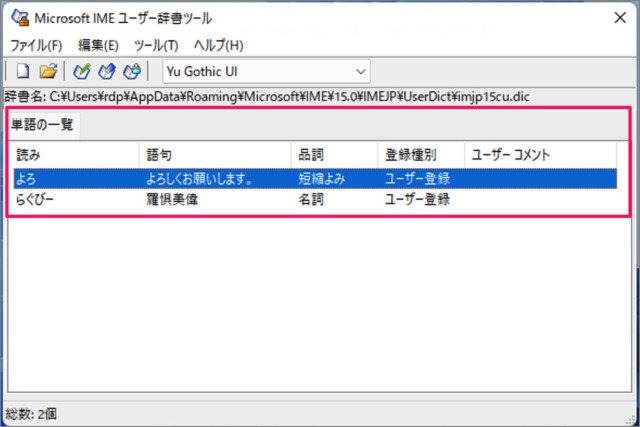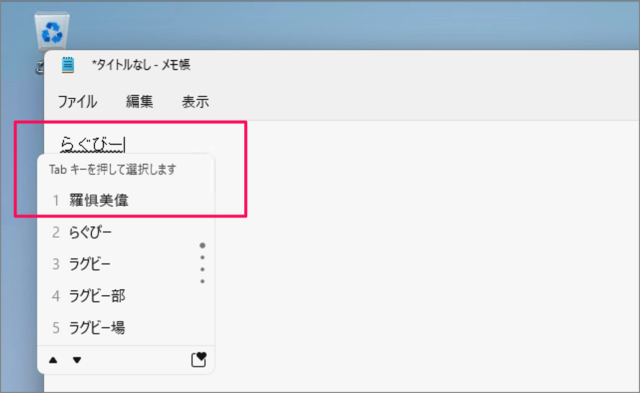目次
Windows 11 のユーザー辞書に単語登録する方法を紹介します。
よく使う単語なんだけど、変換できない……「名前」や「地名」など。仕方がないので、該当する漢字の音読みや訓読みを使って、その単語を変換する。
あるあるですね。
ということで、本記事ではユーザー辞書に単語を登録する方法を紹介します。単語を登録することで、一発で単語を変換できるようになるので、毎日の時間と労力を節約できますね。
単語を登録する方法は?
Windows 11 のユーザー辞書に単語を登録する方法は次の手順です。
-
[IMEアイコン] を右クリックする
タスクバーの右側にある「あ」、あるいは「A」を右クリックし -
[単語の追加] をクリックする
-
[単語] を登録する
「単語の登録」ウィンドウが表示されるので、単語登録してみましょう。
- 「単語」「よみ」「ユーザーコメント(任意)」を入力しましょう。
- 「品詞」を選択し
- 「登録」をクリックしましょう。
これで単語登録は完了です。
-
[短縮よみ] を登録する場合
例えば、「短縮よみ」を登録する場合は
- 「単語」「よみ」「ユーザーコメント(任意)」を入力しましょう。
- 「短縮よみ」を選択し
- 「登録」をクリックしましょう。
これで「短縮よみ」が追加されました。
-
[登録した単語] を確認する
登録した単語を確認してみましょう。
「ユーザー辞書ツール」をクリックすると
ユーザー辞書ツールの「単語の一覧」から登録した単語を確認することができます。 -
[登録した単語] を入力・変換してみる
メモ帳などのアプリで、登録した単語を入力・変換してみましょう。
このように変換候補に表示されれば、OKです。
これで Windows 11 ユーザー辞書に単語登録する方法の解説は終了です。
設定から単語登録する方法は以下で解説していますので、引き続きご覧ください。
「設定」から単語登録する場合
Windowsの設定から単語登録する方法は次の手順です。
- [スタートボタン] を右クリックし、[設定] をクリックします。
- 左メニューの「時刻と言語」を選択し、[言語と地域] を選択します。
- 言語の [日本語] の右にある [・・・] をクリックし、[言語のオプション] をクリックします。
- キーボードの [Micorosoft IME] の右にある [・・・] をクリックし、[キーボードオプション] をクリックします。
- [学習と辞書] を選択し、[ユーザー辞書ツールを開く] をクリックします。
- ユーザー辞書ツールです。上部 [編集] タブから [新規登録] をクリックしましょう。
- 単語を登録しましょう。
これで Windows 11 ユーザー辞書に単語登録する方法の解説は終了です。
関連リソース
Windows 11 IMEの記事を探す
- Windows 11 ユーザー辞書に単語登録する
- Windows 11 IMEツールバーを表示/非表示にする
- Windows 11 IMEの入力履歴を使用する/削除する
- Windows 11 IME を既定の設定に戻す(リセット)
- Windows 11 IME のプライベートモードを設定する
- Windows 11 IME を以前の古いバージョンに戻す
- Windows PC に Google日本語入力(IME)をインストールする
カテゴリから探す
Windows 11
IME
PowerToys
アプリ
エクスプローラー
ゲーム
サウンド
スタートメニュー
タスクバー
ディスプレイ
デバイス
ドライブ
パスワード
バッテリー
プリンター
メモリ
リモートデスクトップ
壁紙
検索
日付と時刻