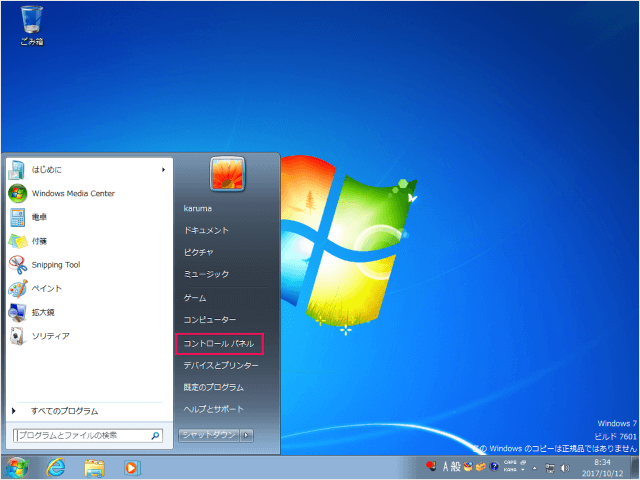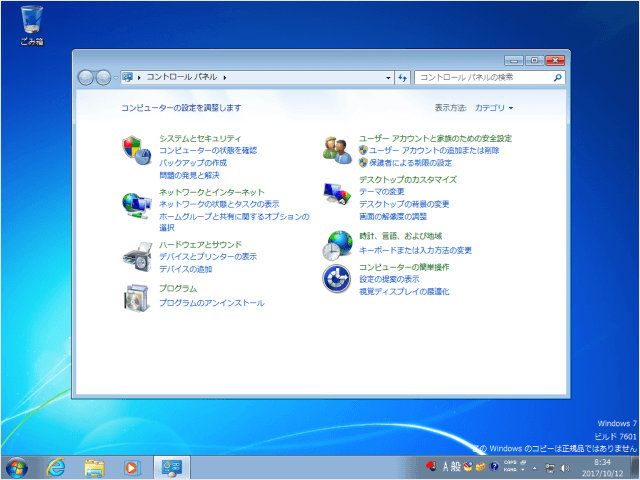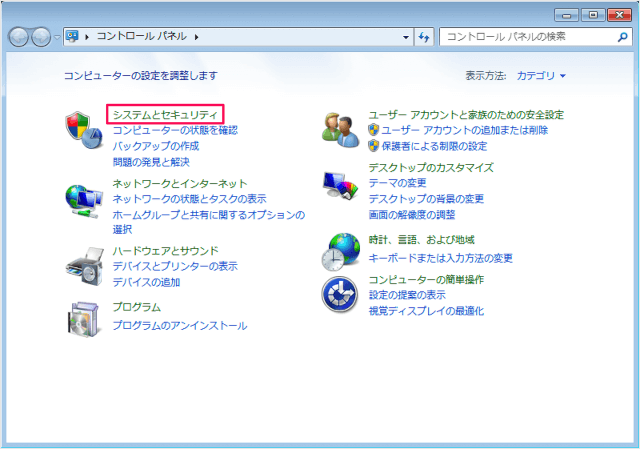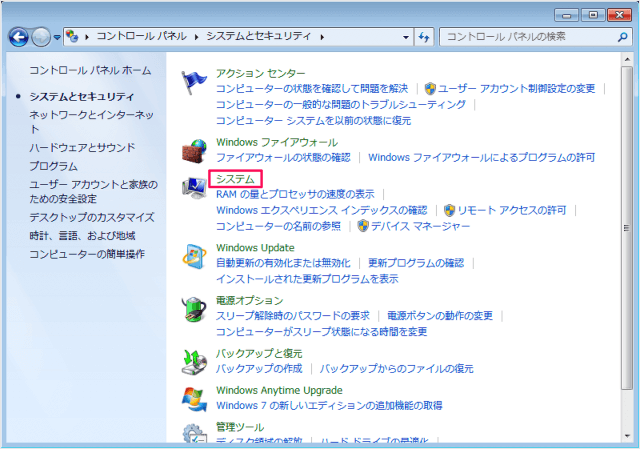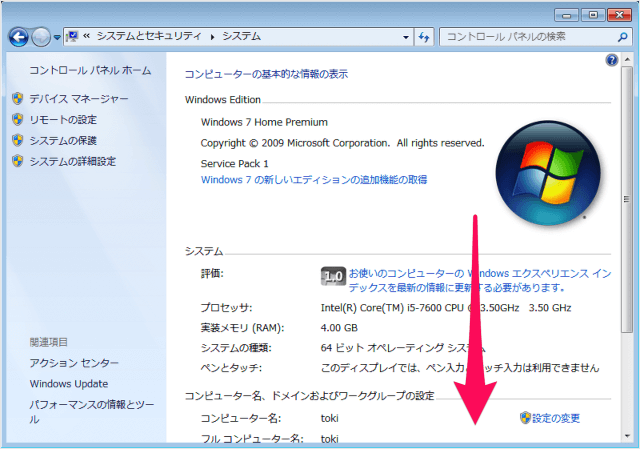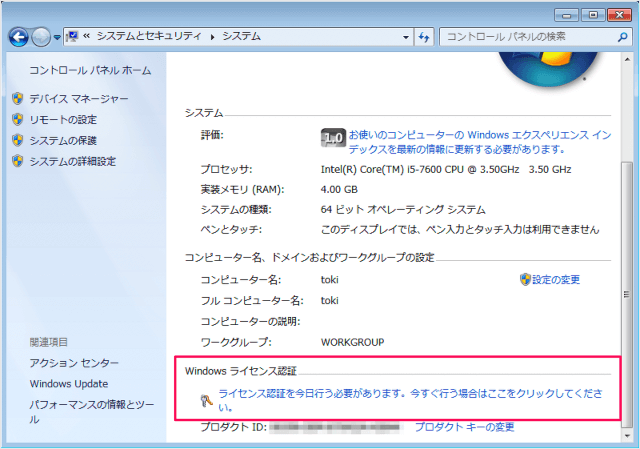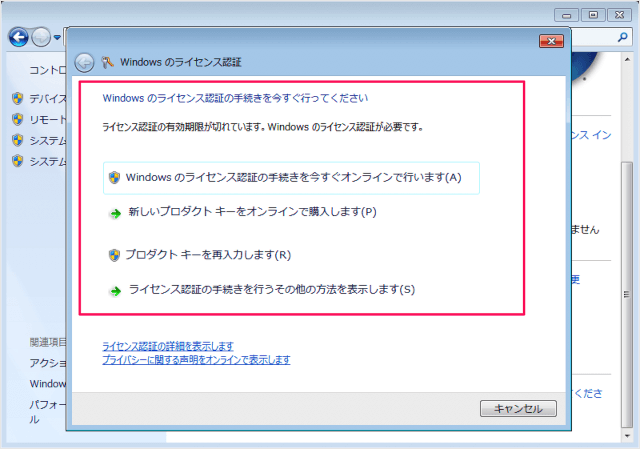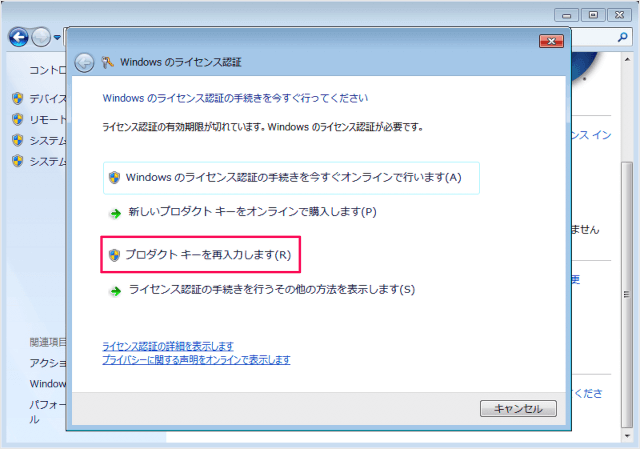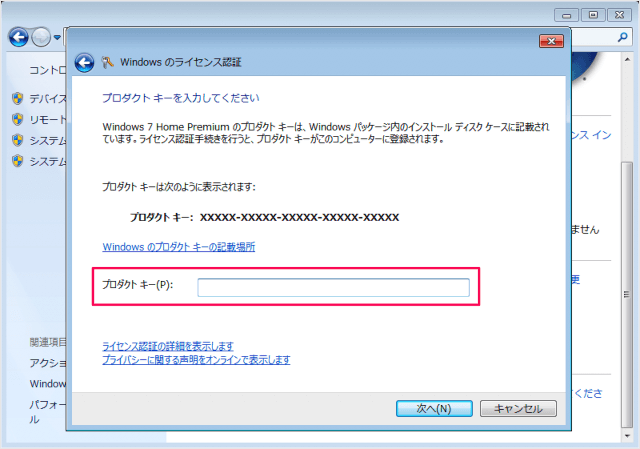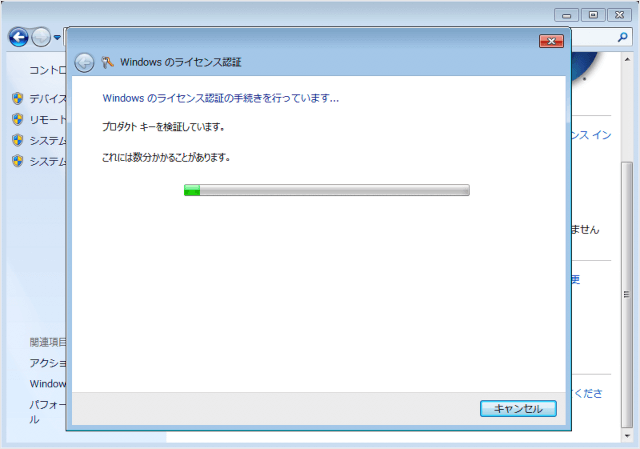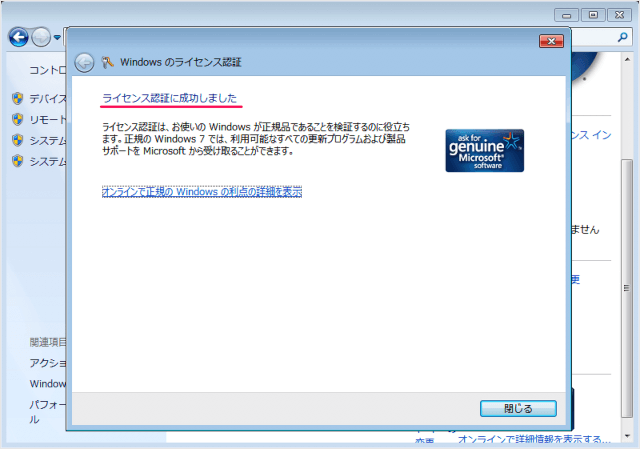Windows7 のライセンスを認証する方法を紹介します。
コンピュータのハードウェア構成を変更すると……Windows 7 のライセンス認証が有効期限切れの状態になります。
そんな場合はプロダクトキーを再入力し、Windows7のライセンス認証を行いましょう。
Windows7 - ライセンス認証(プロダクトキーの再入力)
それでは実際に認証方法をみていきます。
画面を下へスクロールし
この例ではライセンス認証の有効期限を切れているので
「ライセンス認証を今日行う必要があります。今すぐ行う場合はここをクリックしてください。」と表示されています。
クリックしましょう。
すると、「Windows のライセンス認証」というウィンドウが表示されます。
- Windows のライセンス認証の手続きを今すぐオンラインで行います
- 新しいプロダクトキーをオンラインで購入します
- プロダクトキーを再入力します
- ライセンス認証の手続きを行うその他の方法を表示します
「プロダクトキーを再入力します」を選択しました。
プロダクトキーは XXXXX-XXXXX-XXXXX-XXXXX-XXXXX みたいな英数字でWindowsパッケージに記載されています。
これでライセンス認証は完了です。「閉じる」をクリックしましょう。
※ Windows 11 プロダクトキーを確認する方法はこちらをご覧ください。
Windows 11 プロダクトキーを確認する方法
※ Windows 10 プロダクトキーを確認する方法はこちらをご覧ください。
Windows 10 プロダクトキーを確認する方法
※ Windows 11 でライセンス認証する方法はこちらをご覧ください。
Windows 11 をライセンス認証する方法
※ Windows 11 でライセンス認証する方法はこちらをご覧ください。
Windows 10 をライセンス認証する方法
※ Windows 11 でライセンス認証する方法はこちらをご覧ください。
Windows 8 をライセンス認証する方法