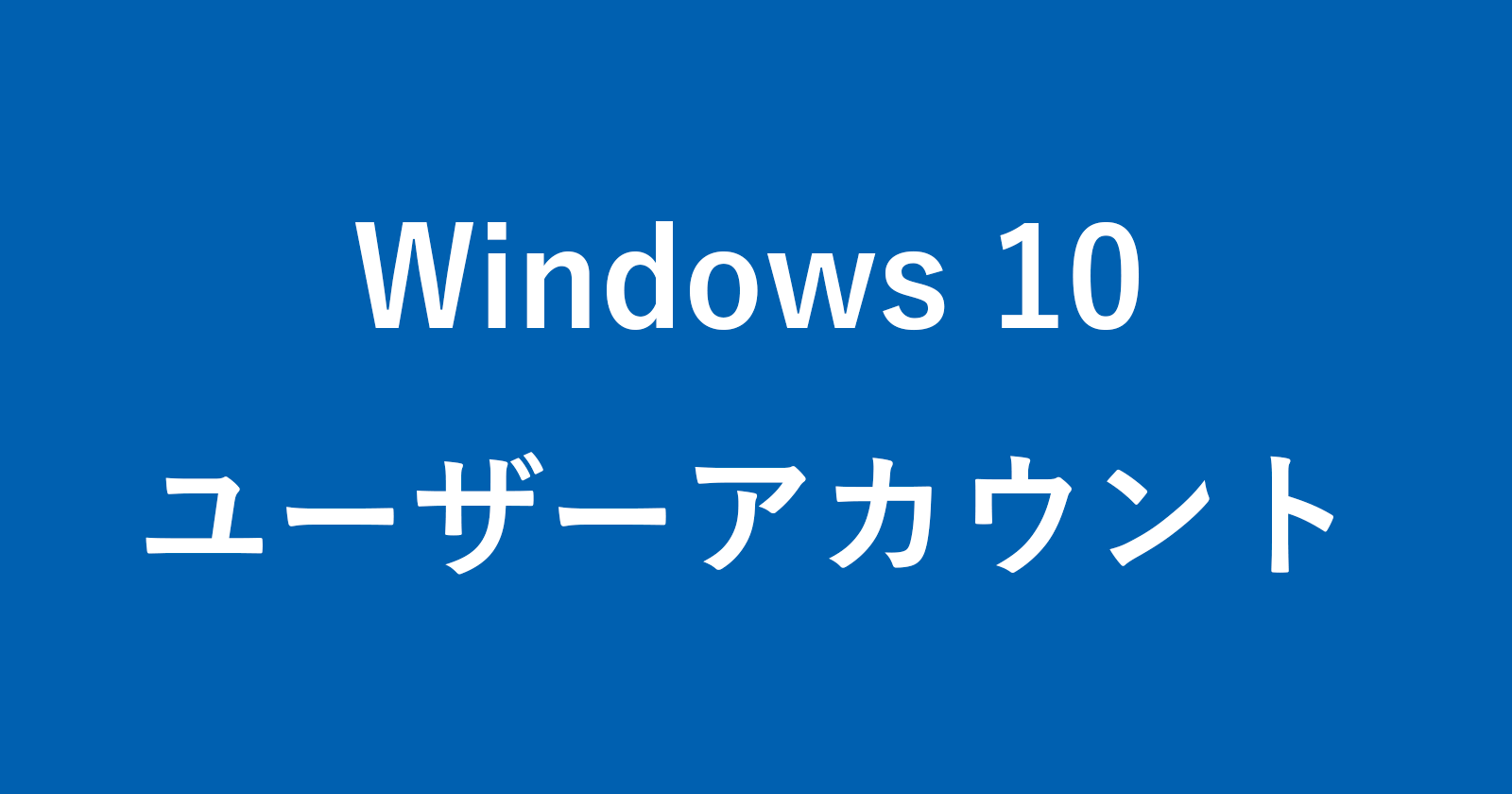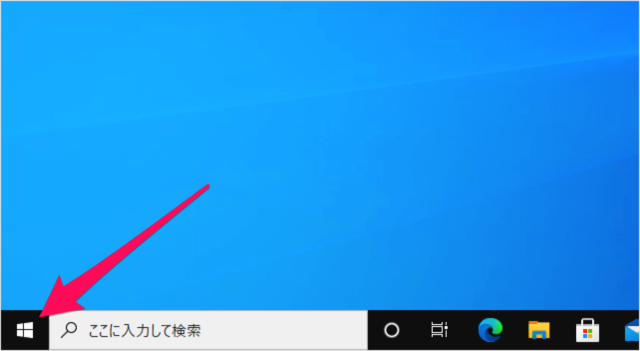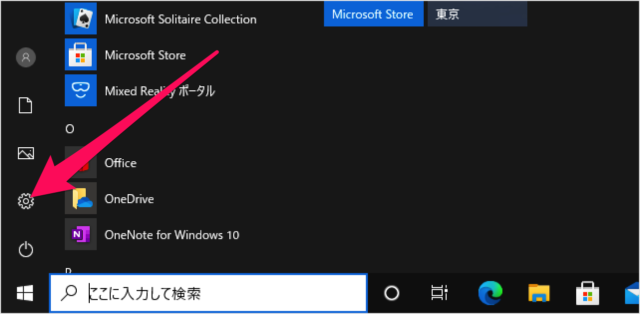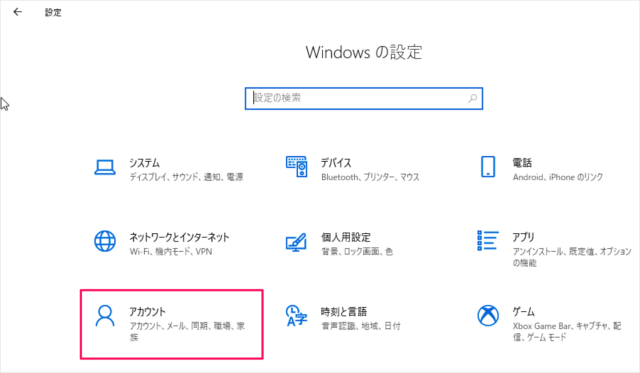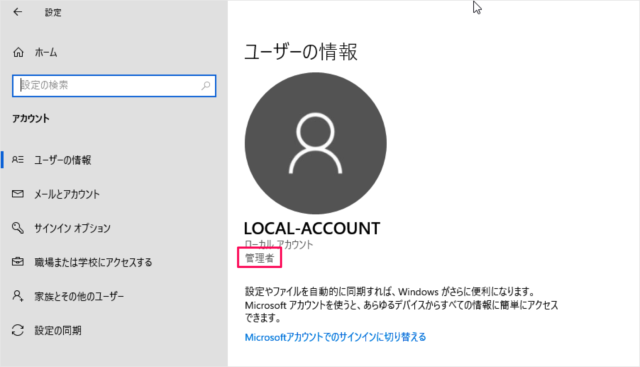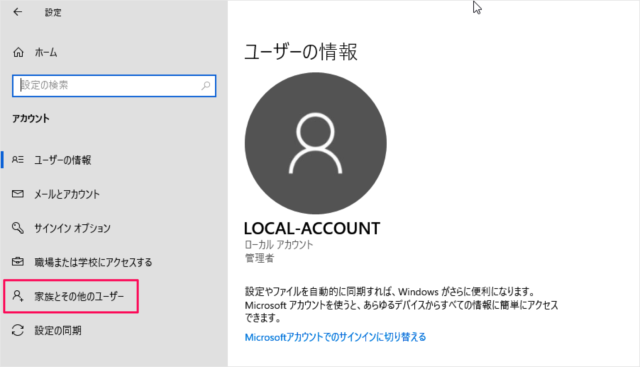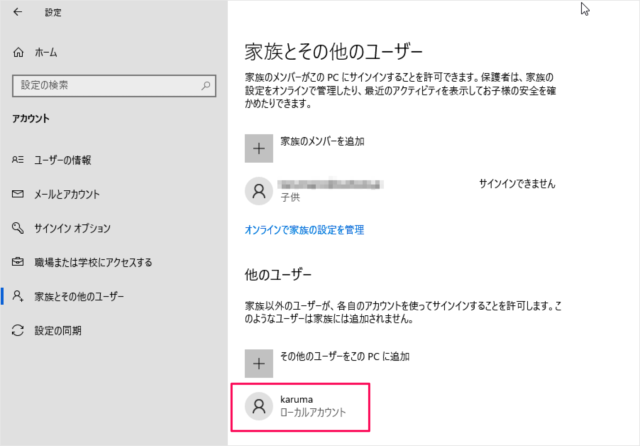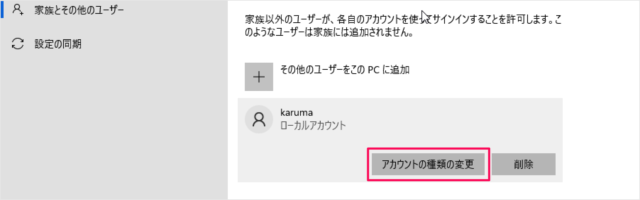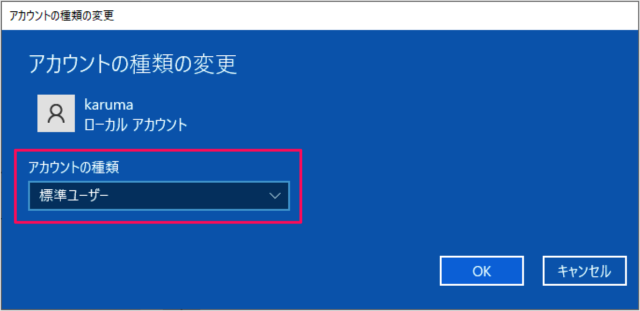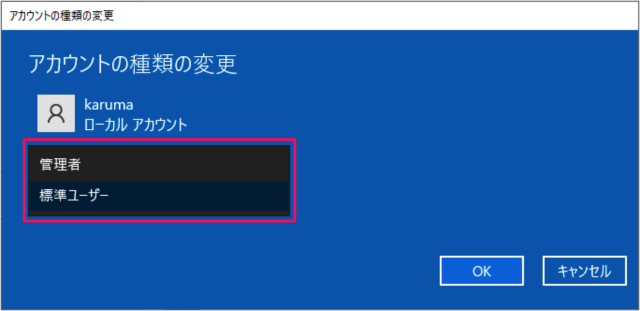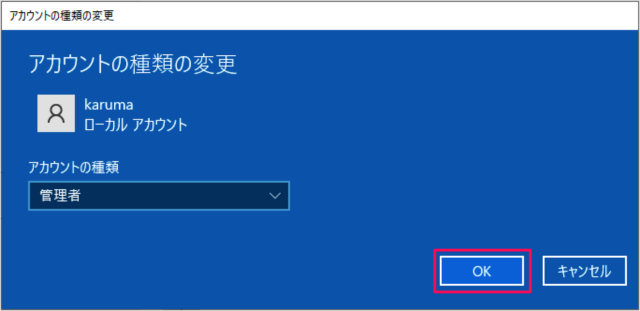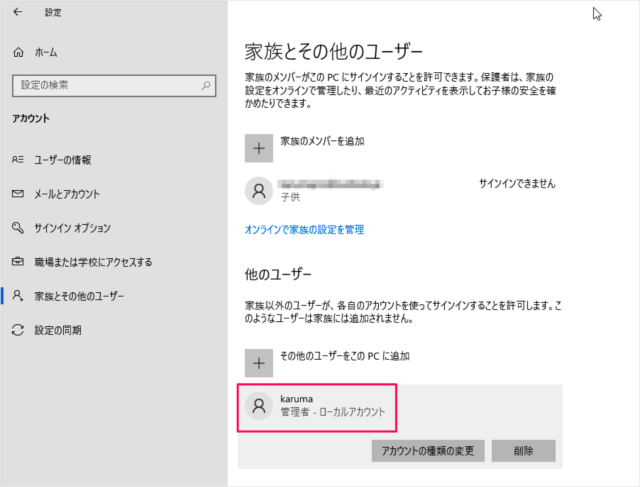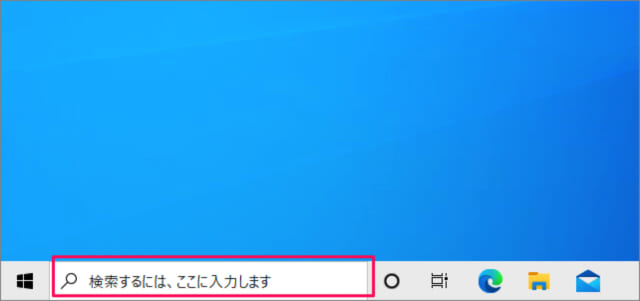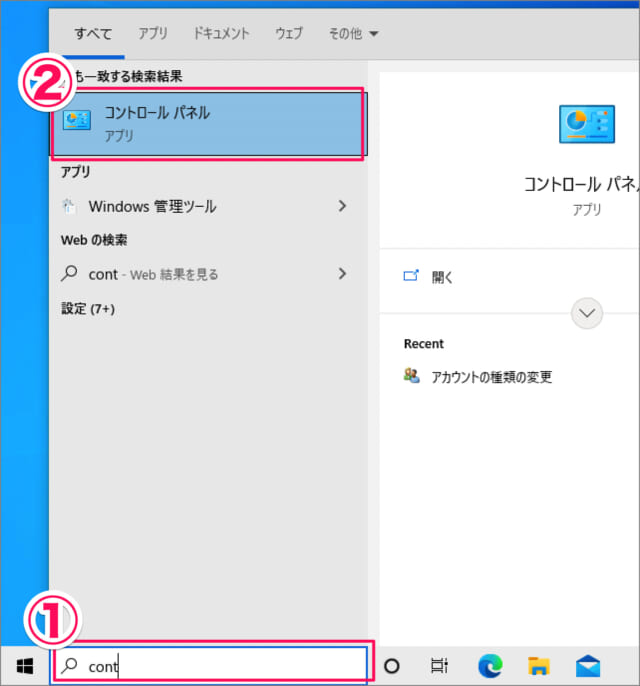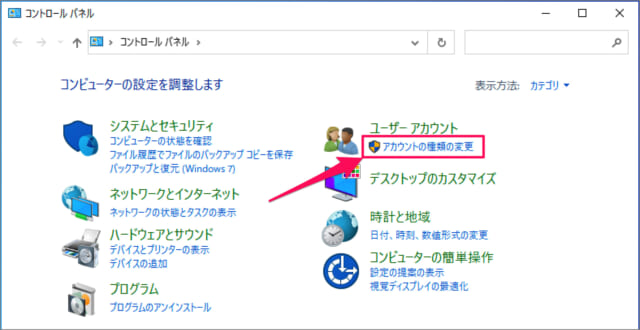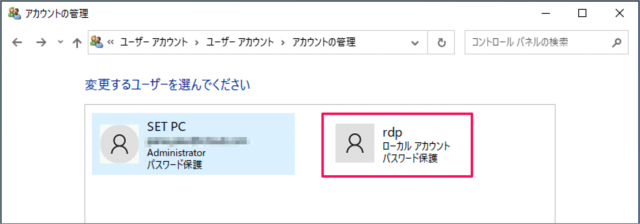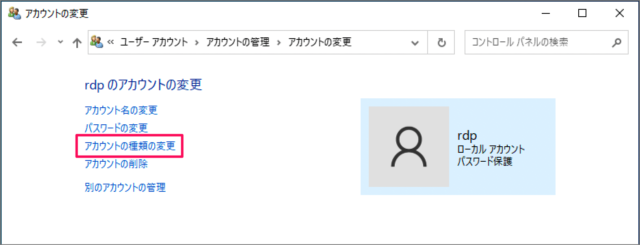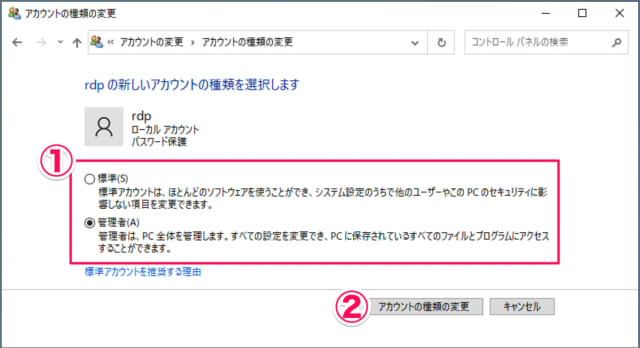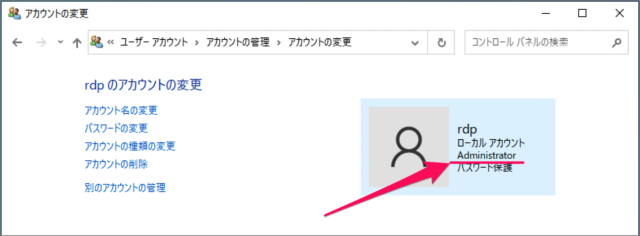Windows 10 で ユーザーアカウントの種類を変更する方法を紹介します。
ユーザーアカウントには「標準ユーザー」「管理者(Administrator)」の2つが用意されています。
- 標準ユーザー
標準アカウントは、ほとんどのソフトウェアをを使うことができ、システム設定のうちで他のユーザーやこの PC のセキュリティに影響をしない項目を変更できます。 - 管理者
管理者は、PC 全体を管理します。すべての設定を変更でき、PC に保存されていいるすべてのファイルとプログラムにアクセスすることができます。
ここでは「標準ユーザー」を「管理者」に変更してみます。
ユーザーアカウントの種類を変更する方法は?
Windows 11 ユーザーアカウントの種類を変更する方法は次の手順です。
-
[設定] を起動する。
スタートボタンをクリックします。
スタートメニューの「歯車」アイコンをクリックします。 -
[アカウント] を選択する。
Windowsの設定です。「アカウント」をクリックします。
アカウントの設定です。現在サインインしているアカウントが「管理者」であることを確認しましょう。 -
[家族とその他のユーザー] を選択する。
左メニューの「家族とその他のユーザー」をクリックします。 -
ユーザーアカウントの種類を変更する。
ユーザーアカウントの種類を変更する「ユーザーアカウント(ここでは karuma)」をクリックします。
「アカウントの種類の変更」をクリックします。
すると、クリックすると「アカウントの種類の変更」ウィンドウが表示されるので、「アカウントの種類」をクリックします。
[管理者] [標準ユーザー] のどちらかを選択し
「OK」をクリックします。
ここでは [管理者] を選択したので、このようにユーザーアカウントの種類が「管理者」へ変更されました。
コントロールパネルでユーザーの種類を変更する方法は?
コントロールパネルでユーザーの種類を変更する方法は次の手順です。
-
[コントロールパネル] を起動する。
タスクバーのフォーム(検索ボックス)に
① [cont] と入力し ② [コントロールパネル] を起動しましょう。 -
[ユーザーアカウントの種類を変更] をクリックする。
コントロールパネルです。「ユーザーアカウントの種類を変更」をクリックします。 -
ユーザーアカウントの種類を変更する。
種類を変更するユーザーを選択
「アカウントの種類を変更」をクリックします。
①ユーザーの種類を「標準」「管理者」から選択し、②「アカウントの種類を変更」を選択しましょう。
ここでは「管理者」を選択したので、このようにユーザーアカウントの種類が「Administrator(管理者)」へ変更されました。