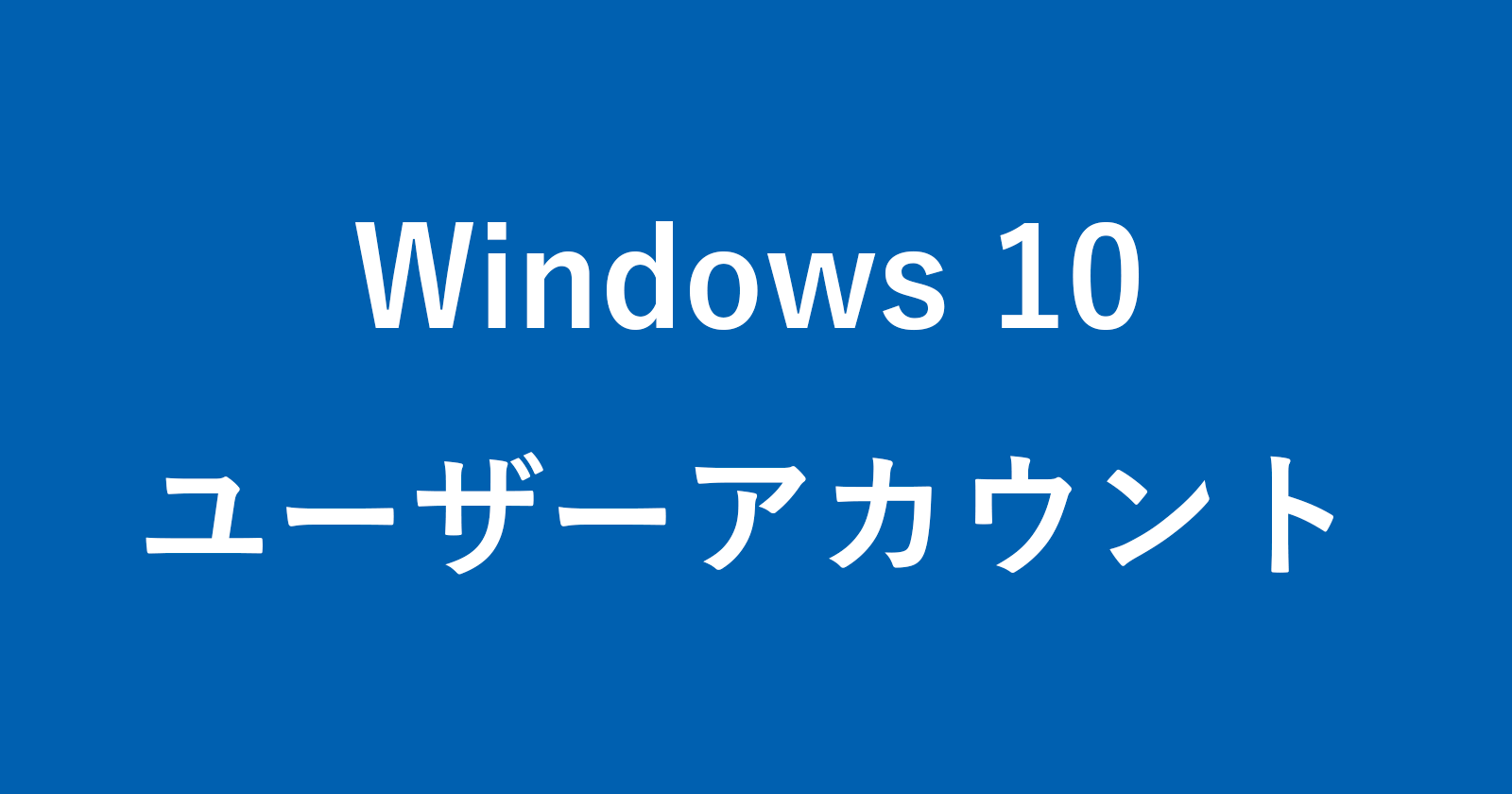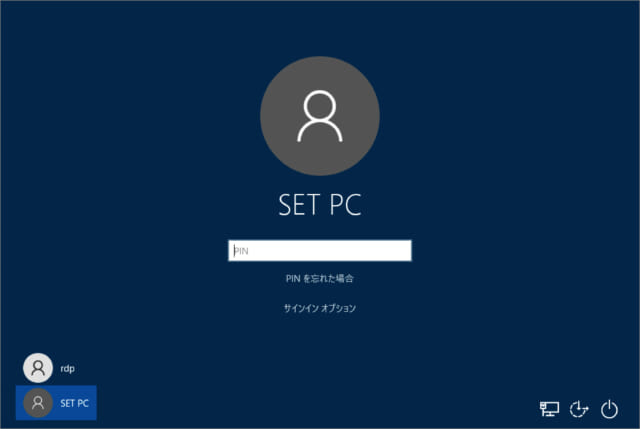目次
Windows10のPIN(暗証番号)を削除する方法を紹介します。
Windows10 では、アップグレード・インストール時や新規にMicrosoftアカウントを作成する際に次の理由で「パスワードは時代遅れ」なので、PIN(暗証番号)を使うことを推奨してきます。
ここでは PIN(暗証番号)が不要になった場合に削除する方法をみていきます。
PIN(暗証番号)を削除する方法は?
PIN(暗証番号)を削除する方法は次の手順です。
スタートメニュー
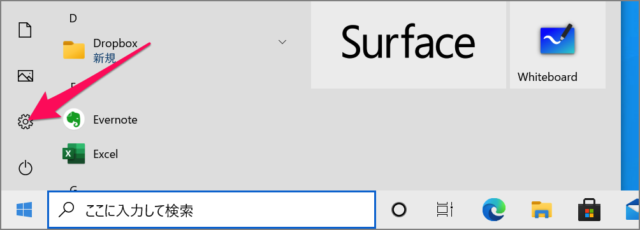
スタートメニューの「歯車」アイコンをクリックします。
Windowsの設定
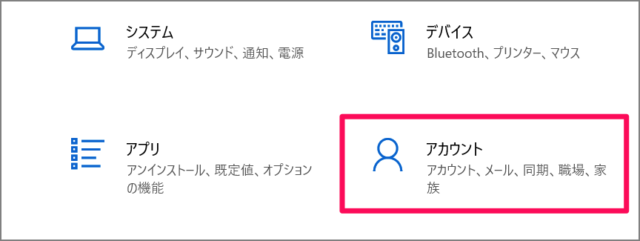
Windowsの設定です。「アカウント」をクリックします。
Windows Hello 暗証番号(PIN)
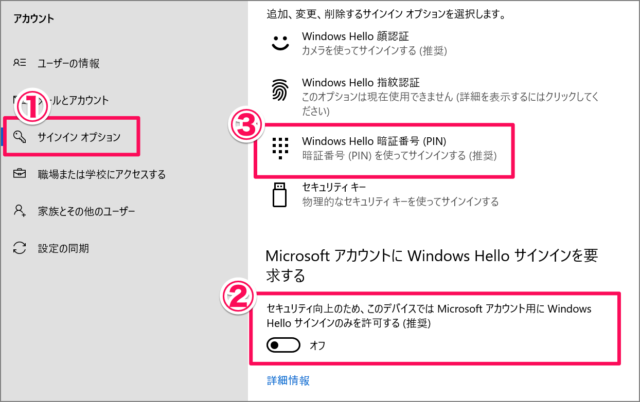
①左メニューの「サインインオプション」を選択、②「Windows Hello サインインのみを許可する」を「オフ」にし、③「Windows Hello 暗証番号(PIN)」をクリックしましょう。
暗証番号(PIN)の削除
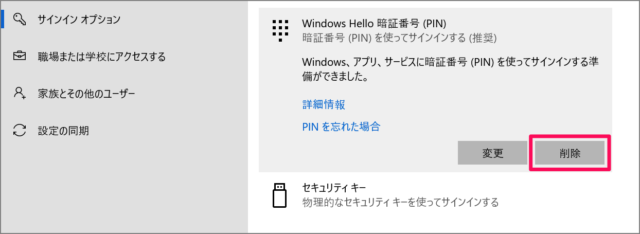
「削除」をクリックしましょう。
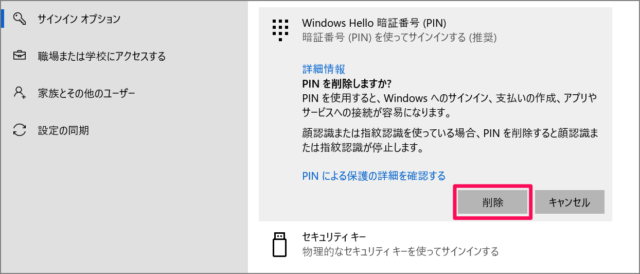
「削除」をクリックしましょう。
パスワードの入力
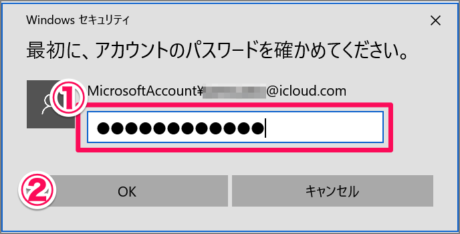
アカウントの①「パスワード」を入力し、②「OK」をクリックします。
PIN削除の完了
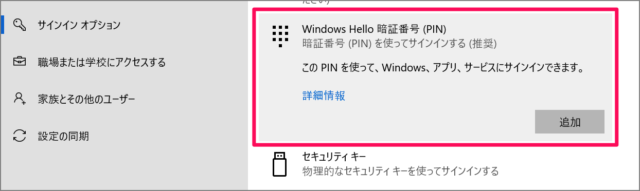
これで PIN 削除は完了です。
次回サインイン時に注意が必要なので、以下ではそのポイントを解説します。
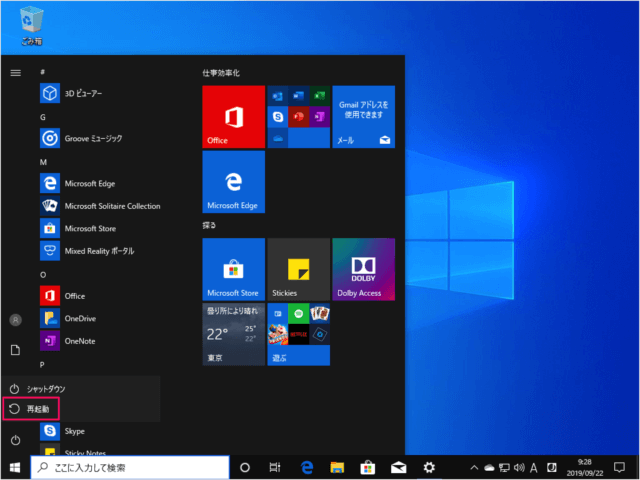
PIN削除後に再起動しましょう。
サインイン画面 - パスワードアイコンを選択
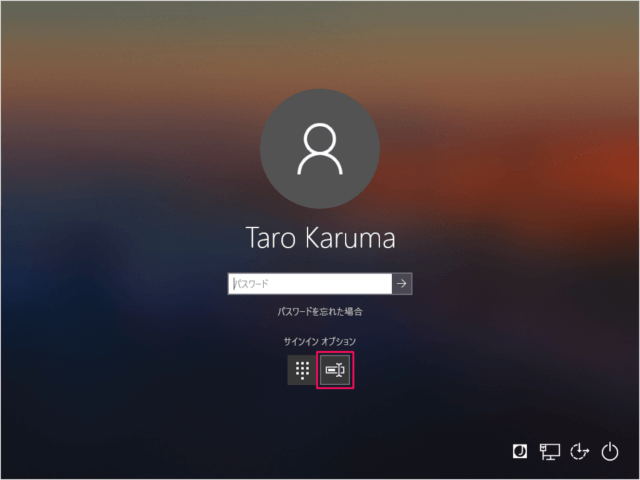
サインイン画面です。サインインオプションの右側のパスワード・アイコンを選択し
パスワードを入力し、サインイン
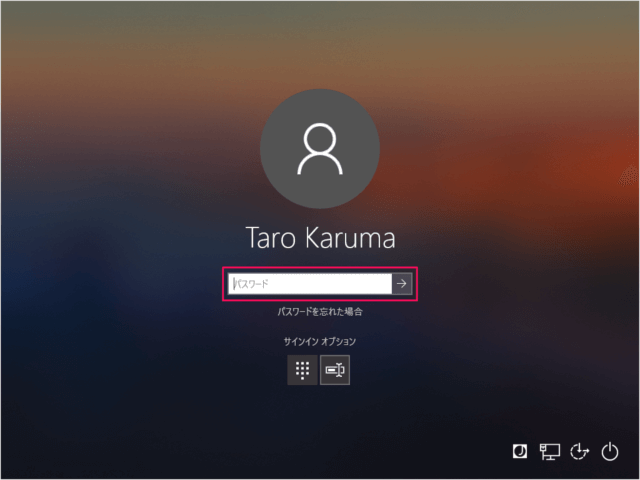
パスワードを入力し、サインインしましょう。
PINアイコン(Helloアイコン)が選択されている場合、PINの作成画面が表示されます。
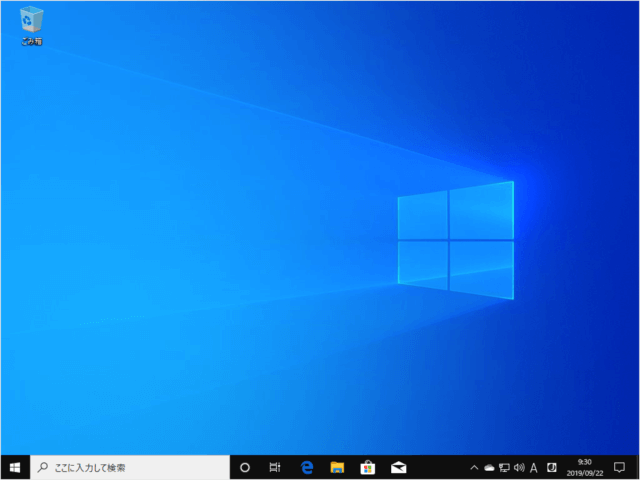
これでパスワードでサインインできました。
Windows10 - PIN(暗証番号)でログイン
PIN(暗証番号)の設定とログイン方法はこちらをご覧ください。
Windows10 - 自動サインイン
Windows10 起動時のパスワードを省略する方法も合わせてご覧ください。
Windows10の使い方や設定
Windows10 の使い方や設定はこちらをご覧ください。