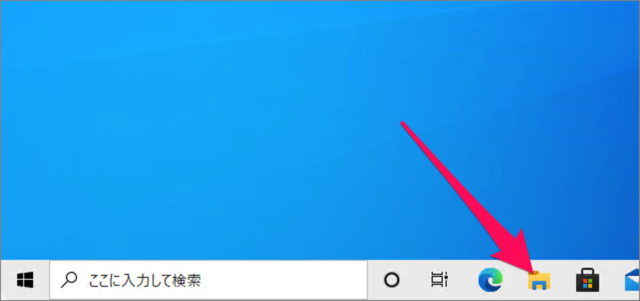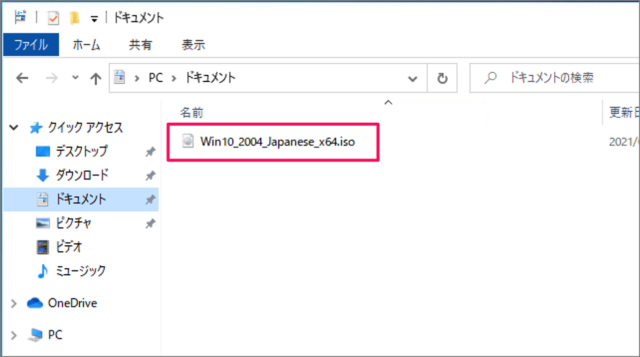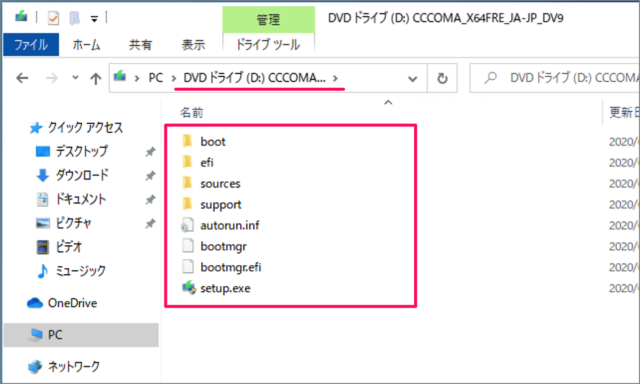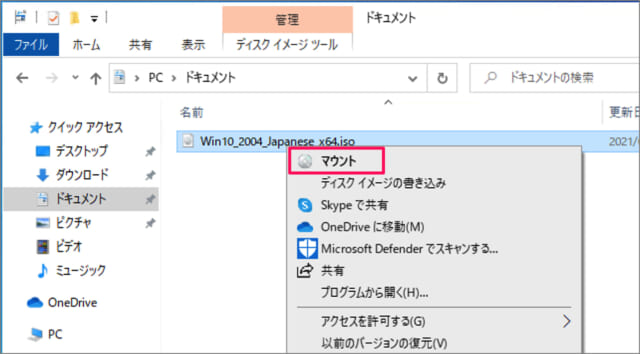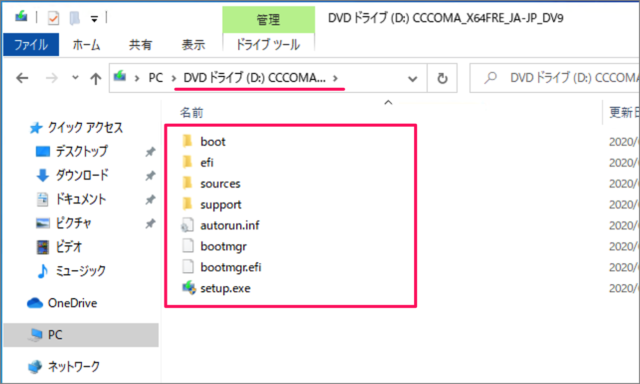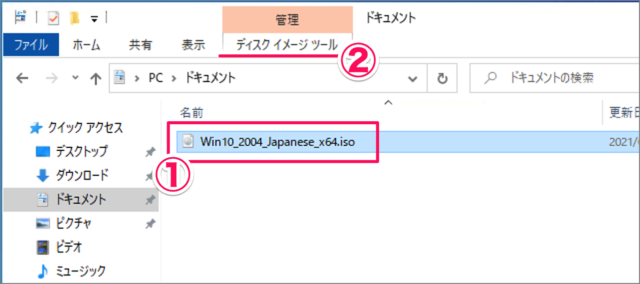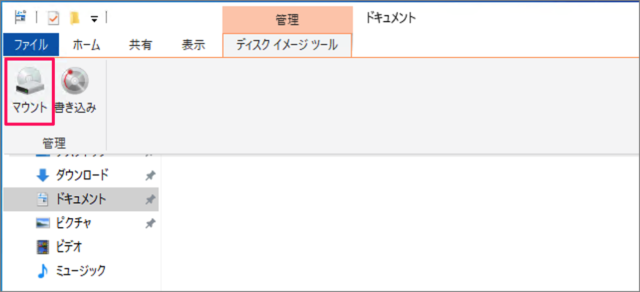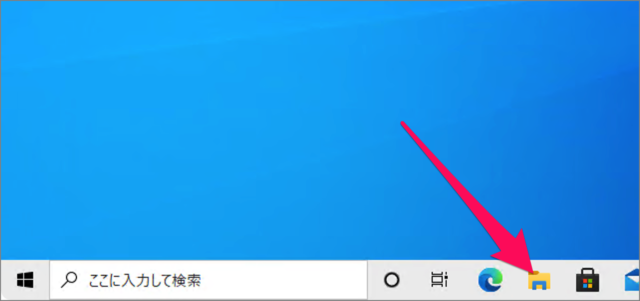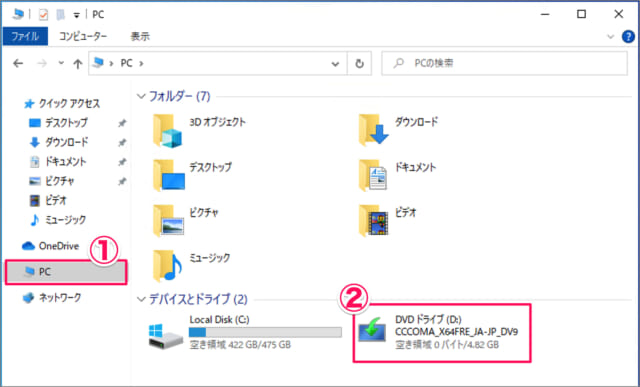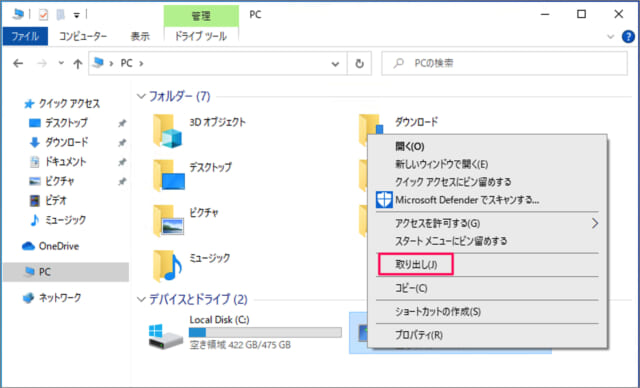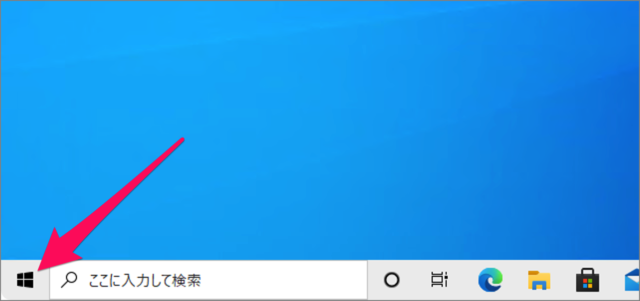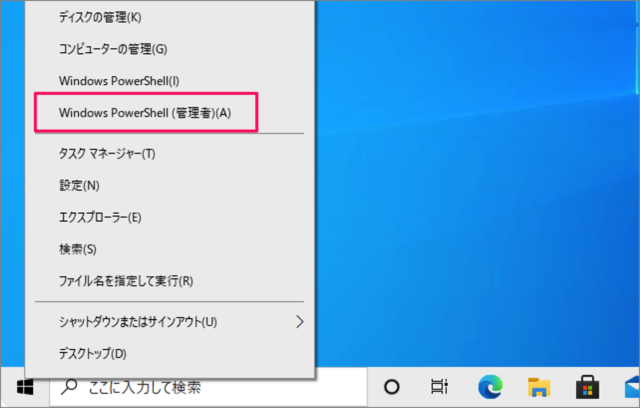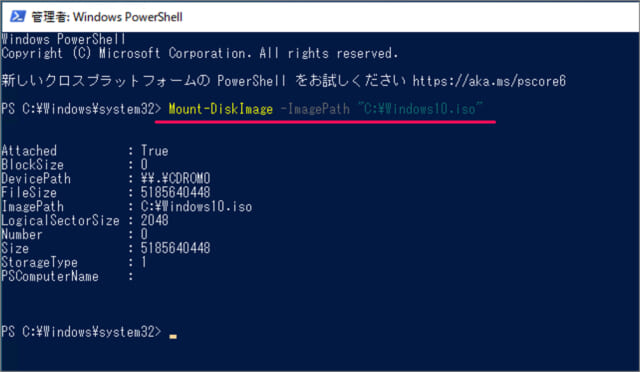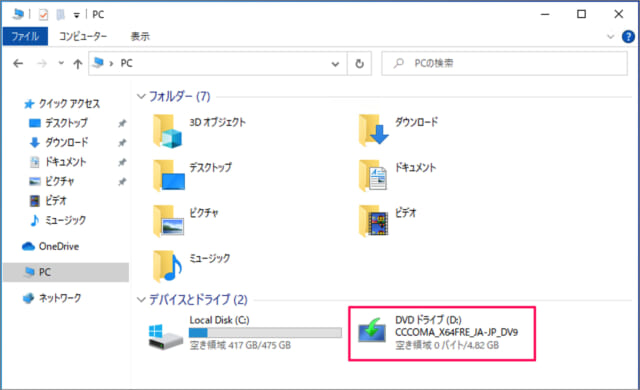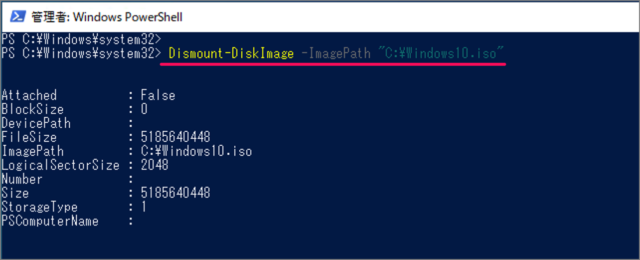Windows10のISOファイルをマウントする方法を紹介します。
ISOファイルは、CDやDVD、Blue-rayなどの光ディスクのイメージを1つのファイルにまとめたものです。
ISOファイルをマウント
ISOファイルの中身を表示したり、使用できるようにする操作のことを「マウント(mount)」といいます。また、逆にマウントを解除することを「アンマウント(unmount)」といいます。
ここではWindows10に標準搭載されている機能を使って、ISOファイルをマウント/アンマウントする方法をみていきます。また、PowerShellを使って、コマンドでマウント/アンマウントする方法も合わせてみていきます。
ダブルクリックでマウント
エクスプローラーを起動し
ISOファイルをダブルクリックしましょう。
すると、このようにISOファイルがマウントされます。
右クリックでマウント
ISOファイルを選択・右クリックし、「マウント」をクリックします。
すると、このようにISOファイルがマウントされます。
リボンからマウント
①ISOファイルを選択し、②上部メニュー「ディスクイメージツール」をクリックし
表示されたリボンから「マウント」をクリックすると、ISOファイルがマウントされます。
ISOファイルをアンマウント(解除・取り出し)
エクスプローラーを起動し
①左メニューの「PC」を選択し、②マウントしたドライブを右クリックし
「取り出し」をクリックすると、ISOファイルがアンマウントされます。
PowerShell
ここではCドライブの直下にあるISOファイル「Windows10.iso」をマウント/アンマウントする方法をみていきます。
スタートボタンを右クリックすると
クイックアクセスメニューが表示されるので、「PowerShell(管理者)」をクリックします。
PowerShell - ISOファイルをマウント
PowerShellです。次のコマンドを実行し、ISOファイルをマウントしましょう。
Mount-DiskImage -ImagePath "C:\Windows10.iso"
エクスプローラーを確認してみると、このようにISOファイルがマウントされています。
PowerShell - ISOファイルをアンマウント
次のコマンドを実行するとISOファイルがアンマウントされます。
Dismount-DiskImage -ImagePath "C:\Windows10.iso"ISOファイル
Windows10のISOファイルの入手方法も合わせてご覧ください。
- Windows 10 の ISOファイルをダウンロードする方法
- Windows 10 古いバージョンのISOファイルをダウンロードする方法
- MacでWindows 10のISOファイルをダウンロードする方法