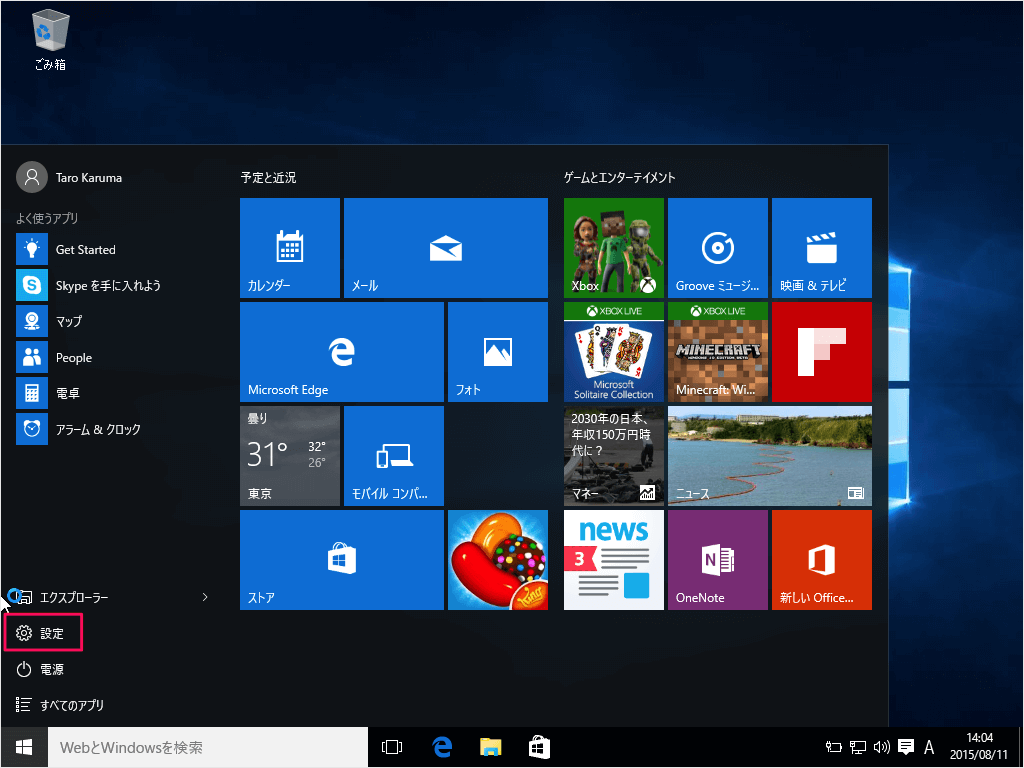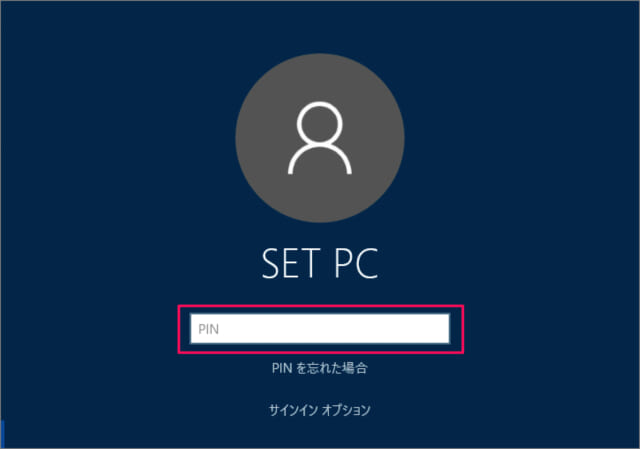目次
Windows10 に PIN(暗証番号)で、ログインするように設定する方法を紹介します。
Windows10 では、アップグレード・インストール時や新規にMicrosoftアカウントを作成する際に次の理由で「パスワードは時代遅れ」なので、PIN(暗証番号)を使うことを推奨してきます。
PIN はこのデバイスでしか動作しないからです。
あらゆるサービスを使うために入力する可能性のあるパスワードとは異なり、PIN はこの PC でのみ使用します。PIN は遠くにいるハッカーにとって利用価値はありません。
PIN(暗証番号)でログイン
それでは実際にPIN(暗証番号)を設定する方法を紹介します。
スタートメニュー
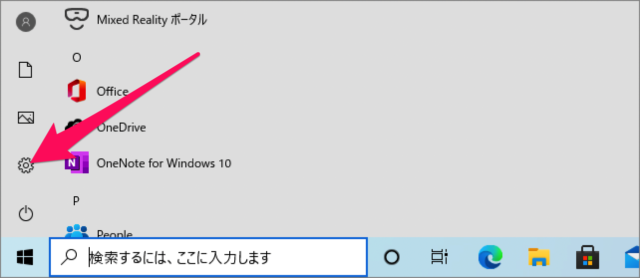
スタートメニューの「歯車」アイコンをクリックします。
Windowsの設定
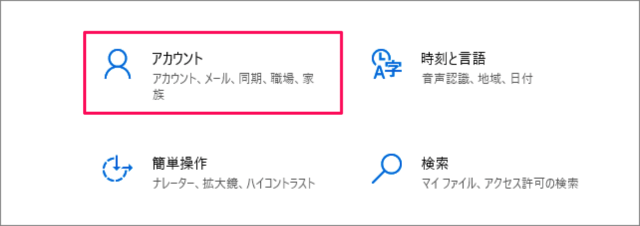
Windows の設定です。「アカウント」をクリックします。
サインインオプション
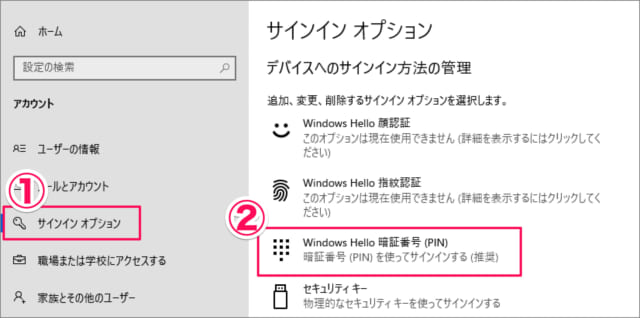
①左メニューの「サインインオプション」をクリックし、②「Windows Hello 暗証番号(PIN)」をクリックします。
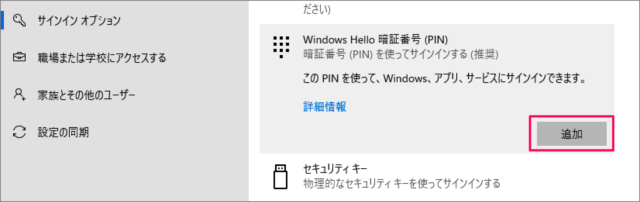
「追加」をクリックします。
PINの作成
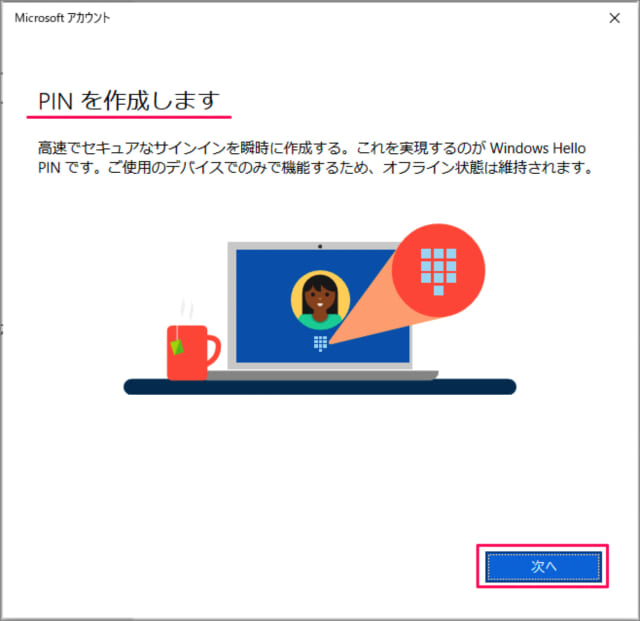
PINの作成です。「次へ」をクリックします。
高速でセキュアなサインインを瞬時に作成する。これを実現するのがWindows Hello PINです。ご使用のデバイスのみで機能するため、オフライン状態は維持されます。
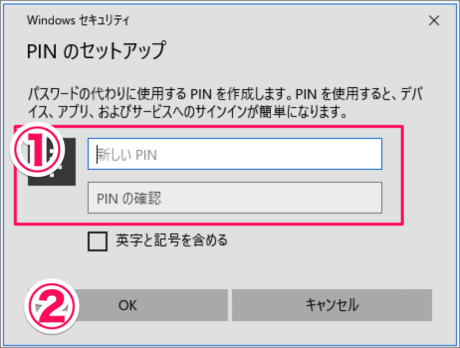
①「PIN」を入力し、②「OK」をクリックします。
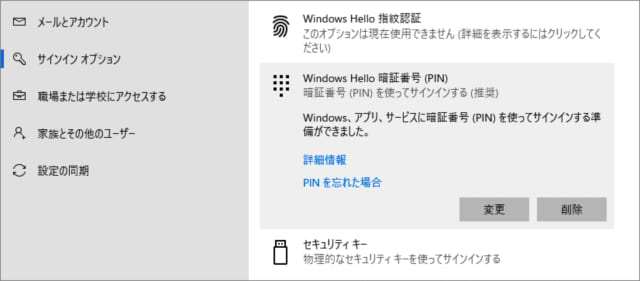
これで PIN の設定は完了です。
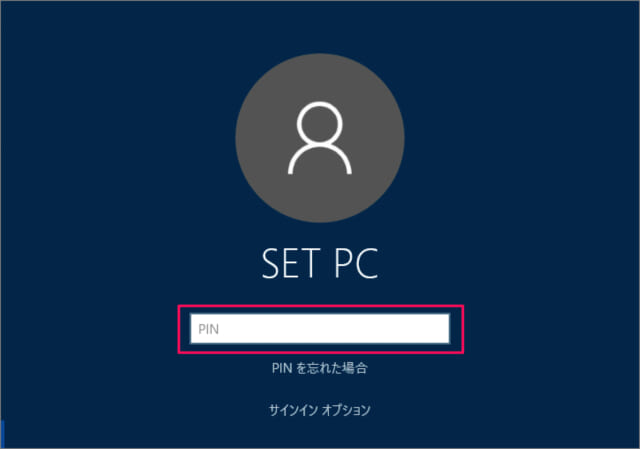
次回サインイン時から「暗証番号(PIN)」で、サインインするようになります。
暗証番号(PIN)の変更
暗証番号(PIN)の削除
設定した PIN を削除する方法をこちらをご覧ください。
Windows10の使い方や設定
Windows10 の使い方や設定はこちらをご覧ください。