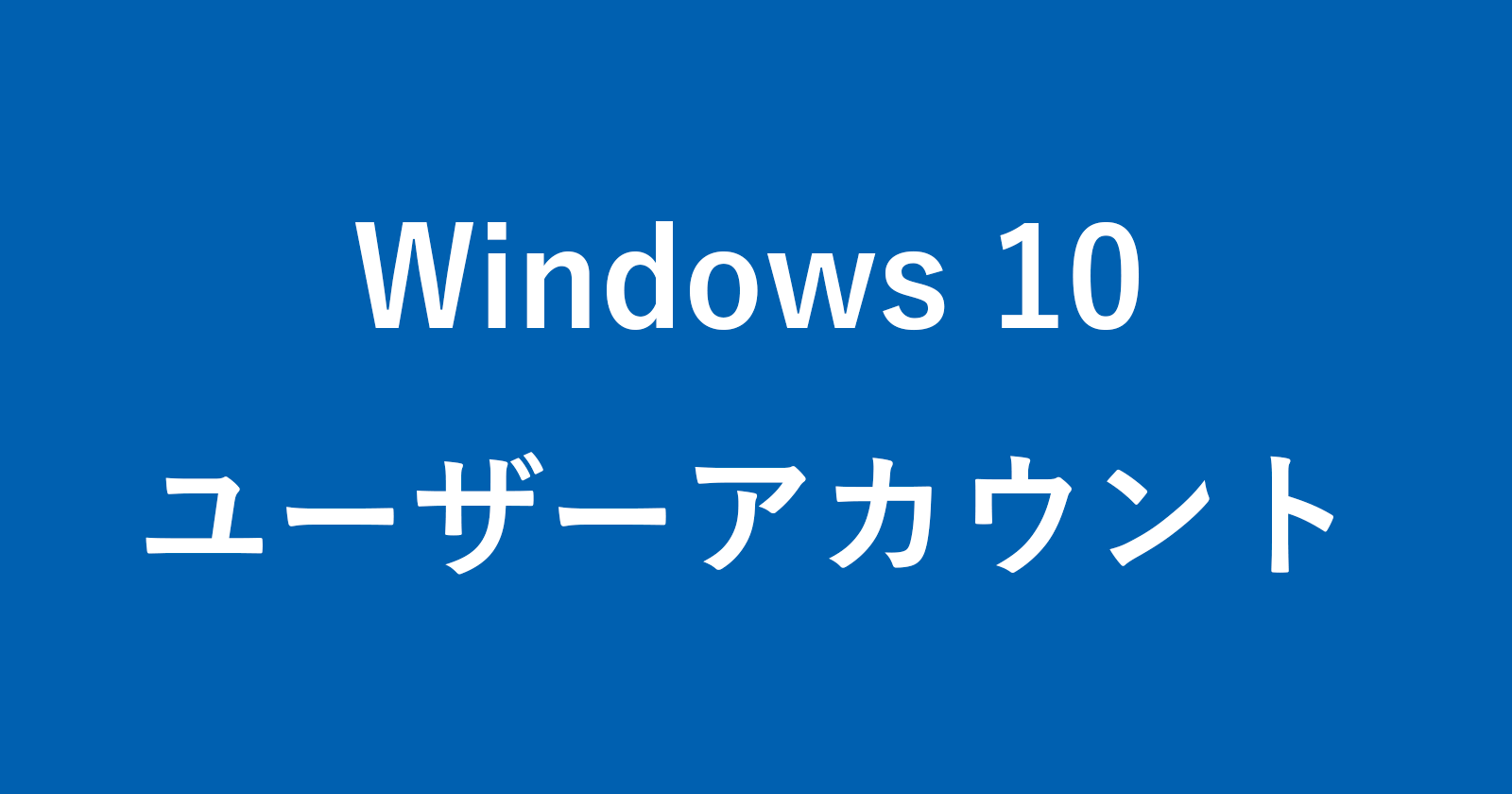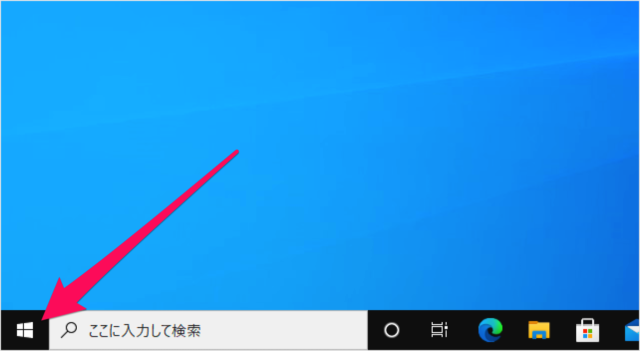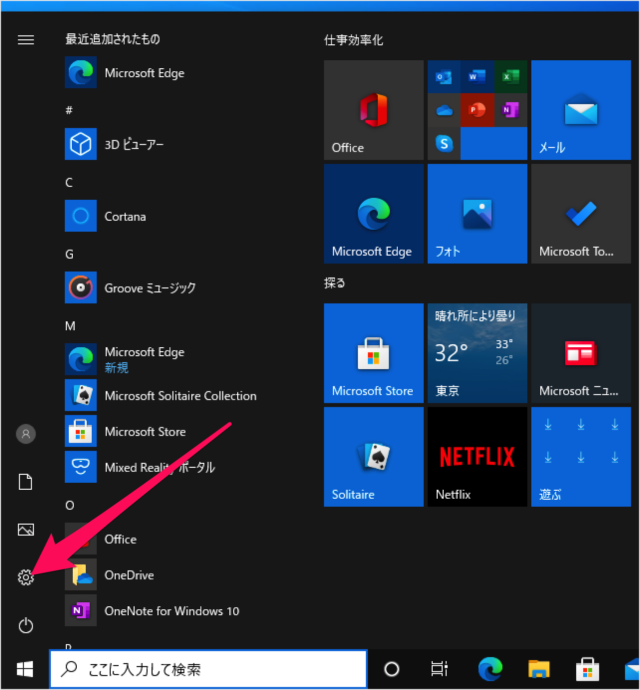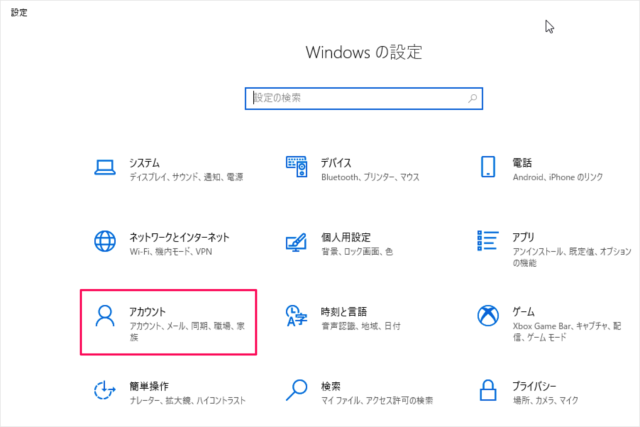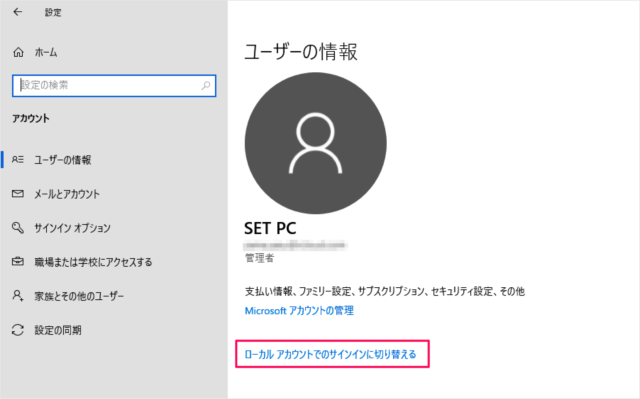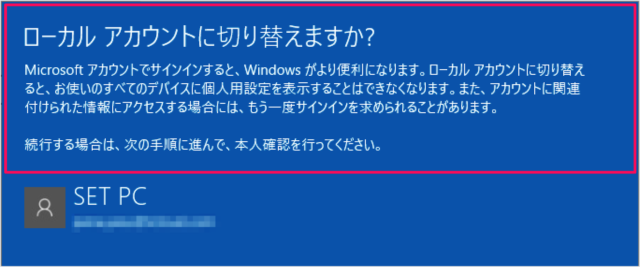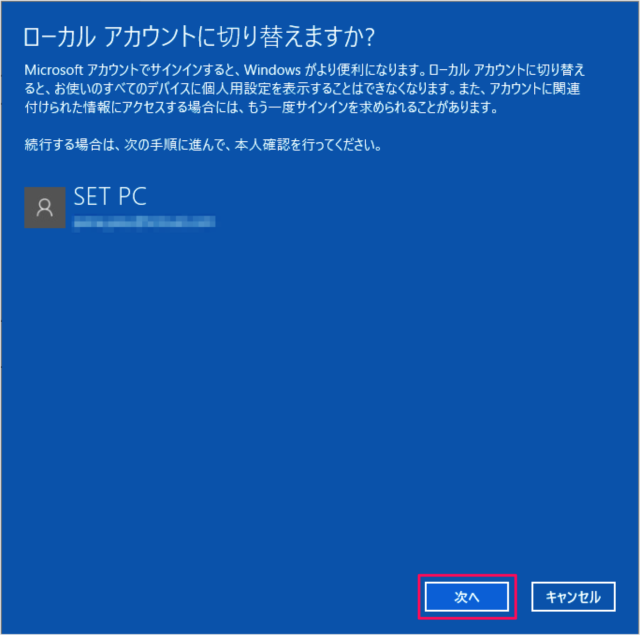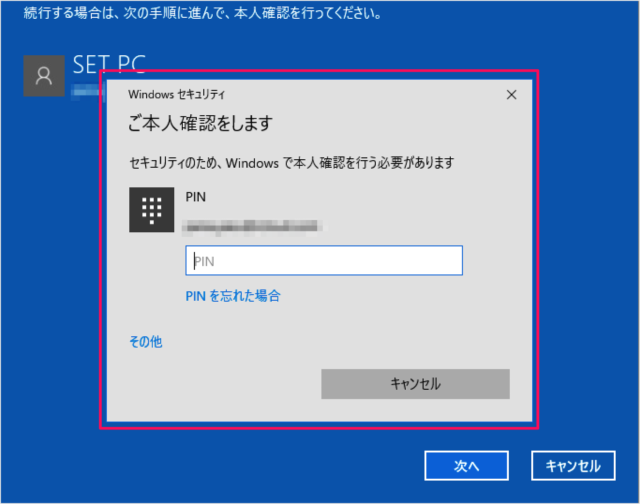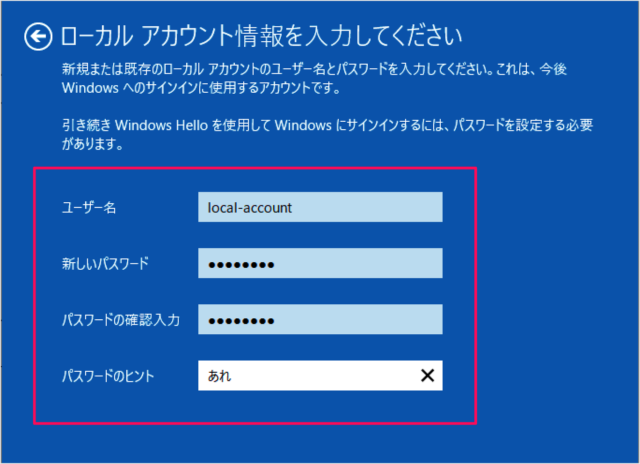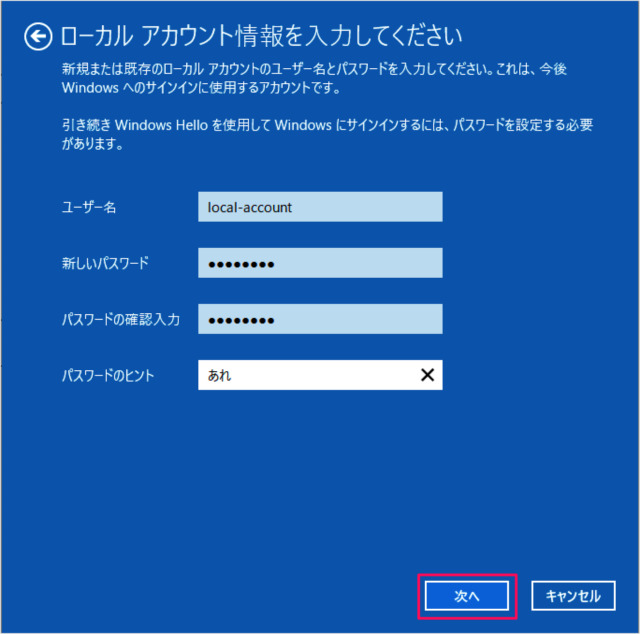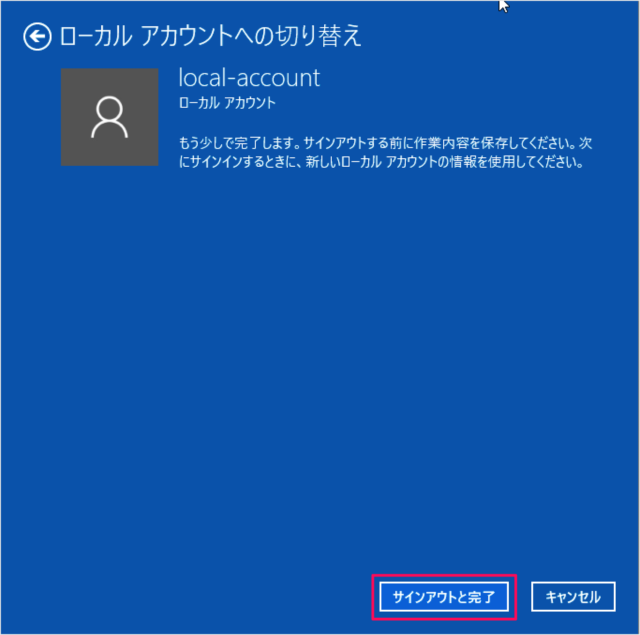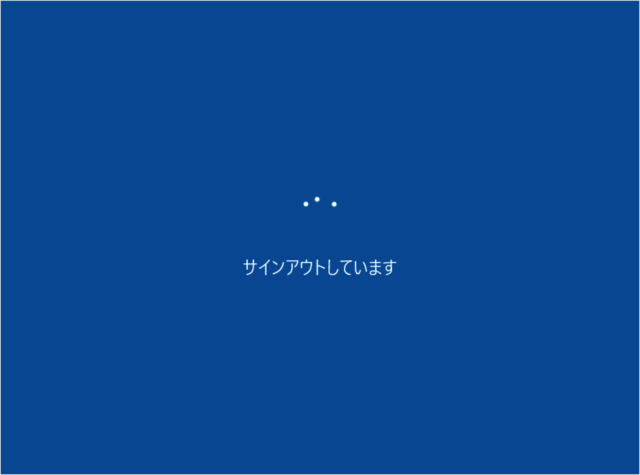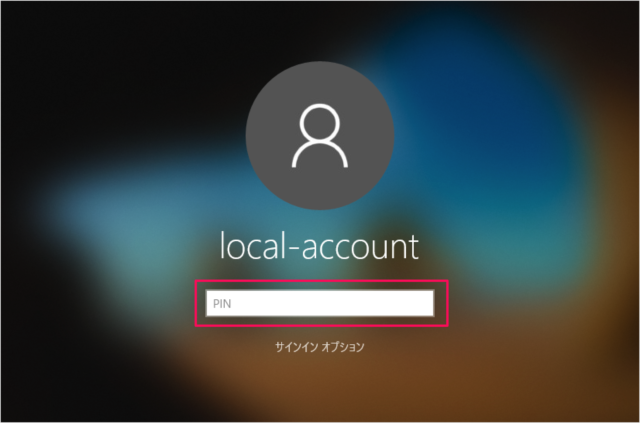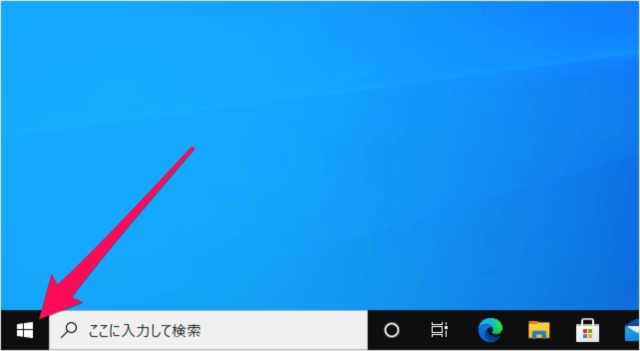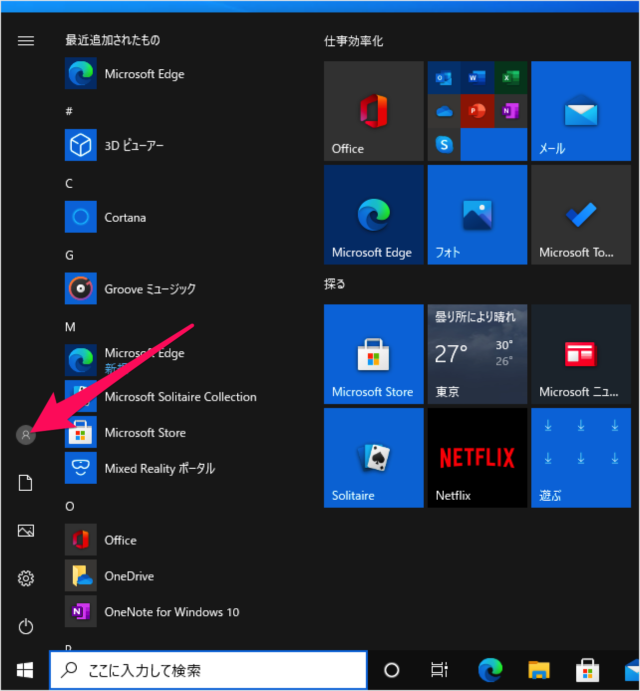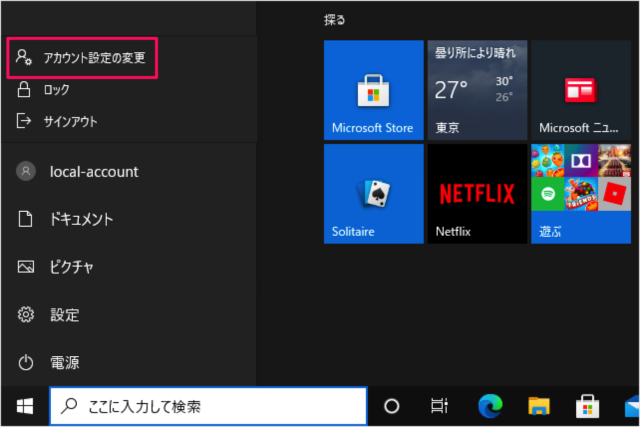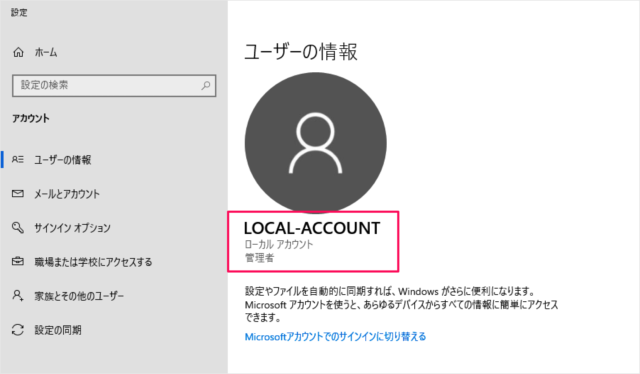Windows 10 の Microsoftアカウントをローカルアカウントに変更する(切り替える)方法を紹介します。
Microsoftアカウントはインターネット接続を必要とするアカウントで、Windows8から採用されています。このアカウントを使えば、他のWindowsパソコンにサインインした際にも同様の環境で利用できるように設定・アプリを同期、またOneDrive経由でファイルを同期することもできます。
ただ、昔ながらのインターネット接続を必要としないローカルアカウントの方が設定が簡単なので、スマホや他のパソコンとの同期を必要としない方はこちらのアカウントの方が便利かもしれません。
ということで、ここではMicrosoftアカウントをローカルアカウントに切り替える方法をみていきます。
それではアカウントを切り替える方法をみていきましょう。
Microsoftアカウントをローカルアカウントに変更(切替)
ローカルアカウントへ切り替えたい Microsoftアカウントで Windowsへサインインします。
スタートボタンをクリックし
スタートメニューの「歯車」アイコンをクリックします。
Windows の設定です。「アカウント」をクリックします。
すると、サインインしている「ユーザー情報」の設定画面が表示されます。
- ローカルアカウントでのサインインに切り替える
をクリックします。
すると、「ローカルアカウントに切り替えますか?」というウィンドウが表示されます。
Microsoftアカウントでサインインすると、Windowsがより便利になります。ローカルアカウントに切り替えると、お使いのすべてのデバイスに個人用設定を表示することができなくなります。また、アカウントに関連付けられた情報にアクセスする場合には、もう一度サインインを求められることがあります。
続行する場合は、次の手順に進んで、本人確認を行ってください。
「次へ」をクリックします。
すると、「ご本人確認をします」というポップアップが表示されるので、「PIN(あるいはパスワード)」を入力しましょう。
ローカルアカウントの情報を入力しましょう。新規または既存のローカルアカウントの
- ユーザー名
- 新しいパスワード
- (新しい)パスワードの確認入力
- パスワードのヒント
を入力し、「次へ」をクリックします。
「サインアウトと完了」をクリックします。
次回サインインするときは、新しいローカルアカウントの情報を使用しましょう。
サインアウトしています。
「新しいパスワード(あるいは以前設定したPIN)」を入力し、「サインイン」しましょう。
これでローカルアカウントへの切り替えは完了です。
アカウントの確認
念のためアカウントがローカルアカウントに切り替わっているかを確認しましょう。
スタートボタンをクリックし
スタートメニューの「アカウントアイコン」をクリックし
表示される「アカウント設定の変更」をクリックします。
すると、ユーザー情報が表示されます。「ローカルアカウント」になっていれば、OKです。