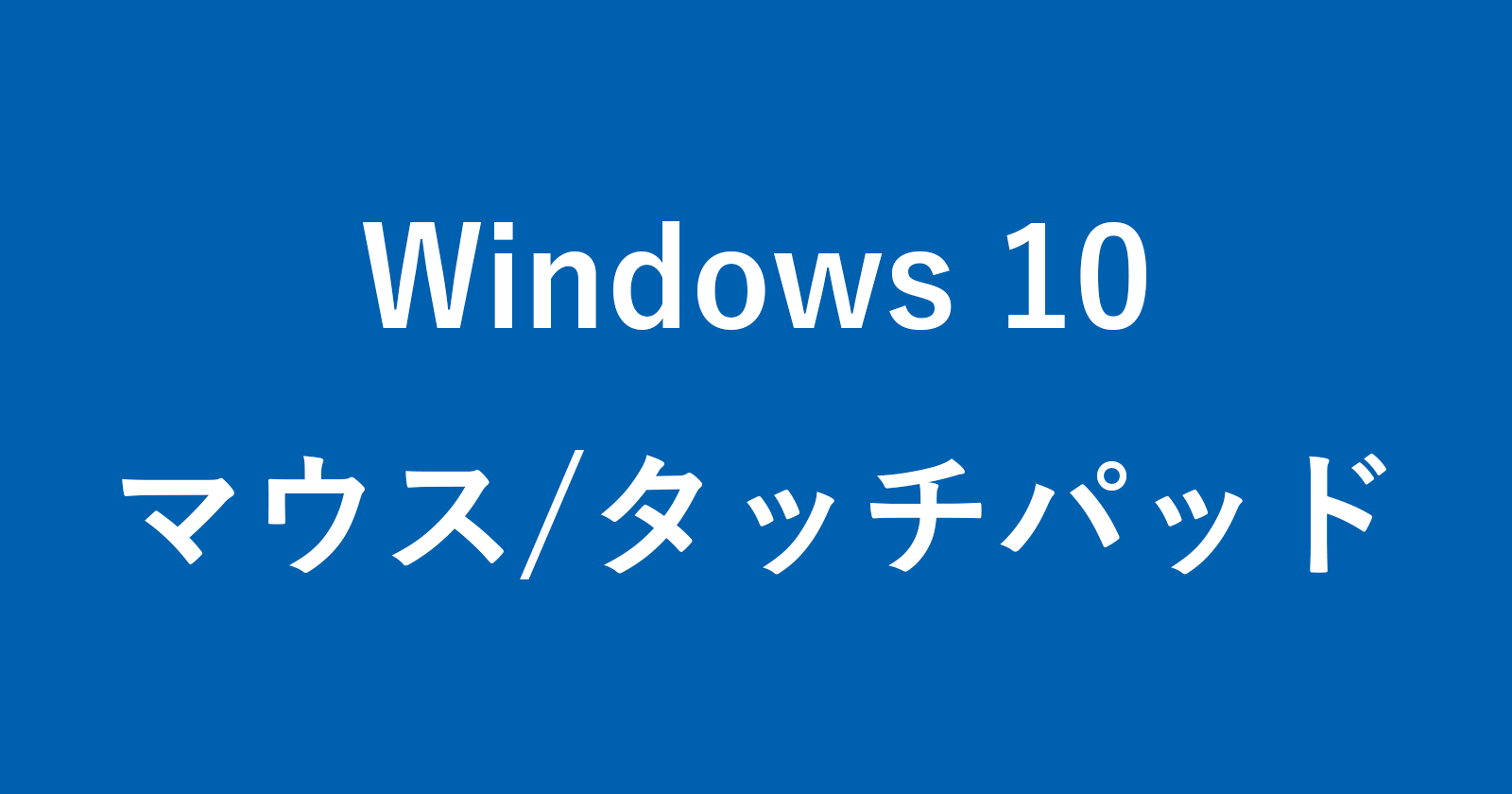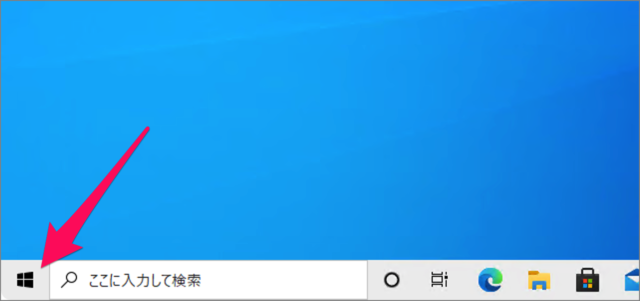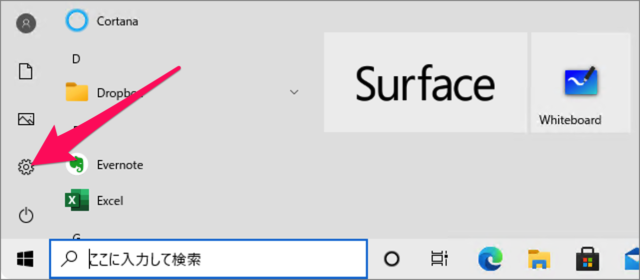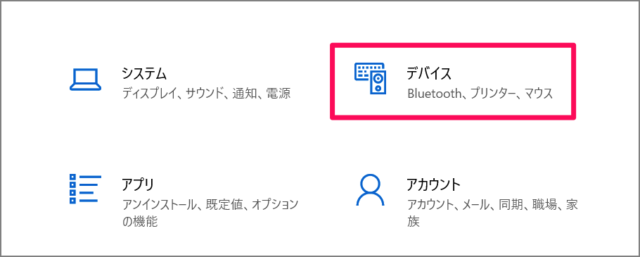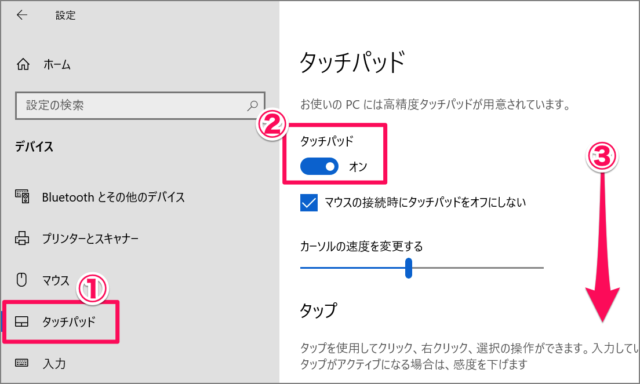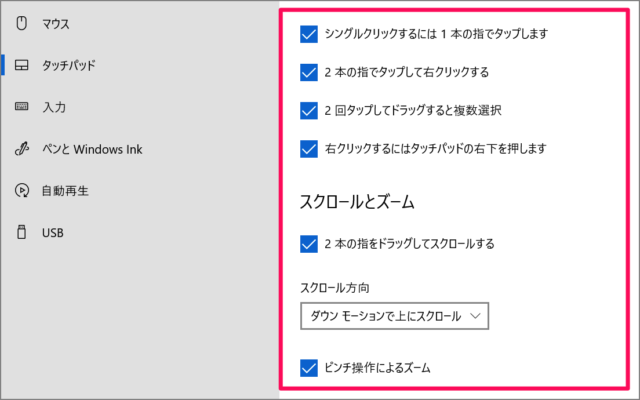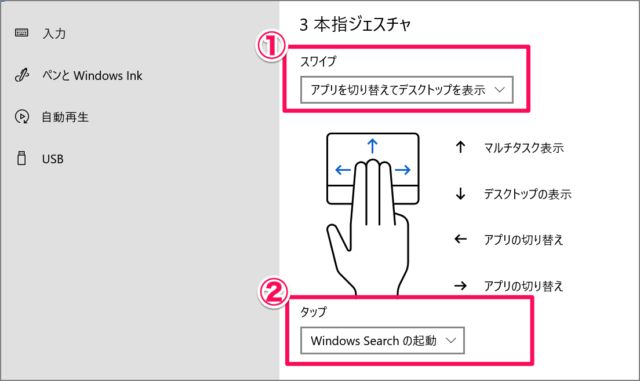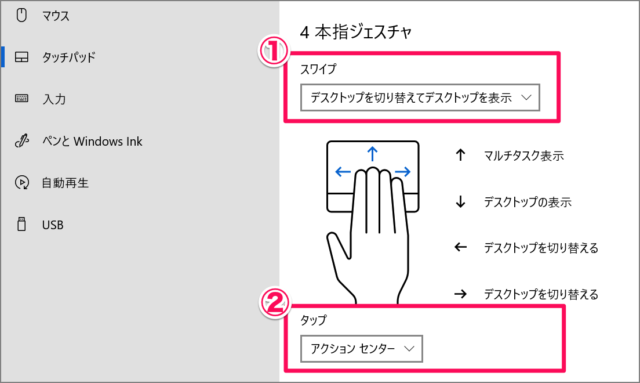Windows10のノートパソコンに搭載されているタッチパッドのジェスチャの使い方と設定(カスタマイズ)を紹介します。
タッチパッドのジェスチャ(複数本の指でスワイプ・タップ)を使えば、デスクトップを表示したり、アプリを切り替えたり、アクションセンターを表示……といった特定の操作を行うことができます。
タッチパッド - ジェスチャの使い方
ジェスチャの使い方を確認しましょう。
2本指
| ジェスチャ | |
|---|---|
| 2本指でタップ | 右クリック |
| 2本指を垂直方向(上下)にスワイプ | 上下方向のスクロール |
| 2本指を水平方向(水平)にスワイプ | 水平方向のスクロール |
| 2本指でピンチ(つまむ・開く) | 拡大・縮小 |
3本指
| ジェスチャ | |
|---|---|
| 3本指でタップ | Windows Searchの起動 |
| 3本指で下から上にスワイプ | すべてのウィンドウを表示 |
| 3本指で上から下にスワイプ | デスクトップを表示 |
| 3本指で左右にスワイプ | ウィンドウを切り替え |
4本指
| ジェスチャ | |
|---|---|
| 4本指でタップ | アクションセンターを表示 |
| 4本指で下から上にスワイプ | マルチタスクを表示 |
| 4本指で上から下にスワイプ | デスクトップを表示 |
| 4本指で左右にスワイプ | デスクトップを切り替え |
タッチパッド - ジェスチャの設定(カスタマイズ)
ジェスチャはカスタマイズすることができるので、ここではその方法をみていきます。
スタートボタン
スタートボタンをクリックし
スタートメニュー
スタートメニューの「歯車」アイコンをクリックします。
Windowsの設定→デバイス
Windowsの設定です。「デバイス」をクリックします。
タッチパッドの設定
①左メニューの「タッチパッド」を選択、②タッチパッドを「オン」にし、③画面を下へスクロールしましょう。
1、2本指のジェスチャの設定
1、2本指ジェスチャの設定です。操作を確認しながら、設定しましょう。
-シングルクリックするには1本の指でタップします
- 2本の指でタップして右クリックする
- 2回タップしてドラッグすると複数選択
- 右クリックするにはタッチパッド右下を押します
スクロールとズーム
- 2本の指をドラッグしてスクロールする
- スクロール方向
- ピンチ操作によるズーム
3本指のジェスチャの設定
3本指ジェスチャの設定です。操作を確認しながら、設定しましょう。
①スワイプの設定です。
- 何もしない
- アプリを切り替えてデスクトップを表示
- デスクトップを切り替えてデスクトップを表示
- オーディオとボリュームの変更
②タップの設定です。
- 何もしない
- Windows Search の起動
- アクションセンター
- 再生/一時停止
- マウスの中央ボタン
4本指のジェスチャの設定
4本指ジェスチャの設定です。操作を確認しながら、設定しましょう。
①スワイプの設定です。
- 何もしない
- アプリを切り替えてデスクトップを表示
- デスクトップを切り替えてデスクトップを表示
- オーディオとボリュームの変更
②タップの設定です。
- 何もしない
- Windows Search の起動
- アクションセンター
- 再生/一時停止
- マウスの中央ボタン
マウス使用時はタッチパッドを無効に
マウス使用時はタッチパッドが不要になることがあります。タッチパッドを無効にする方法はこちらをご覧ください。