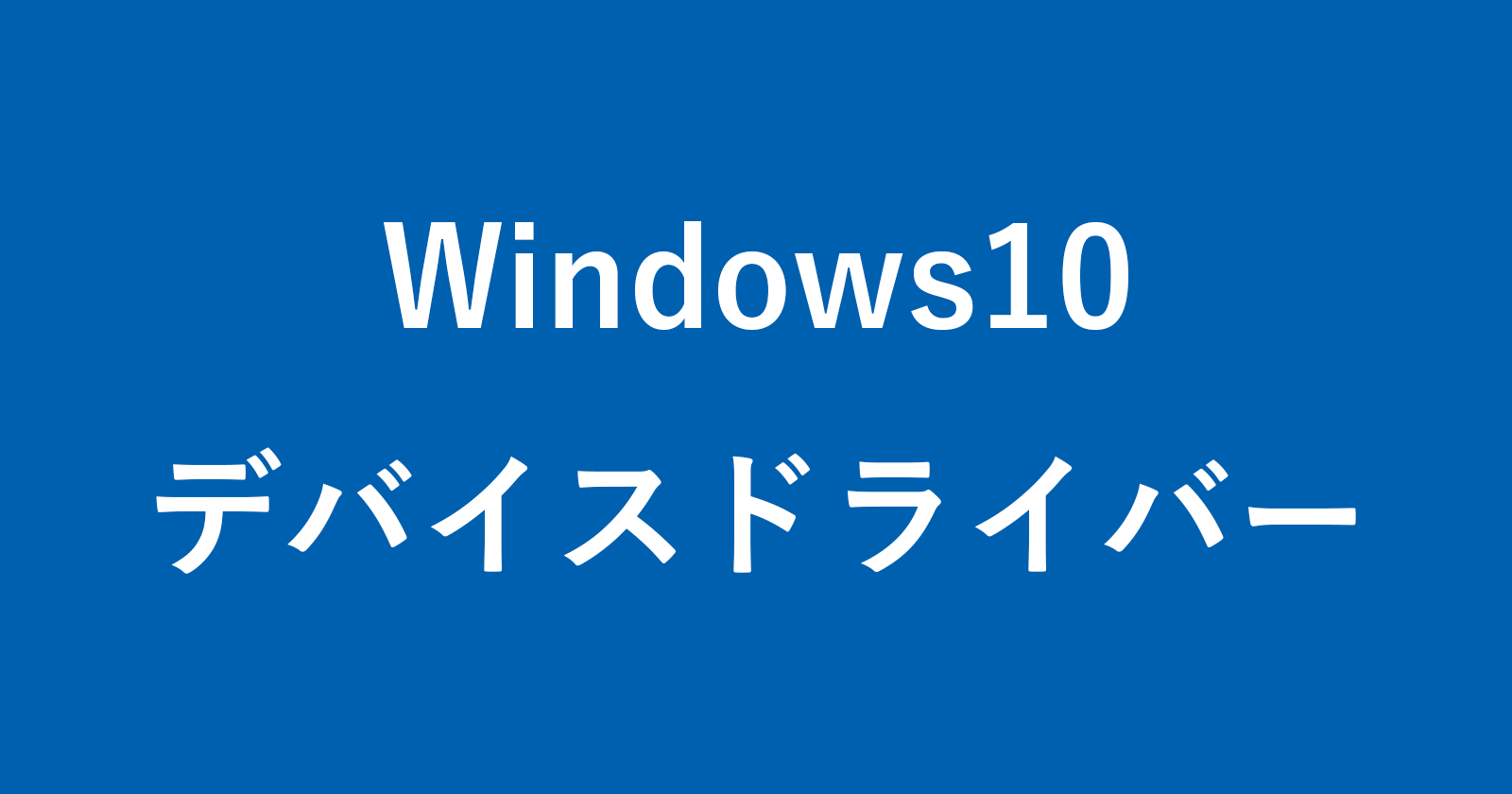目次
Windows10のデバイスドライバーを更新する方法を紹介します。
デバイスドライバーは、パソコン内部に接続している装置や外部に接続している周辺機器を正常に動作させるものです。
これらの装置・機器(デバイス)が正常に動作しない場合! ドライバーを最新バージョンへ更新することで、改善する場合があるので、ここではドライバーを更新する方法をみていきます。
デバイスドライバーを更新する方法は?
デバイスドライバーを更新する方法は次の手順です。
標準ユーザーでは、ドライバーを更新できないので、管理者アカウントでWindows10にログインしましょう。
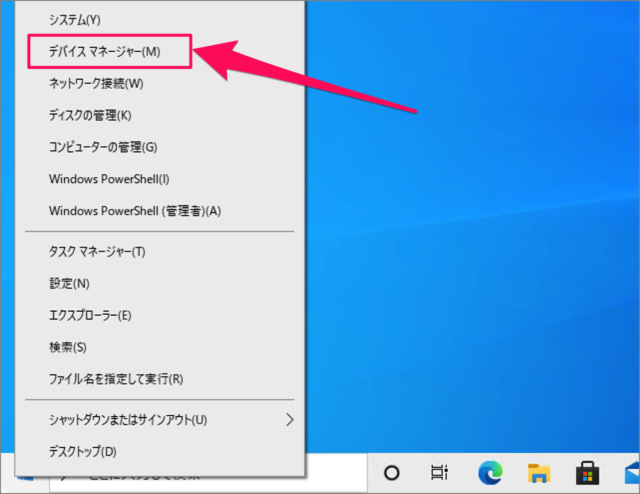
スタートボタンを右クリックし、「デバイスマネージャー」をクリックします。
デバイスマネージャー
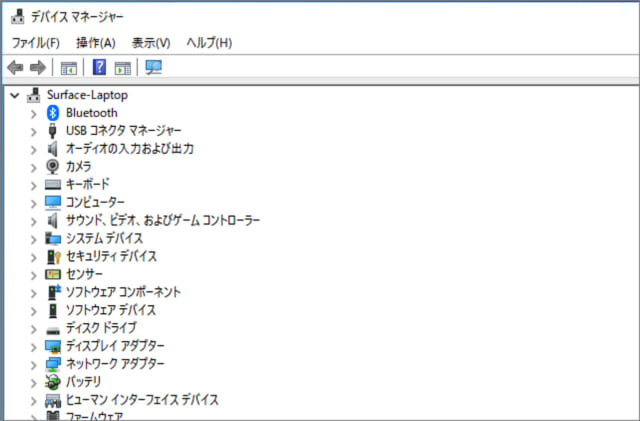
デバイスマネージャーです。
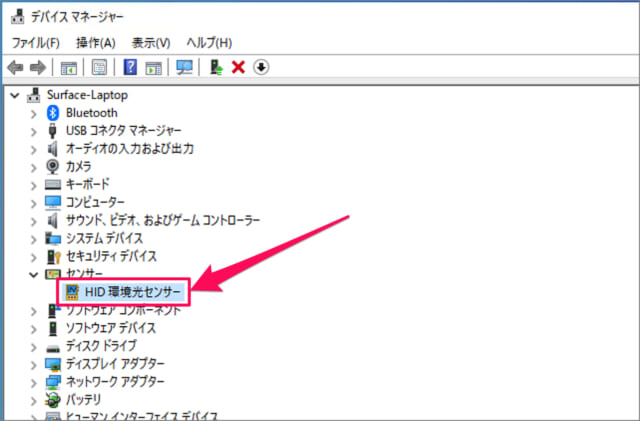
ドライバーを更新したいデバイスを探し、ダブルクリックします。
デバイスのプロパティ
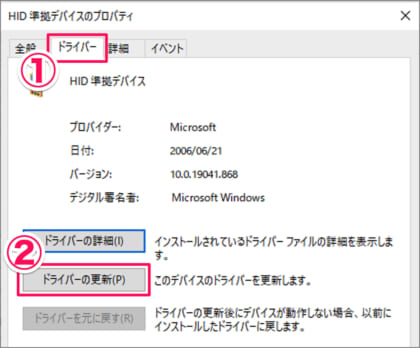
デバイスのプロパティです。①上部タブ「ドライバー」を選択し、②「ドライバーの更新」をクリックしましょう。
ドライバーの検索
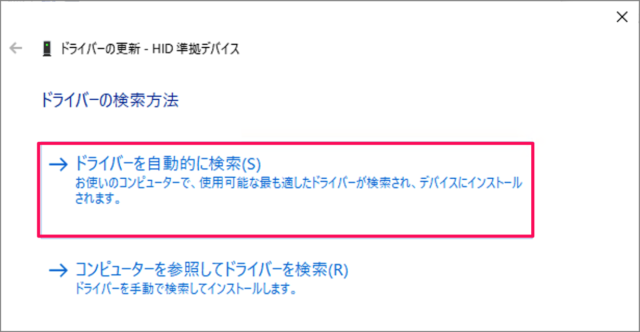
ドライバーの検索方法です。「ドライバーを自動的に検索」クリックしましょう。
お使いのコンピューターで、使用可能な最も適したドライバーが検索され、デバイスにインストールされます。
ドライバーが正常に更新されました
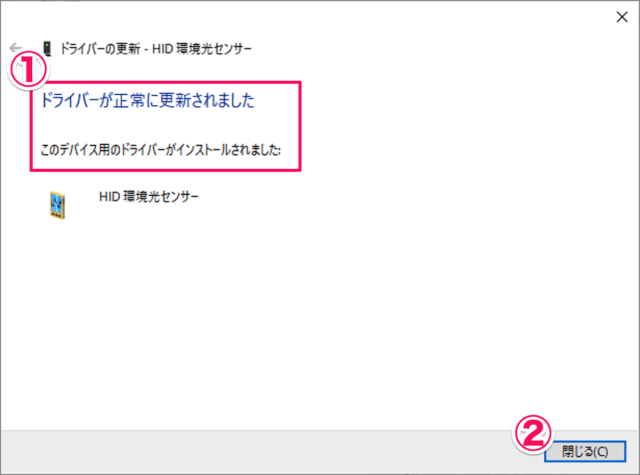
①ドライバーが正常に更新されました。②「閉じる」をクリックしましょう。
デバイスドライバーが更新できない
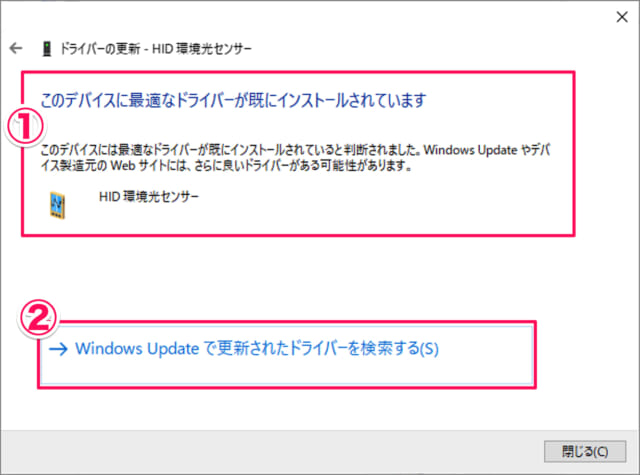
①デバイスには最適なドライバーが既にインストールされている場合、②「Windows Updateで更新されたドライバー検索」しましょう。
Windows Update
手順
- 「スタートボタン」を右クリック
- メニューの「設定」をクリック
- 「更新とセキュリティ」を選択
- 「更新プログラムのチェック」をクリック
ドライバーを元に戻す(ロールバック)
ドライバーを元にに戻すことで、正常に動作する場合があります。
手順
- 「スタートボタン」を右クリック
- メニューの「デバイスマネージャー」をクリック
- デバイスをダブクリックし
- 表示されたプロパティから上部タブ「ドライバー」を選択
- 「ドライバーを元に戻す」をクリック
デバイスのサイトからドライバーをダウンロード
上記方法でもダメな場合は、デバイスメーカーのサイトからドライバーをダウンロードして、手動で適用しましょう。手順はメーカーのサイトに記載されているものに従いましょう。