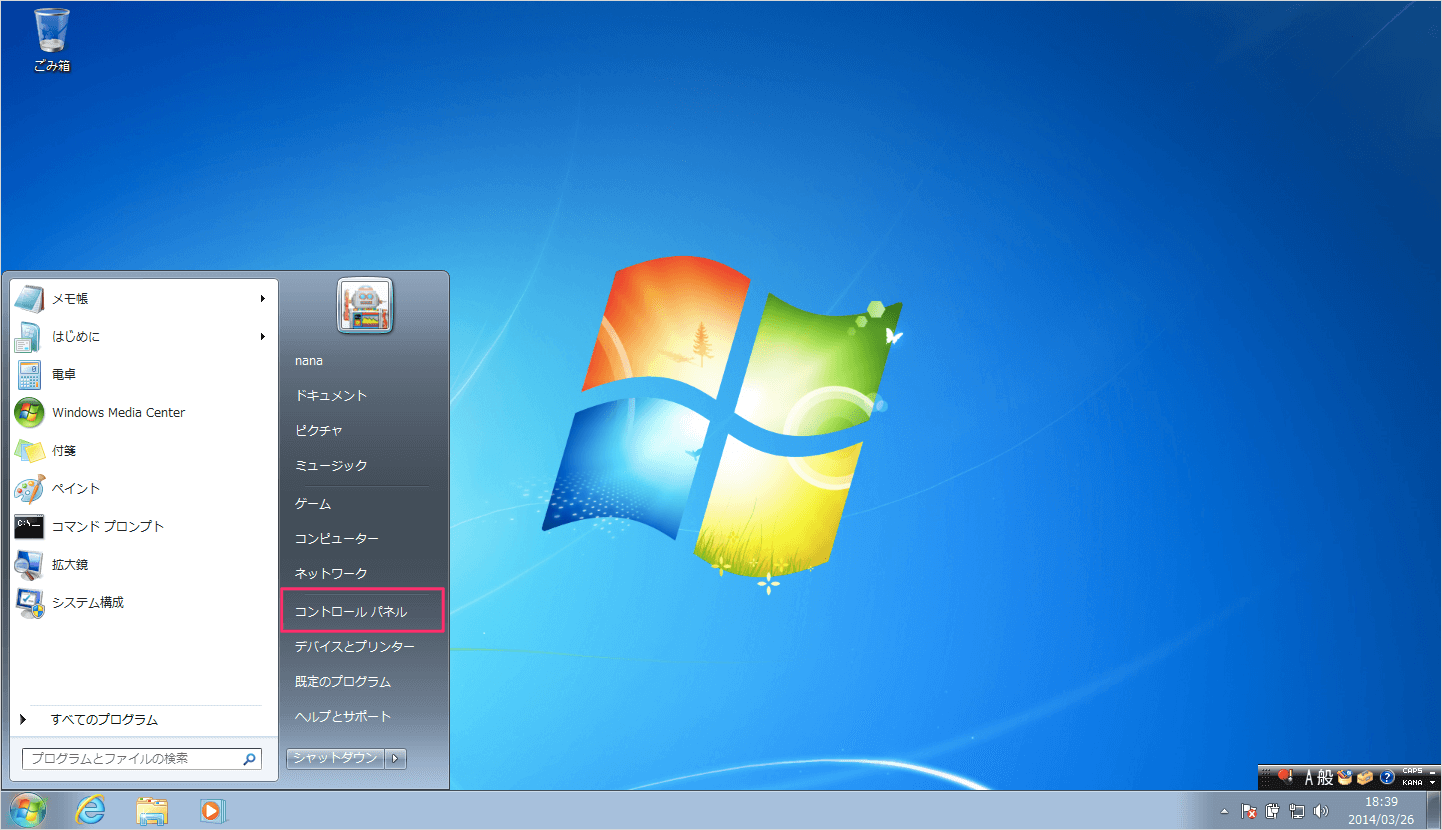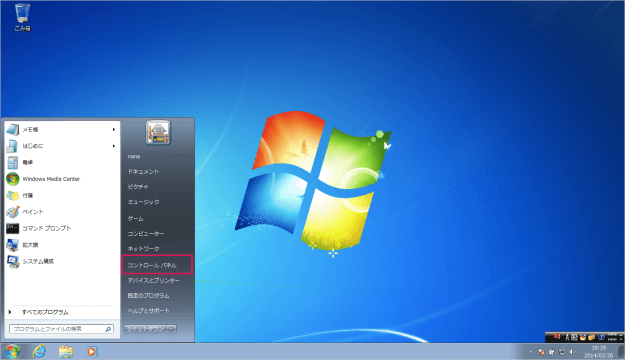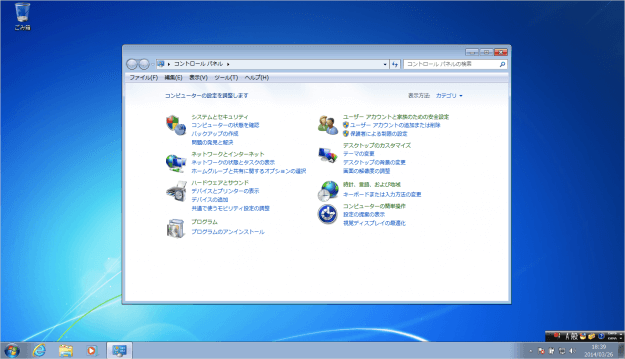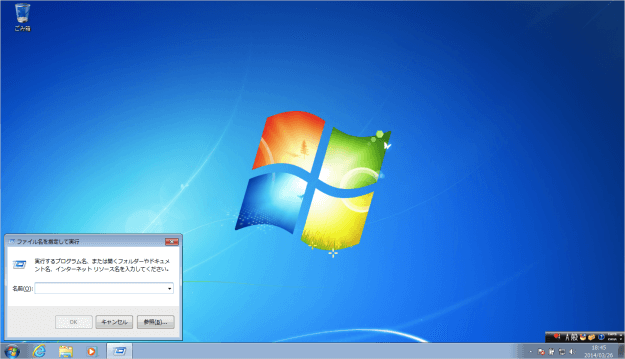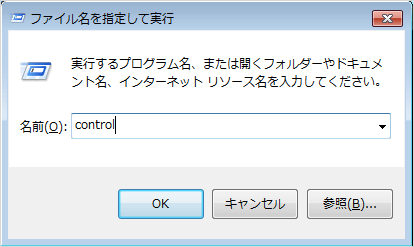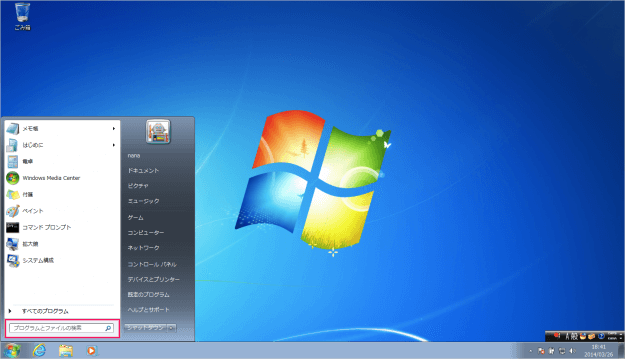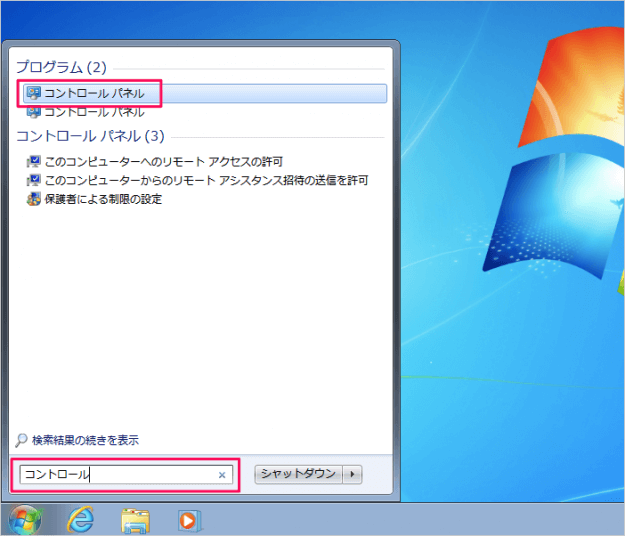Windows7 でコントロールパネルを起動する方法を紹介します。
コントロールパネルでは、コンピューターの「セキュリティ」「ネットワーク」「ユーザーアカウント」「キーボード」……などのさまざまな設定を行うことができます。
ここでは「コントロールパネル」の起動する3つの方法を紹介します。Windows の設定時に頻繁に利用するので覚えておきましょう。
スタートメニュー
まずは「スタートメニュー」からコントロールパネルを起動する方法をみていきます。
Windowsスタートメニューから「コントロールパネル」をクリックします。
クリックすると「コントロールパネル」が起動します。この方法が最も簡単で分かりやすいので、個人的にはこのよう方法で「コントロールパネル」を起動するのがおすすめ!です。
ファイル名を指定して実行
次は「ファイル名を指定して実行」からコントロールパネルを起動する方法をみていきます。
「Windows」キーを押しながら「R」キーを押すと「ファイル名を指定して実行」ウィンドウが表示されるので、
名前欄に「control」と入力し、「OK」をクリックします。
これで「コントロールパネル」が起動します。
プログラムとファイルの検索
最後に「プログラムとファイルの検索」からコントロールパネルを起動する方法をみていきます。
Windowsスタートメニューの「プログラムとファイルの検索」ボックスをクリックします。
ボックスに「コントロール」と入力すると「コントロールパネル」が表示されるので、それをクリックします。
これで「コントロールパネル」が起動します。
Windows7の使い方
※ Windows 11 で、コントロールパネルを表示(起動)する方法はこちらをご覧ください。
Windows 11 コントロールパネルを起動する方法
※ Windows 10 で、コントロールパネルを表示(起動)する方法はこちらをご覧ください。
Windows 10 コントロールパネルを起動する方法
※ Windows 8 で、コントロールパネルを表示(起動)する方法はこちらをご覧ください。
Windows 8 コントロールパネルを起動する方法