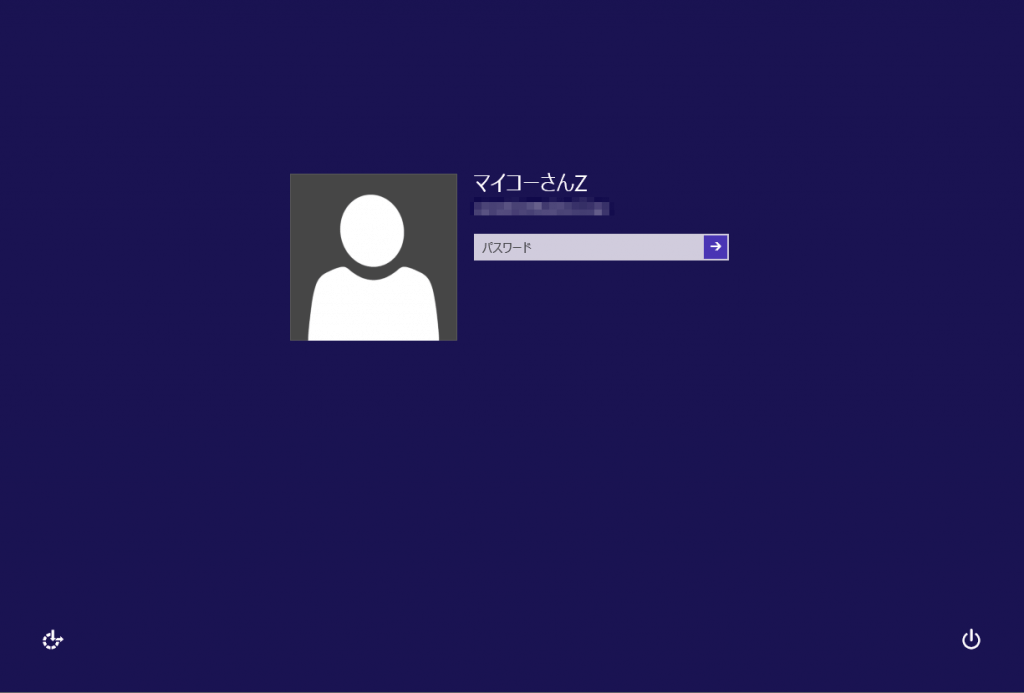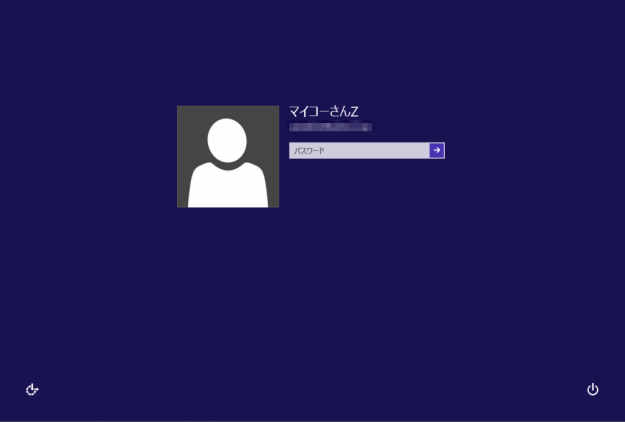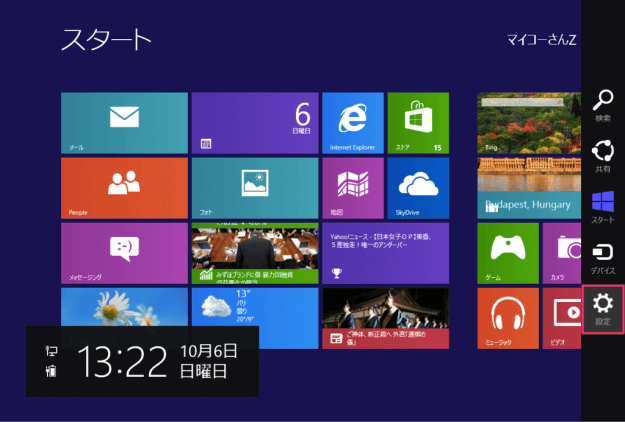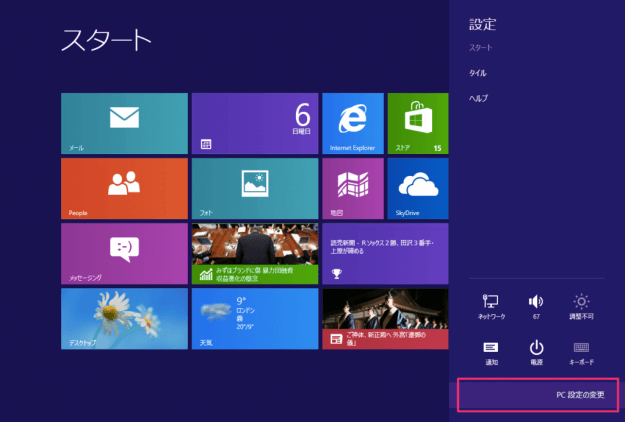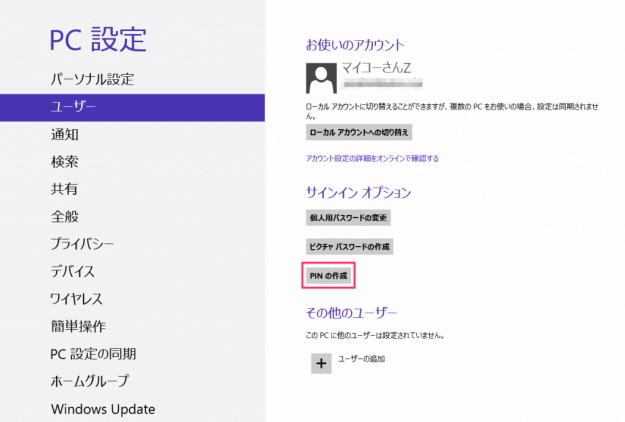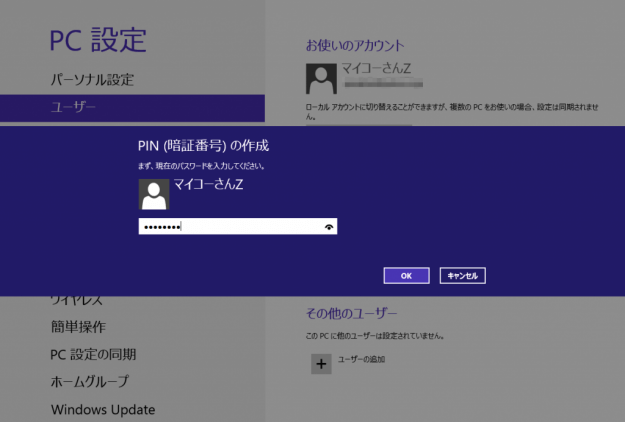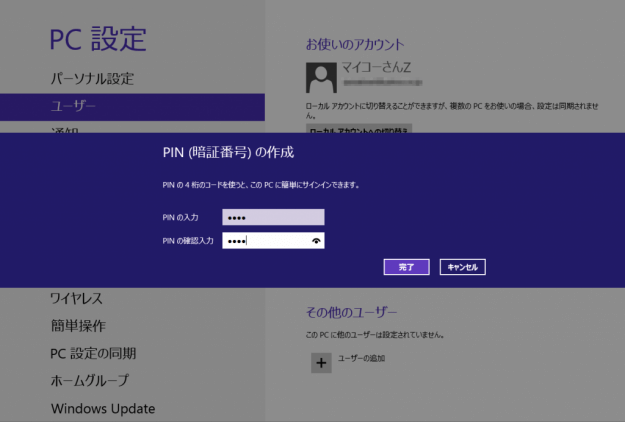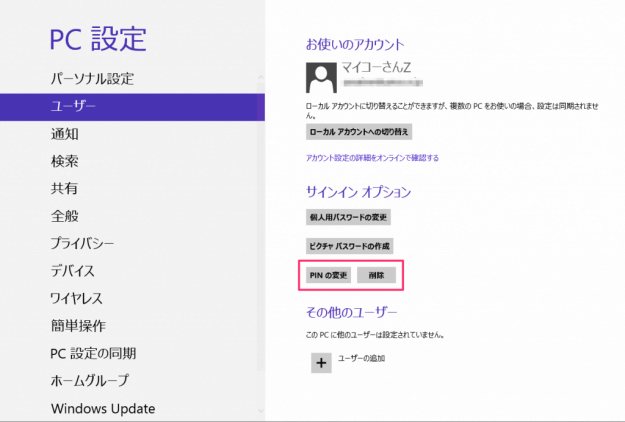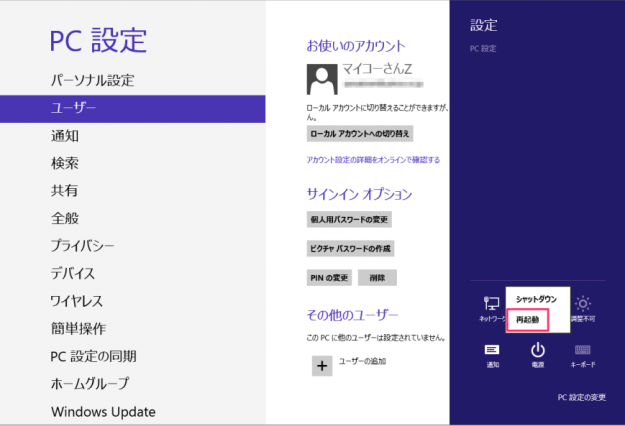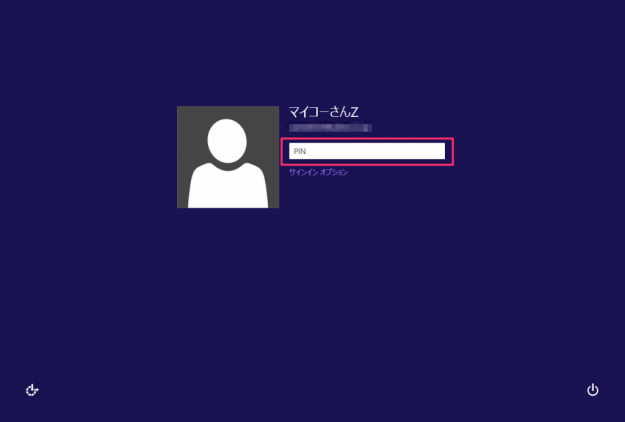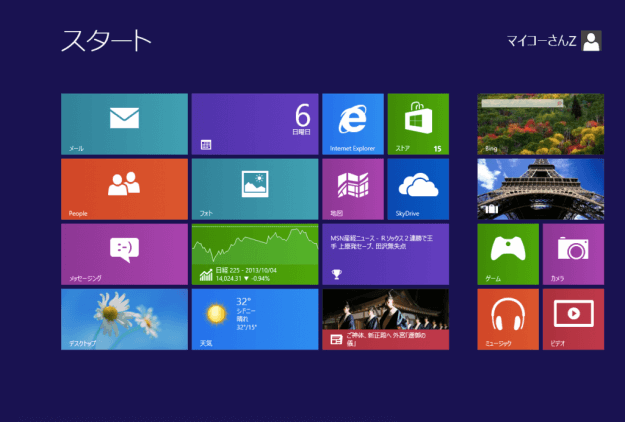目次
Windows8にPIN(暗証番号)でサインインする方法を紹介します。
毎回毎回、Windowsへサインインするたびにパスワードを入力するのは「めんどくさい!」と思われる方もいるかもしれません。そこで、今回はWindows8に4桁のPIN(暗証番号)でサインインする方法を紹介します。
PINを入力するのもめんどくさい方は、「自動サインイン(パスワード入力を省略)」を参考にパスワード入力を省略しましょう。
PIN(暗証番号)でサインイン
Windowsへサインインします。今回の設定で、PIN(暗証番号)の入力で、サインインできるようになります。
サインインするとスタート画面が表示されます。ここで、マウスカーソルを右上にもっていくと、メニューが表示されるので「設定」をクリックします。
「PC設定」です。左カラムから「ユーザー」を選択し、「PINの作成」をクリックします。
「PIN(暗証番号)の作成」です。まず、Windowsへサインインするときの「パスワード」を入力し、「OK」をクリックします。
「PINの作成」ボタンが「PINの変更」「削除」ボタンへ変わります。PINを変更する場合は「PINの変更」を、PINを削除し、パスワードのサインインに戻す場合は「削除」をクリックすれば、OKです。
PINでのサインインを確認するためにコンピューターを再起動しましょう。
パスワードを入力するフォームがPINを入力するフォームへと変更されています。「PIN(暗証番号)」を入力しましょう。
サインイン成功です。これで「PIN(暗証番号)でサインイン」の設定は完了です。