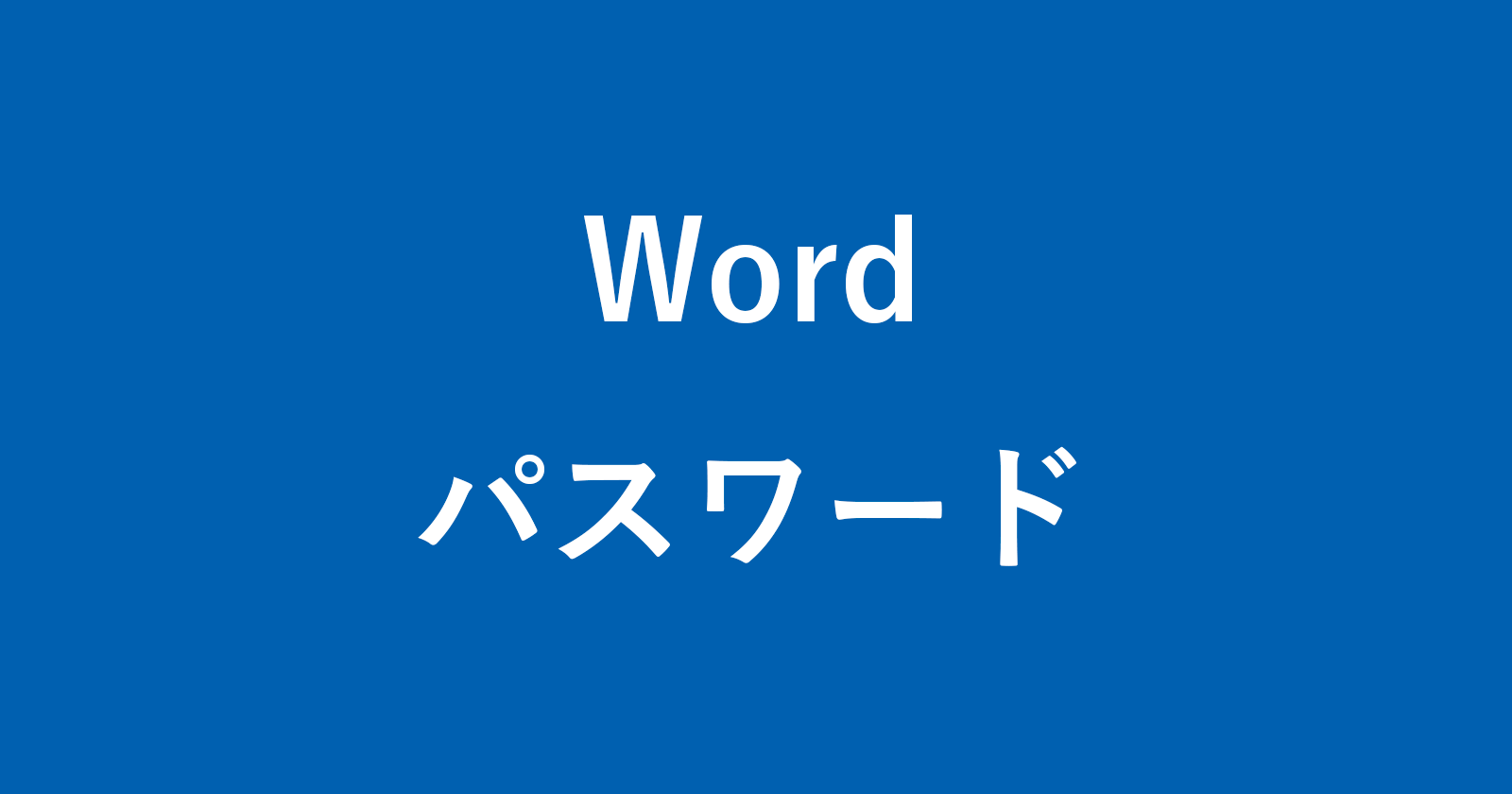Wordファイルにパスワードを設定する方法とパスワードを解除する方法を紹介します。また、パスワードを設定したWordファイルを開く方法も合わせてみていきます。
Word には、ファイルにパスワードを設定する機能が用意されています。これにより不特定多数の人にファイルを閲覧されるのを防いでくれます。セキュリティ向上ですね。ここでは Word ファイルにパスワードを設定する方法、またパスワードを設定したWordファイルを開く方法を紹介します。
Wordファイルにパスワードを設定
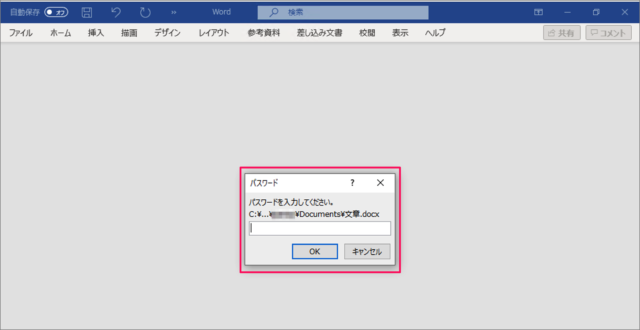
Wordファイルにはパスワードを設定し、保護することができます。
社内の特定グループで管理しているWordファイルで他のグループに見せることができない……社外秘の重要なファイル……そんな場合はファイルにパスワードを設定し、セキュリティを確保しましょう。パスワードには「読み取りパスワード」「書き込みパスワード」を設定することができるので、用途に応じて使い分けましょう。
それでは実際にWordファイルにパスワードを設定してみましょう。
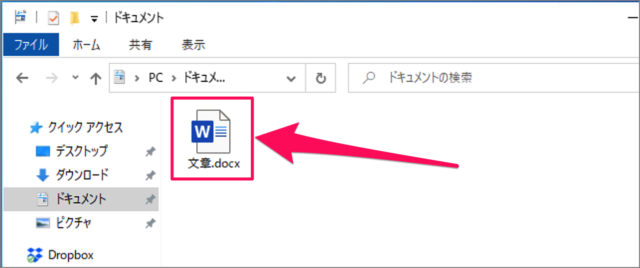
パスワードを設定したいWordファイルを開き
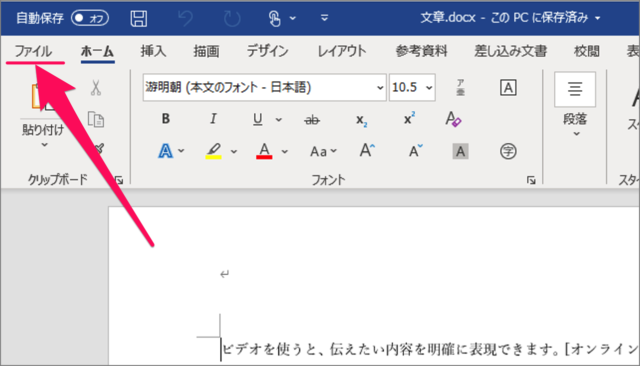
上部メニューバーの「ファイル」をクリックし
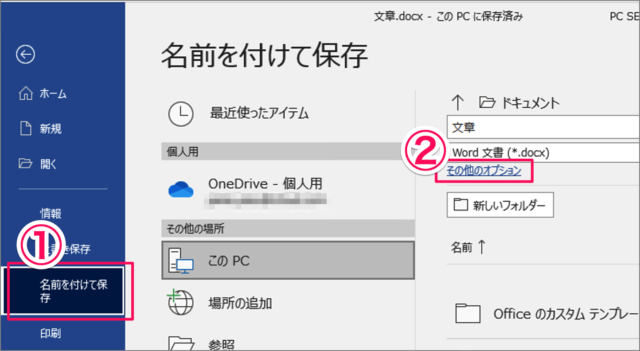
①「名前を付けて保存」→②「その他のオプション」をクリックします。
名前を付けて保存
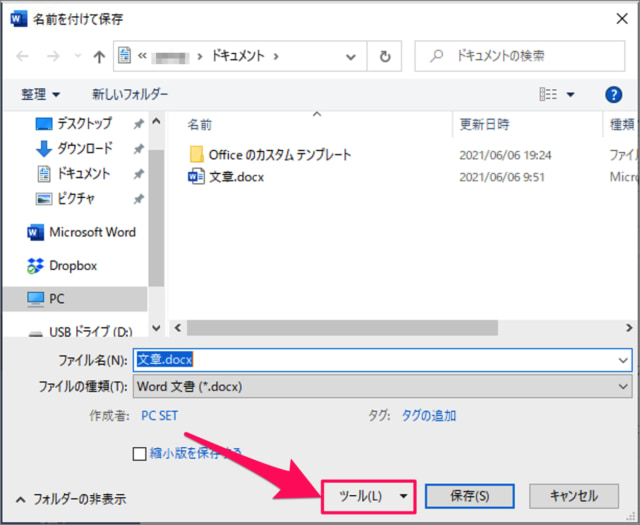
「名前を付けて保存」が表示されるので、「ツール」を選択し
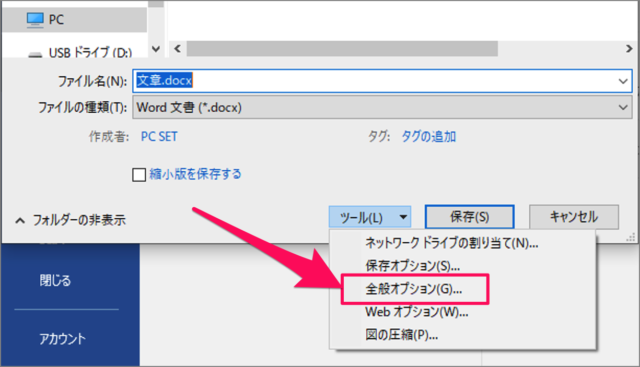
「全般オプション」をクリックします。
全般オプション - パスワードの設定
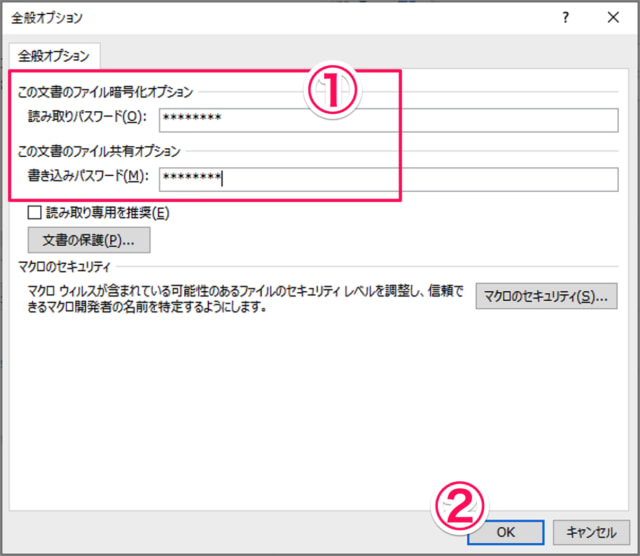
全般オプションです。①「読み取りパスワード」「書き込みパスワード」を入力し、②「OK」をクリックします。
入力するパスワードはどちらか一方でもOKです。例えば、「読み取りパスワード」のみでもOK!
読み取りパスワードの確認
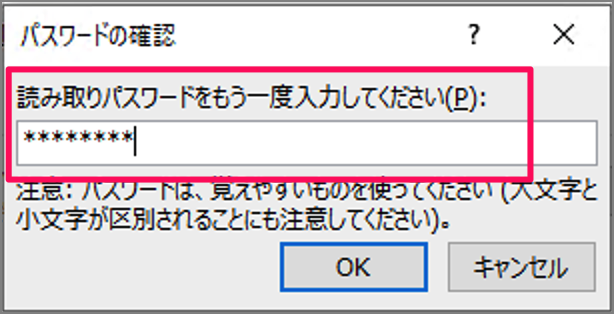
読み取りパスワードの確認です。もう一度、入力し「OK」をクリックします。
書き込みパスワードの確認
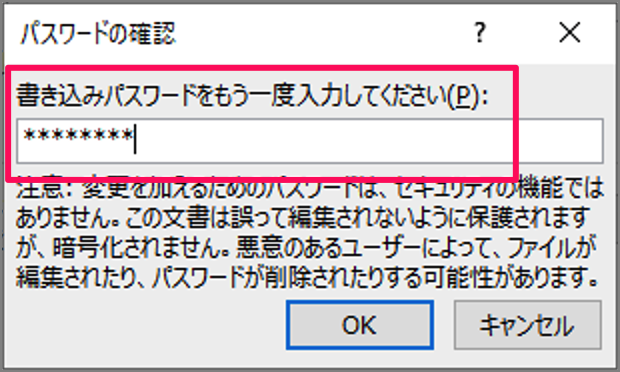
書き込みパスワードの確認です。もう一度、入力し「OK」をクリックします。
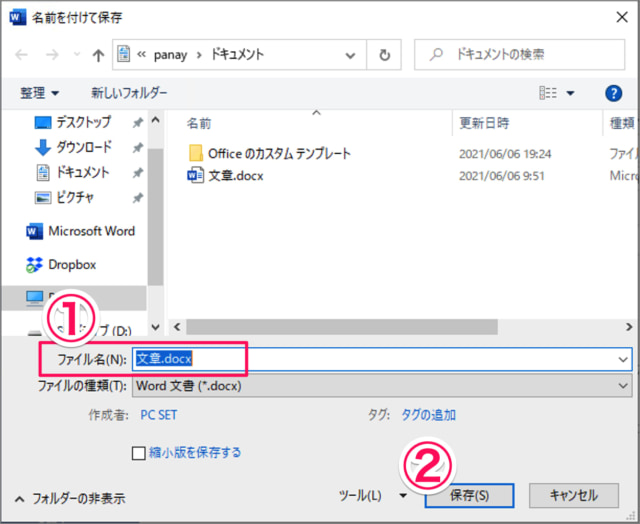
①「ファイル名」を入力し、②「保存」をクリックします。
これでWordファイルにパスワードが設定できました。
パスワードを設定したWordファイルを開く
次はパスワードを設定したWordファイルを開く方法をみていきます。
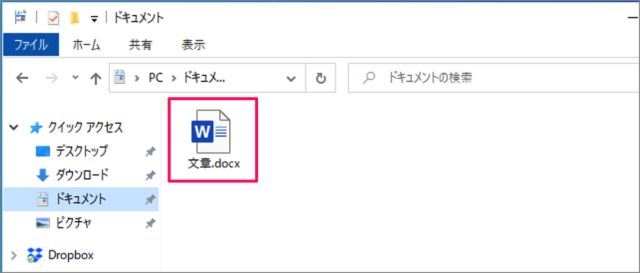
パスワードを設定したWordファイルを普通に開きましょう(ダブルクリック)。
読み取りパスワードの入力
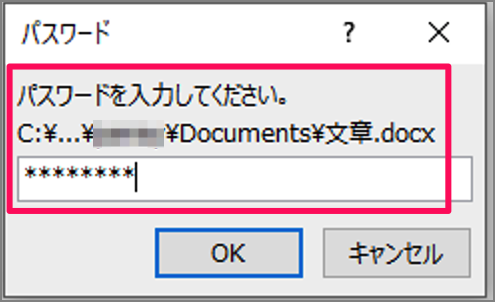
ファイルを開くと「○×は保護されています」と表示されるので、「読み取りパスワード」を入力し、「OK」をクリックしましょう。
書き込みパスワードの入力
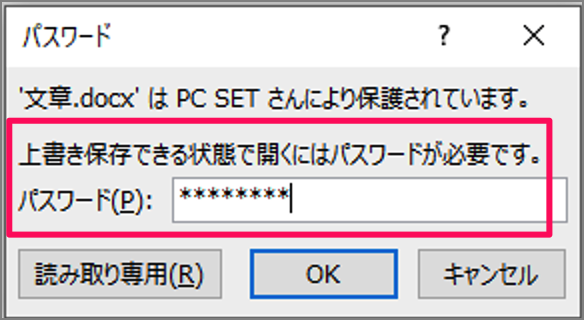
「書き込みパスワード」を入力し、「OK」をクリックします。
上書き保存するためにはパスワードが必要です。閲覧のみであれば、読み取り専用で開いてもOKです。
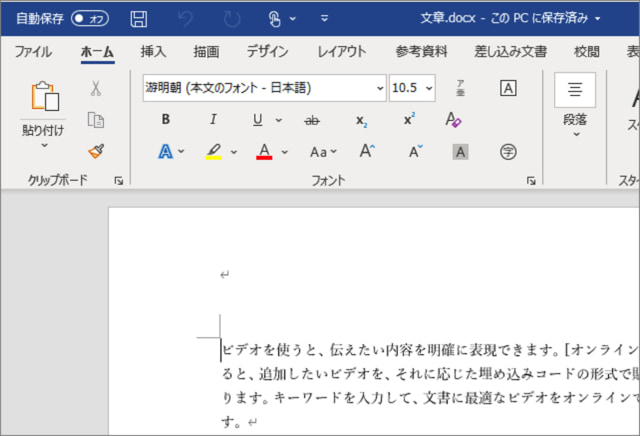
これでパスワードを設定したWordファイルを開くことができます。
Wordファイルのパスワード設定を解除
最後にWordファイルのパスワード設定を解除する方法をみていきます。
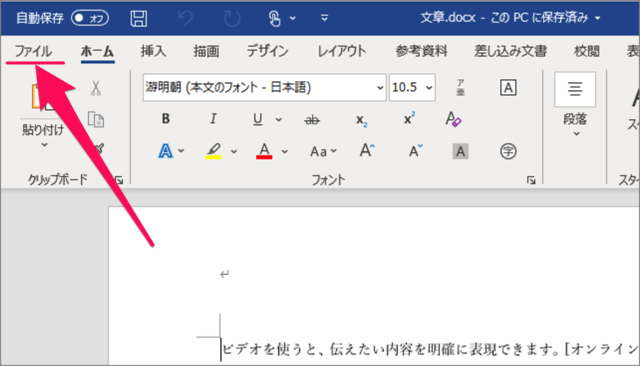
上部メニューバーの「ファイル」をクリックし
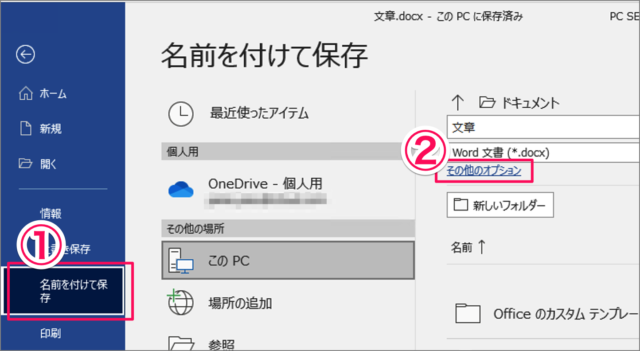
①「名前を付けて保存」→②「このPC」→③「その他のオプション」をクリックします。
名前を付けて保存
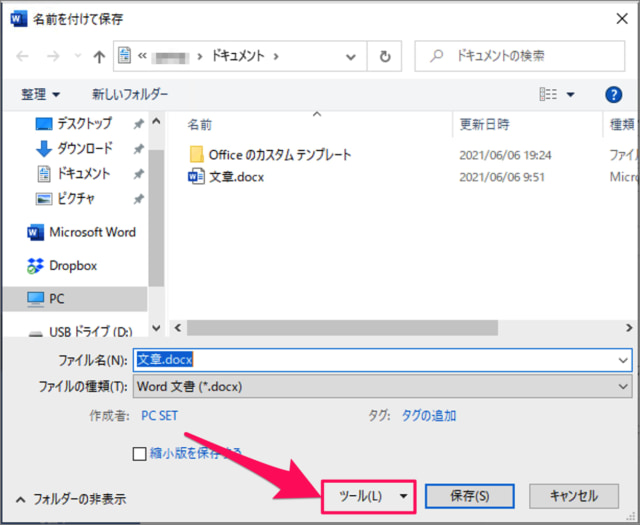
「名前を付けて保存」が表示されるので、「ツール」を選択し
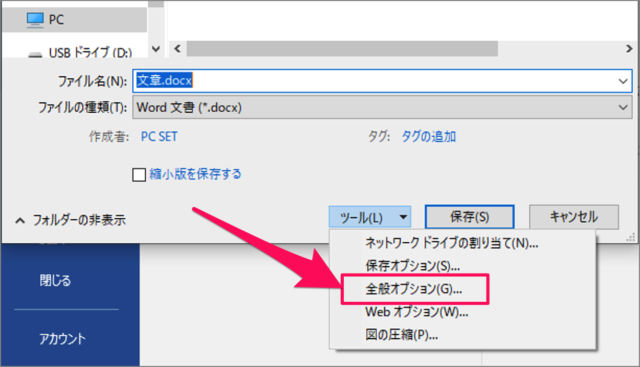
「全般オプション」をクリックします。
全般オプション
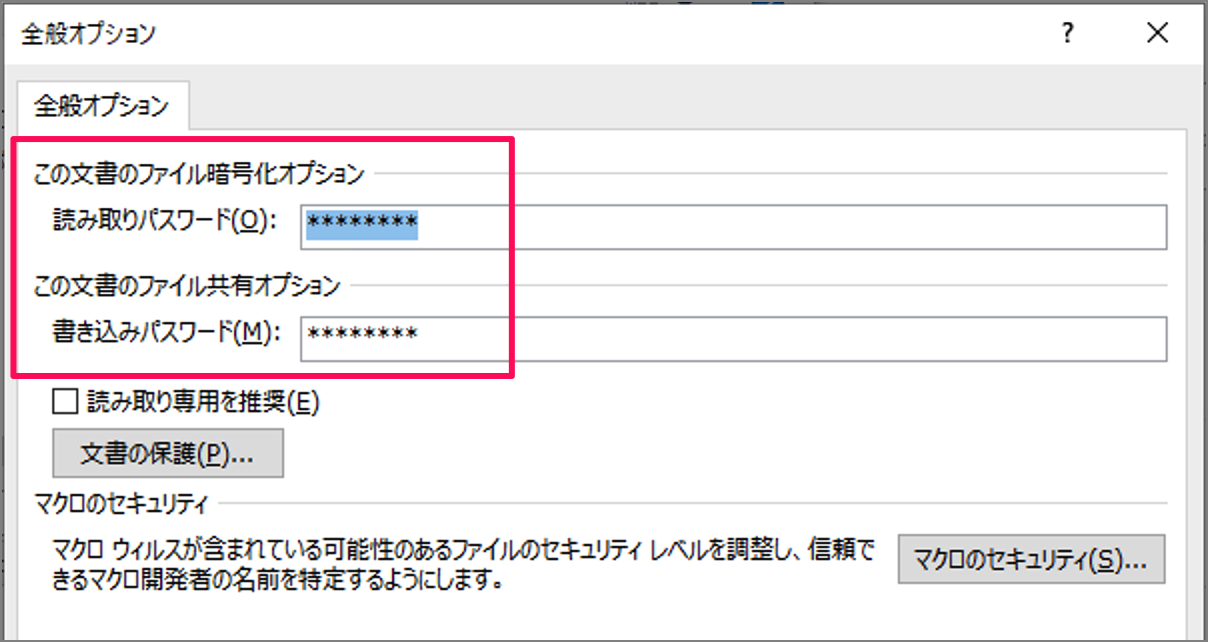
設定したパスワードが「***」で表示されているので
パスワードの解除
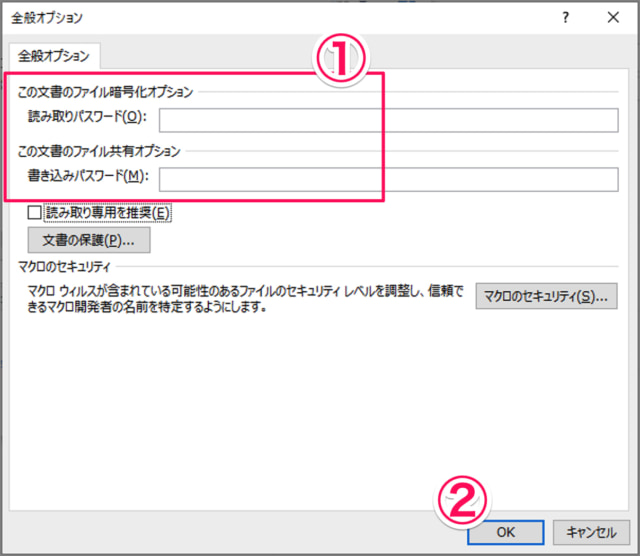
①パスワードを削除し(空欄にし)、②「OK」をクリックしましょう。
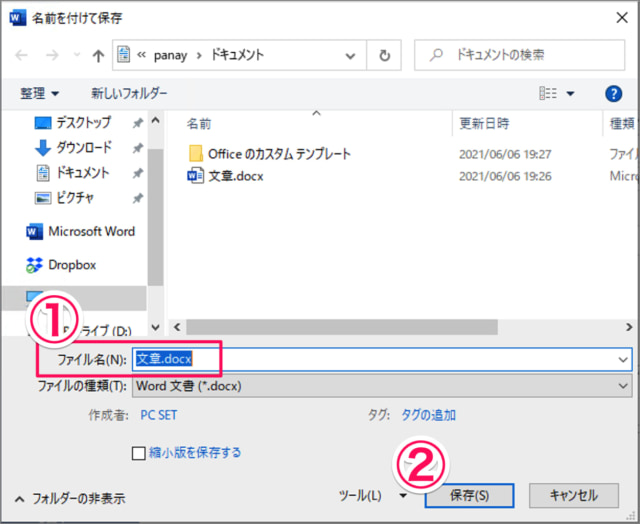
あとは①ファイル名を入力、②「保存」をクリックしましょう。
これでWordファイルのパスワード設定を解除することができました。
ファイルにパスワードを設定
ファイルにパスワードを設定することもできます。ご参考にどうぞ。
USBメモリにパスワードを設定
USBメモリにパスワードを設定することもできるので、合わせてご覧ください。
透かし文字(社外秘など)を入れる
Wordには、文章の背景に社外秘などの透かし文字を入れることができるので、合わせてご覧ください。