Google Chromeの新しいタブにショートカットを追加・削除する方法を紹介します。
Google Chromeの [新しいタブ] には
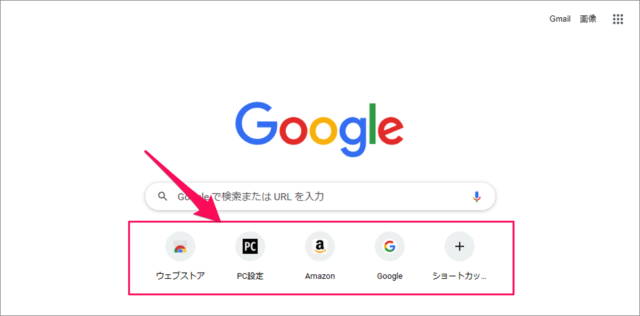
Webページの [ショートカット] を追加することができます。
これらの [ショートカット] は
- カスタムショートカット
- よくアクセスするサイト
- ショートカットを非表示にする
の3つから選択し、カスタマイズすることができるので、ここではその方法をみていきます。
カスタムショートカット
それでは実際に設定してみましょう。
Google Chrome を起動し
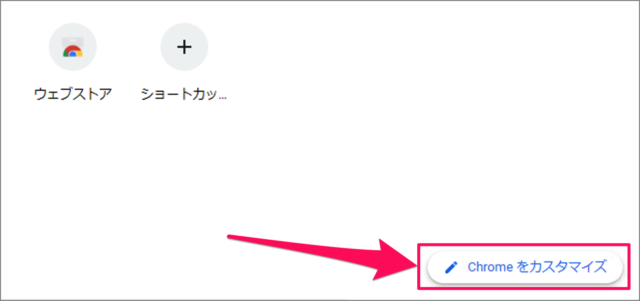
新しいタブの右下にある [Chromeをカスタマイズ] をクリックします。
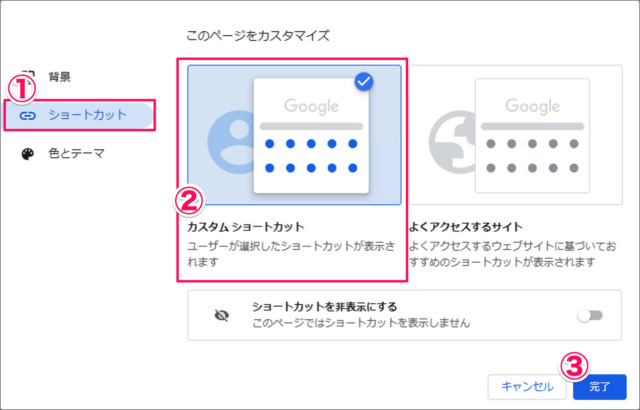
①左メニューの[ショートカット] を選択
②[カスタムショートカット]を選択し
③[完了] をクリックします。
ショートカットの追加
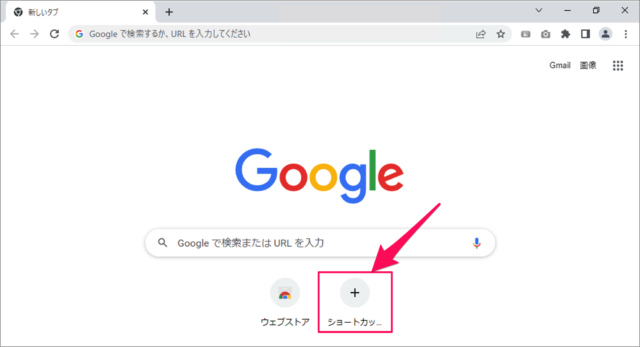
[+] をクリックし
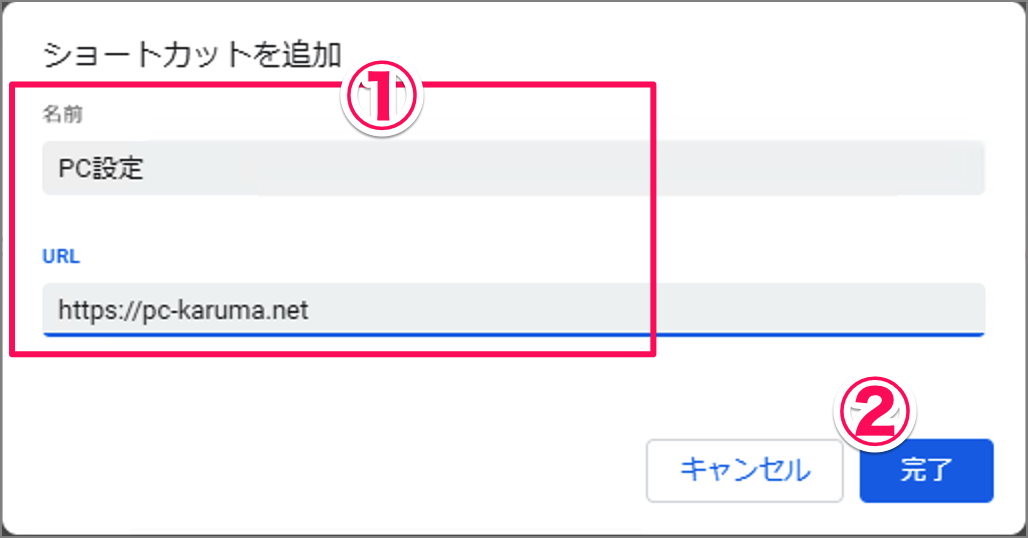
ショートカットの追加です。
①[名前] [URL]を入力し
②[完了] をクリックします。
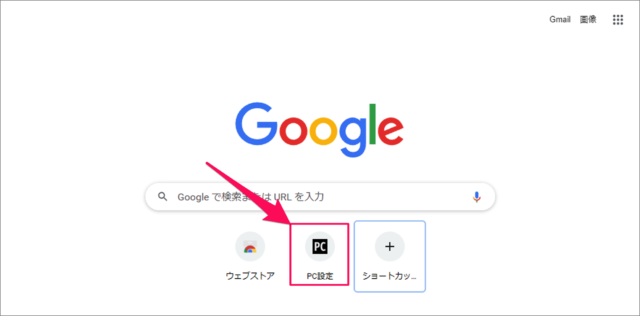
すると、このように [ショートカット] を追加することができます。
ショートカットの削除
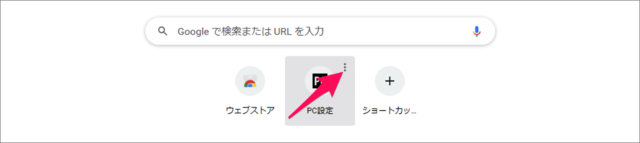
[ショートカット] にマウスを持っていき、[︙] をクリックし

[削除] をクリックしましょう。
これで [ショートカット] を削除することができます。
よくアクセスするサイトをショートカットに
Google Chrome を起動し
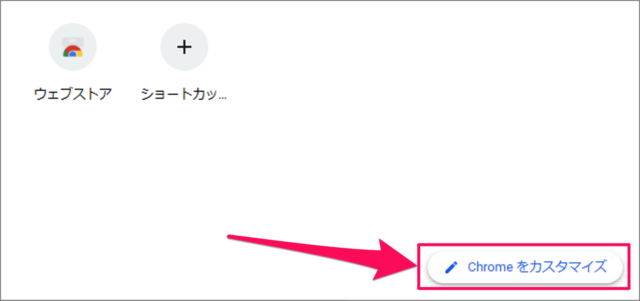
新しいタブの右下にある [Chromeをカスタマイズ] をクリックします。
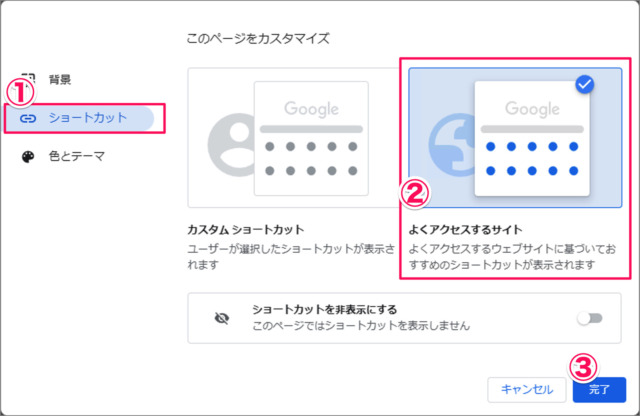
①左メニューの[ショートカット] を選択
②[よくアクセスするサイト]を選択し
③[完了] をクリックします。
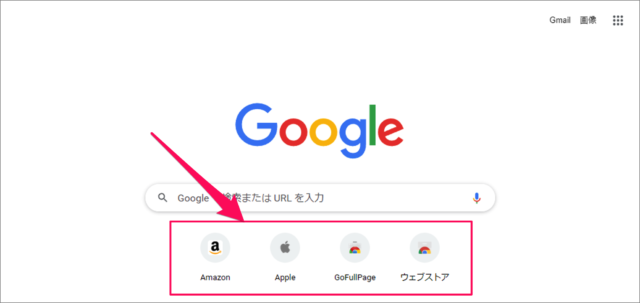
すると、このようによくアクセスするサイトが自動的に [ショートカット] に追加されます。
ショートカットを非表示にする
[ショートカット] が不要な場合は、非表示にしましょう。
Google Chrome を起動し
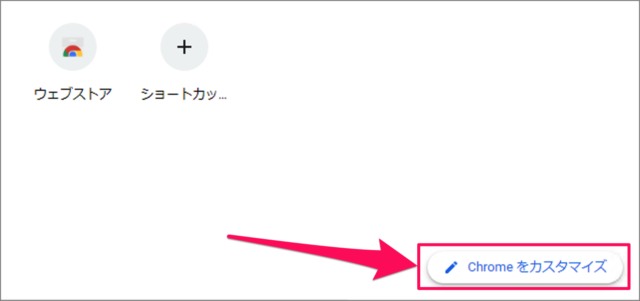
新しいタブの右下にある [Chromeをカスタマイズ] をクリックします。
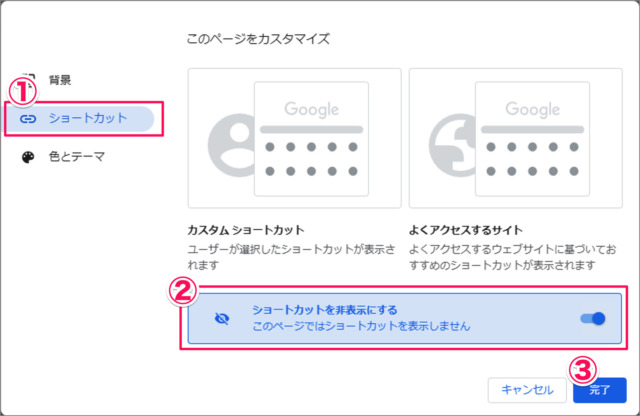
①左メニューの[ショートカット] を選択
②[ショートカットを非表示にする]を選択し
③[完了] をクリックします。

すると、このように新しいタブから [ショートカット] はなくなります(非表示になります)。
Chromeのキーボードのショートカットキーもあわせてご覧ください。
Google Chrome – ショートカットキーの一覧表(まとめ)
Google Chrome タブ
- Google Chrome タブを固定する(小さくする)
- Google Chrome タブの幅を変更する
- Google Chrome タブのプレビュー画像を非表示にする
- Google Chrome タブのメモリを自動解放する(メモリ節約)
- Google Chrome 新しいタブにショートカットを追加・削除する
- Google Chrome 新しいタブに特定のページを表示する
- Google Chrome 新しいタブにアプリ一覧を表示する
- Google Chrome すべてのタブをまとめてブックマークする
- Google Chrome 開いてるタブを保存し、再起動時に復元する
- Google Chrome リンク先を新しいタブで開く
