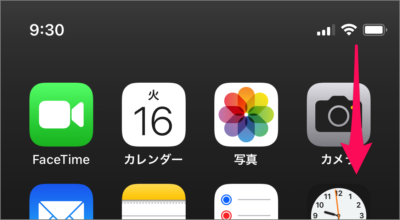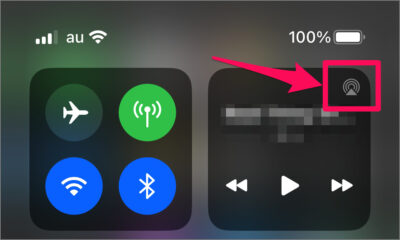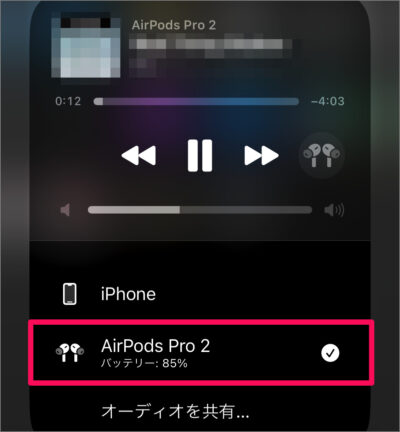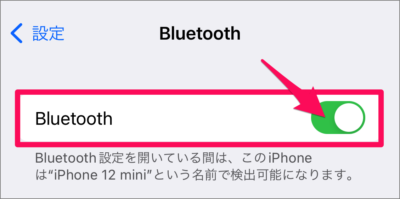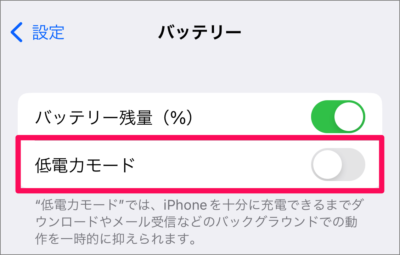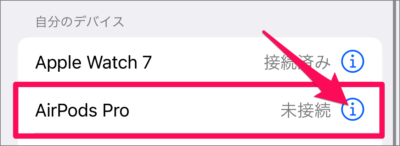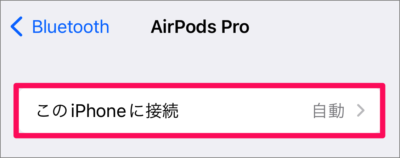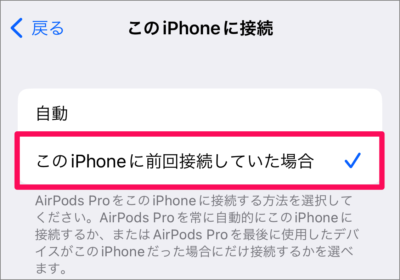AirPods が接続できない場合の対処方法を紹介します。
AirPods が接続できない場合は次の対処法を試してみましょう。
対処法:音量を確認する
まずは iPhone の音量がミュートになっていなないことを確認しましょう。iPhone の音量を上げてみてください。
対処法:AirPods の充電を確認する
AirPods が充電されていない/充電が不十分な場合 Bluetoth 接続に失敗する可能性があります。次の手順を参考に AirPods の充電を確認しましょう。
AirPods をケースに入れ、蓋を閉じます。
ケースの蓋を開けます。
充電ランプを確認しましょう。
- 緑色はバッテリーがフル充電
- オレンジ色はバッテリーが100%未満
- 点灯しない場合はバッテリーが切れている
対処法:サウンドの出力先を確認する
サウンドの出力先が [AirPods] になっていることを次の手順で確認しましょう。
AirPods を装着し、 [ミュージック] や [YouTube] を再生しましょう。
コントロールセンターを開きます(画面右上から下にスワイプします)。
再生してる音楽の右上にあるアイコンをタップします。
[AirPods] を選択します。
対処法:Bluetooth をオンにする
Bluetooth が [オフ] になっていると AirPods を接続することができません。iPhone の Bluetooth を [オン] にしましょう。
ホーム画面の [設定] をタップしましょう。
[Bluetooth] をタップしましょう。
[Bluetooth] を [オン] にしましょう。
詳しい操作・設定方法はこちらをご覧ください。
iPhone Bluetooth のオン/オフを切り替える方法
対処法:低電力モードをオフにする
低電力モードが [オン] になっていると、バッテリーを節約するために iPhone のパフォーマンスが制限され Bluetooth接続が不安定になる可能性があります。次の手順を参考に低電力モードを [オフ] にしましょう。
ホーム画面の [設定] アイコンをタップします。
[バッテリー] をタップします。
低電力モードを [オフ] にしましょう。
詳しい操作・設定方法はこちらをご覧ください。
iPhone 低電力モードの設定する方法(オン/オフ)
対処法:機内モードの設定を確認する
機内モードがオンになっていても AirPods を使用することはできます。ただ、機内モードをオンにするとBluetoothをオフになることがあるので、機内モードとBluetoothの設定を確認しましょう。
詳しい操作・設定方法はこちらをご覧ください。
iPhone 機内モードを設定する方法(オン/オフ)
対処法:iPhone を再起動する
うまく接続できない場合は iPhone を再起動してみましょう。
対処法:iPhone をアップデートする
iPhone を最新のバージョンにアップデートしてみましょう。新しいバージョンにアップデートすることで、バグが修正されている可能性があります。次の手順でアップデートしましょう。
ホーム画面の [設定] アイコンをタップします。
[一般] をタップし、 [ソフトウェア・アップデート] を選択しましょう。
アップデートを確認し、 新しいバージョンがある場合は [ダウンロードとインストール] を選択しましょう。
詳しい操作・設定方法はこちらをご覧ください。
iPhone iOS を手動でアップデートする方法
対処法:AirPods の自動切り替えをオフにする
自動切り替えを使用すると、 AirPods は iPhone、iPad、Mac などのペアリングしたデバイスを自動で切り替えることができます。ただ、この機能をオンにしていると意図せずに切り替わってしまうことがあるので、次の手順で自動切り替えをオフにしておきましょう。
ホーム画面の [設定] をタップします。
[Bluetooth] をタップします。
AirPods の横にある [i] アイコンをタップします。
[このiPhoneに接続] をタップしましょう。
[このiPhoneに前回接続していた場合] を選択しましょう。
詳しい操作・設定方法はこちらをご覧ください。
iPhone AirPods の自動切り替えを無効にする方法
対処法:AirPods をリセットする
AirPods が接続できない場合は、次の手順で AirPods をリセットしてみましょう。
AirPods をケースに入れます。
ケースの蓋を閉じ、30秒待ちます。
iPhone の [設定] → [Bluetooth] に移動します。
AirPods の横にある [i] アイコンをタップします。
[このデバイスの登録を解除] をタップします。
AirPods を入れたまま ケースの蓋を開け、背面のボタンを長押しします。
ランプがオレンジ色から白の点滅になったら、ボタンを離しましょう。
これでリセット完了です。再度、iPhone と接続してみてください。
iPhone への接続方法はこちらをご覧ください。
iPhone に AirPods を接続する方法
対処法:ネットワーク設定をリセットする
iPhone のネットワーク設定をリセットすると、 Wi-Fi や Bluetooth の問題が解消する場合があります。次の手順でネットワーク設定をリセットしましょう。
ホーム画面の [設定] アイコンをタップします。
[設定] をタップします。
画面を下へスクロールし、 [転送またはiPhoneをリセット] をタップしましょう。
[リセット] をタップします。
リセット項目がいくつか表示されるので [ネットワーク設定をリセット] を選択しましょう。
iPhone の [パスコード] を入力しましょう。
[ネットワーク設定をリセット] をタップし、リセットしましょう。
詳しい操作・設定方法はこちらをご覧ください。
iPhone ネットワーク設定をリセットする方法