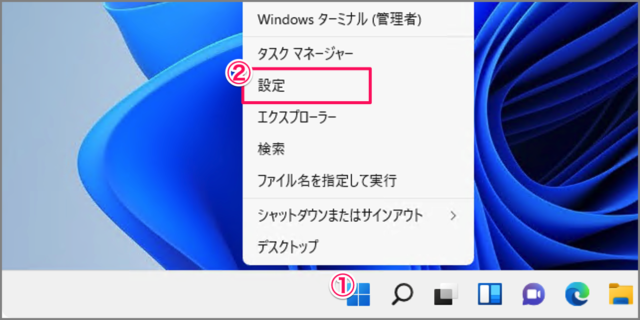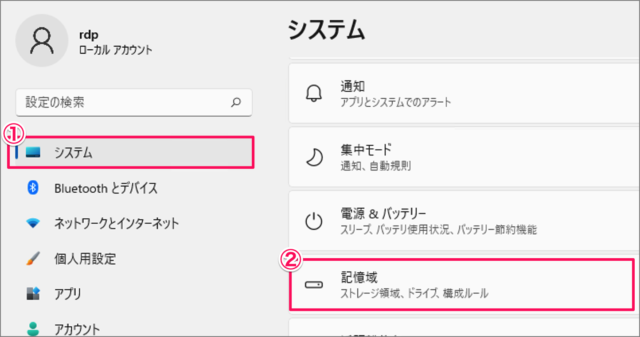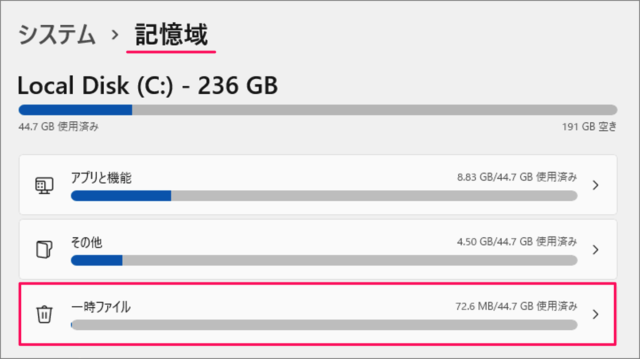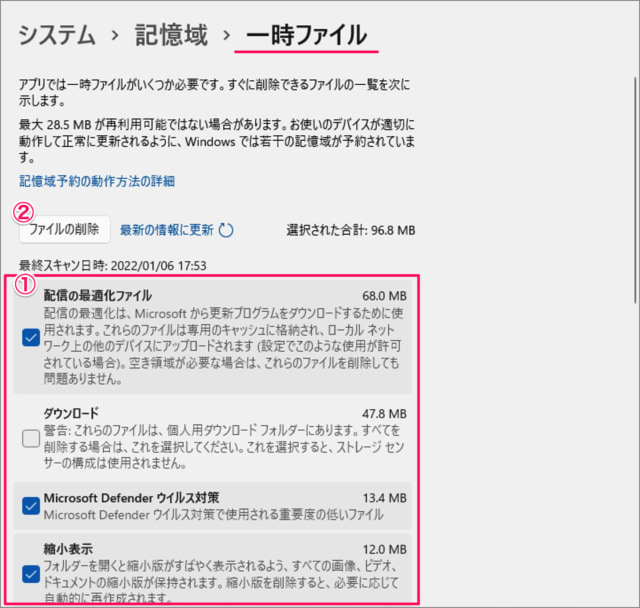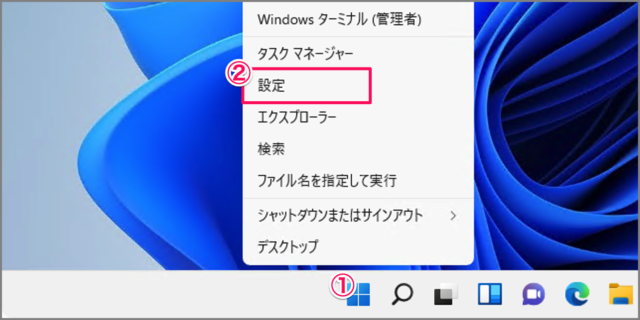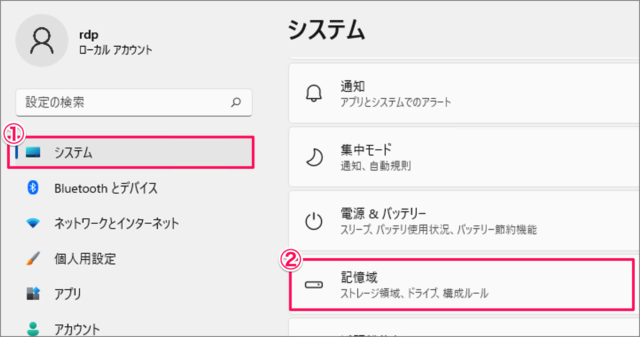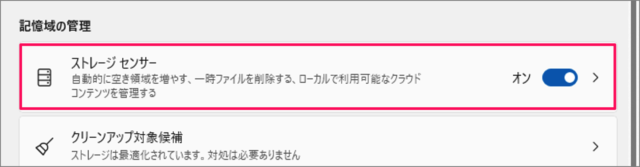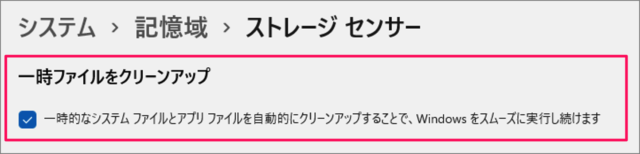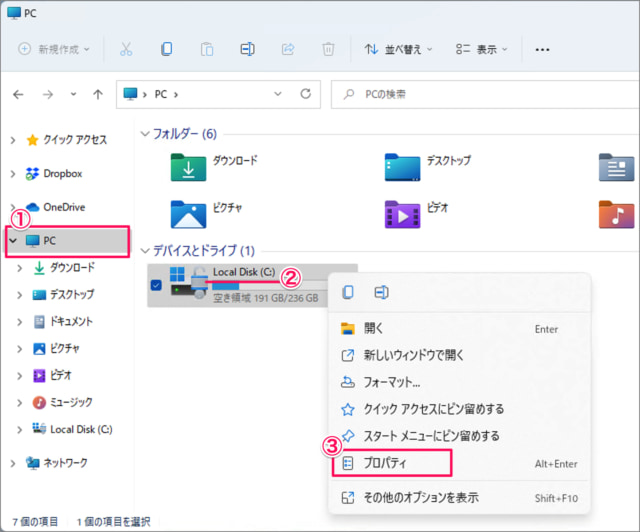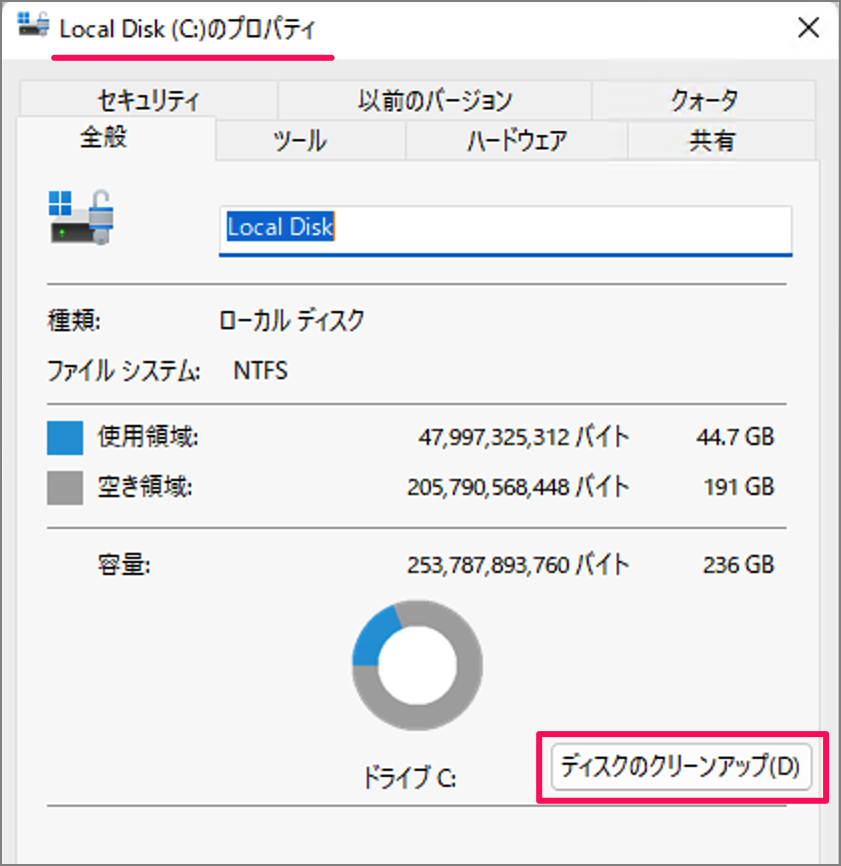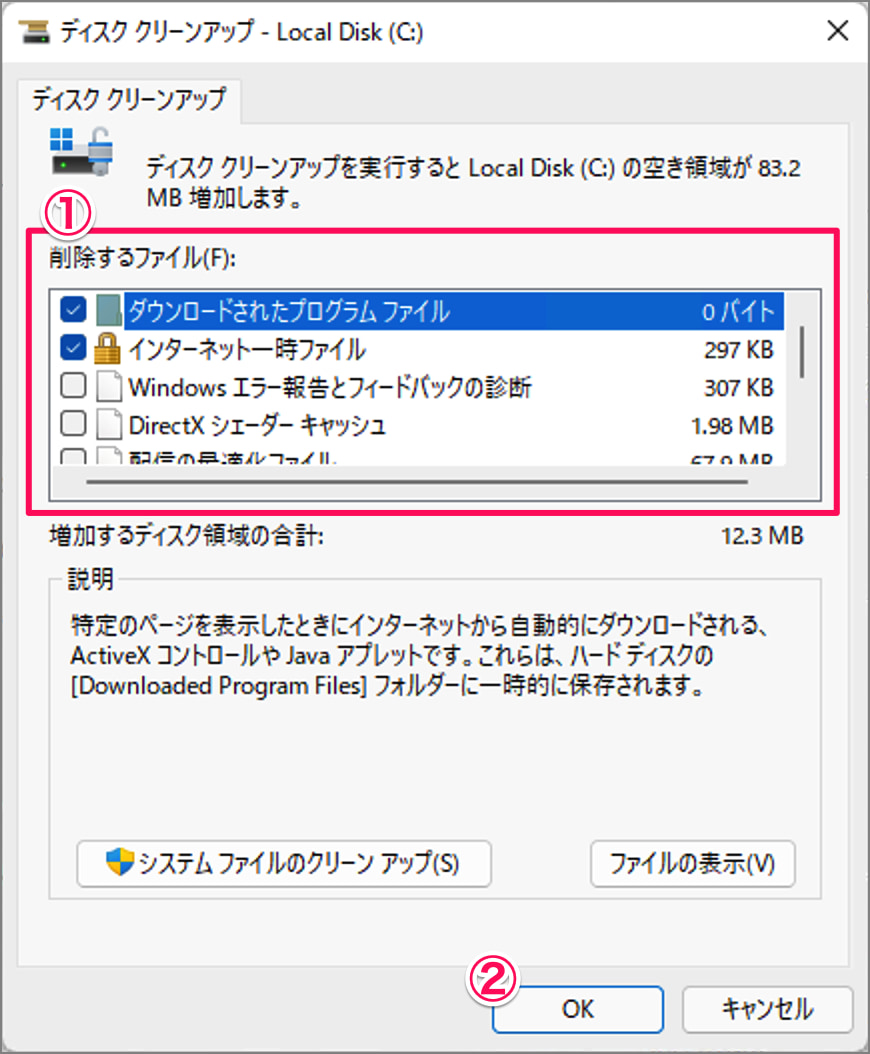Windows 11 の一時ファイルを削除する方法を紹介します。
一時ファイルは、システムやアプリが一時的に保存するファイルのことです。Windows11の新しいバージョンのファイル、インストールファイル、ログ、エラーレポートなどさまざまな一時ファイルがあります。
Windows 11 を使用していると、少しずつ一時ファイルが蓄積されていくので、ここではそれらの一時ファイルを削除する方法をみていきます。
一時ファイルは「Windowsの設定」「ストレージセンサー」「ディスククリーンアップ」から削除することができます。ひとつずつみていきます。
一時ファイルを削除する方法は?
Windows 11 の一時ファイルを削除する方法は次の手順です。
-
[設定] を起動する
- [スタートボタン] を右クリックし
- [設定] をクリックします。
[設定] を起動する方法はいくつかあるので、興味のある方は Windows 11 「Windowsの設定」を起動する方法をご覧ください。
-
[システム] → [記憶域] を選択する
Windowsの設定です。- 左メニューの「システム」を選択し
- [記憶域] をクリックします。
-
[一時ファイル] を選択する
記憶域です。「一時ファイル」を選択しましょう。 -
一時ファイルを削除する
一時ファイルです。- 削除する一時ファイルを選択し
- [ファイルの削除] をクリックしましょう。
削除できる一時ファイル
- 配信の最適化ファイル
- ダウンロード
- Microsoft Defenderウイルス対策
- 縮小表示
- 一時ファイル
- DirectXシェーダーキャッシュ
- インターネット一時ファイル
- など
これで一時ファイルを削除することができます。
次はストレージセンサーで一時ファイルを削除する方法です。
ストレージセンサーで一時ファイルを削除する方法は?
ストレージセンサーで一時ファイルを自動で削除する方法は次の手順です。
-
[設定] を起動する。
- [スタートボタン] を右クリックし
- [設定] をクリックします。
-
[システム] → [記憶域] を選択する。
- 左メニューの [システム] を選択し
- [記憶域] をクリックします。
-
[ストレージセンサー] を設定する。
ストレージセンサーが「オン」になっていることを確認し、ストレージセンサーをクリックします。 -
一時ファイルをクリーンアップする。
「一時的なシステムファイルとアプリファイルを自動的に...」にチェックを入れましょう。これで一時ファイルを削除することができます。
※ ストレージセンサーのその他の設定はこちらをご覧ください。
Windows 11 – ストレージセンサーを設定(オン/オフ)する方法
次はディスククリーンアップで一時ファイルを削除する方法です。
ディスククリーンアップで一時ファイルを削除する方法は?
ディスククリーンアップで一時ファイルを削除する方法は次の手順です。
-
エクスプローラーから [ディスク] のプロパティを開く。
まずは、エクスプローラーを起動します。
- 左メニューの [PC] を選択
- [Local Disk] を右クリックし
- [プロパティ] をクリックします。
-
[ディスクのクリーンアップ] を実行する。
Local Diskのプロパティです。
「ディスクのクリーンアップ」をクリックします。 -
一時ファイルを削除する。
ディスククリーンアップです。- [削除するファイル] を選択し
- [OK] をクリックします。
これで一時ファイルを削除することができます。
これで Windows 11 一時ファイルを削除する方法の解説は終了です。
関連リソース
カテゴリから探す
Windows 11 エクスプローラーの記事を探す
- Windows 11 新しいフォルダーを作成する
- Windows 11 エクスプローラー起動時に「PC」を表示する
- Windows 11 エクスプローラーのチェックボックスを消す
- Windows 11 ファイル拡張子の表示/非表示にする
- Windows 11 エクスプローラーを再起動する
- Windows 11 ファイルのフルパスをコピーする
- Windows 11 エクスプローラーをフルパス表示にする
- Windows 11 エクスプローラーのアイコン・サイズを変更する
- Windows 11 フォルダーの表示をリセットする
- Windows 11 一時ファイルを削除する